Создать свой сайт с нуля бесплатно
В наше время каждый человек имеет если не собственный сайт, то страничку в социальной сети, не говоря уже о представителях бизнеса, которым иметь интернет ресурс просто необходимо.
Необязательно это будет интернет-магазин, очень много фирм имеют сайт-визитку, который так же прекрасно справляется со своей задачей. Развитие сайтостроения не стоит на месте и очень многим людям хочется научиться создавать интернет-страницы самостоятельно, что называется с нуля. Однако, современный веб-сайт, предъявляет серьезные требования к знанию различных языков программирования и обладанию определенными навыками, например такими как:
- HTML5;
- CSS;
- PHP;
- Умение написать уникальный контент;
- Создать собственный веб-дизайн для сайта;
- знать основы продвижения;
- разбираться в настройках хостинга;
- иметь представление о фреймворках и протоколах передачи данных.

Это не полный список необходимых знаний. Конечно, множество людей освоило создание прекрасных динамичных сайтов, но для этого требуется время и определенный склад ума. В работе веб-студий принимают участие несколько сертифицированных специалистов, и за свою работу они берут немалые деньги.
Создание Сайта Самостоятельно Бесплатно с Нуля + бесплатно PDF
5. Платить или не платить за CMS
Итак, вы уже поняли, что движки для сайтов бывают популярные и непопулярные. И что имеет смысл прежде всего ориентироваться именно на известные панели управления.
Но еще CMS разделяются на:
- платные движки (если в двух словах, то если есть лишние деньги, почему бы и нет)
- бесплатные движки (оптимальный вариант для начинающей компании).
- самописные движки (избегайте любой ценой!)
Теперь чуть подробнее.
Начну с приятного
Бесплатные CMS
Бесплатные панели управления — выложены в свободном доступе, разработаны группой программистов-энтузиастов и не имеют конкретного коммерческого владельца.
То есть их кто-то разработал (обычно группа серьезных авторитетных программистов), открыл все коды, выложил и сказал — берите люди добрые. Можете модифицировать и применять у себя бесплатно.
Поэтому вокруг популярных бесплатных движков существуют большие сообщества программистов, которые их всячески улучшают и дорабатывают. И там можно найти множество всяких ценных расширений, советов и т.п.
Бесплатные CMS позволяют стартовать с минимальными вложениями, делать любое количество сайтов без привязки к лицензиям, имеют самые дешевые цены на доработки и максимальное число специалистов, которые с ними работают, начиная от программистов и заканчивая контент-менеджерами.
Я рекомендую именно бесплатные панели управления для всех, кто хочет запустить свой сайт максимально дёшево и быстро, плюс в то же время функционально и с перспективой развития.
Лучший бесплатный движок для интернет-магазина
Лучший бесплатный движок для сайта услуг, визитки, блога
Платные CMS
У коммерческой панели управления есть конкретный хозяин, обычно студия-разработчик, которая является владельцем и годами «пилит» свой движок, предлагая его всем желающим за денежку.
Понятно, что в этом случае появляется ценная техническая поддержка такой панели управления. Раз компания взяла с вас деньги, то она и несет ответственность за стабильную работу админки, всякие доработки и баги этого движка.
Акцентирую внимание, что речь идет о поддержке не всего вашего сайта, а только о самой панели управления, то есть административной части сайта.
Я рекомендую использовать платные движки, в первую очередь, для крупных компаний, у которых большие амбициозные планы по сайту, в котором должно быть множество функций, максимальные требования к безопасности и самое главное — ответственная компания, которая осуществляет его поддержку на уровне самой CMS.
Важно понять, я даю такую рекомендацию не потому что платные движки лучше (многие бесплатные решения по качеству кода и возможностям дают фору многим платным решениям), а просто потому, что у платных CMS есть конкретный коммерческий хозяин, и его самого или его представителей можно нанять, чтобы быстро осуществить специфические изменения на сайте.
Ну согласитесь, ведь не на биржу фрилансеров идти какому-нибудь банку, что повесить заплатку на свой сайт
Работа с коммерческими CMS очень удобна для крупных компаний (банков, гипермаркетов, туроператоров, госкомпаний и т.п.), но часто слишком затратна для малого бизнеса.
То есть выбирая платный движок нужно понимать, что стартовые затраты будут в несколько раз выше, а платить за доработки, возможно, придется постоянно и помногу.
Ко мне довольно часто обращаются те, кто сначала решился на коммерческую CMS, а потом просто «не потянул» из-за больших расходов на нее.
Важно понимать!
Стоимость любой средней простенькой доработки на Битрикс около 200-300$, на Opencart — около 50$. Для банка или крутой компании даже 1000$ в месяц — это не деньги, там на бумагу больше тратят, им важнее квалификация и сертификация персонала, который на них работает, а для начинающего ипэшника — 200$ за любой чих-пых, это караул и крест на развитии!
Так что если вы не храните в своих базах данных банковских счетов, коммерческих тайн, если у вас за пару минут случайной недоступности сайта не случится катастрофы, или банально нет лишних денег на поддержку коммерческой CMS, то не тратьте деньги впустую, берите бесплатные проверенные популярные движки, ну а станете крутым бизнесменом, всегда сможете перейти на дорогую коммерческую систему.
Лучшая коммерческая CMS для сайта
Самописные CMS
Так называемые самописные движки — это полная «засада» для 99,99% бизнес-сайтов.
Что это такое? Это когда ядро вашего сайта написал, чаще всего, «на коленке» один программист, в открытый доступ не выложил и теперь никто и никогда, кроме этого программиста не сможет внести никаких существенных изменений в работу вашего сайта.
Вы навечно привязываетесь к одному разработчику и теперь будете точно знать, когда у него отпуск, когда он заболел, и в какое время ему лучше не звонить, чтобы не дай бог не заставить его нервничать.
Чтобы вы лучше поняли масштаб трагедии, это примерно как вы купили машину, которая работает не на бензине, и не на газу, и не на солярке, а на уникальном виде топлива — специальном торфе, который есть только у того автодилера, который продал вам эту машину.
Да, сегодня торфа у него полно, а завтра он перестанет им заниматься, или поднимет цену в 10 раз, и будет ваша машина стоять в гараже и медленно ржаветь.
А есть ли плюсы?
Как по мне, так единственный плюс самописных движков — почти полная защита от взлома со стороны CMS, так как самописный движок как неуловимый Джо, его никто из хакеров не ловит, так как он никому нафиг не нужен.
Поэтому я настоятельно НЕ рекомендую для типовых проектов, вроде сайтов-визиток или интернет-магазинов использовать никакие самописные движки!
Выводы и итоги
Я думаю вы поняли, что для большинства начинающих компаний, не говоря уже об обычных гражданах, наиболее простым и разумным решением будут именно бесплатные CMS.
Так какой движок выбрать конкретно из бесплатных? Joomla? Drupal? ModX? WordPress? Opencart? Prestashop? Magento? — их огромное количество.
Я подскажу, что лично выбрал я, но сначала нужно определиться с тем, а что у вас за сайт?
Ведь именно от вида сайта — зависит подбор правильного движка.
Чаще всего для бизнеса применяется один из следующих видов сайтов, они отличаются типом информации, которая находится внутри. Обычно выделяют сайт-визитку, интернет-магазин, каталог или лендинг.
Как сделать сайт визитку самому бесплатно с нуля
Очень важно иметь собственный проект, который позволит заказчикам узнавать о компании. Сайт-визитка – имеет огромное значение в рекламе, и если его правильно настроить, фирменный стиль компании будет узнаваем, что принесёт большее число заказчиков.
Какие инструменты использовать? Разберём доступные варианты ресурсов для разработки визитки.
Конструкторы
Конструктор сайтов – самый лёгкий инструмент, используемый в целях разработки электронной визитки. На таких сервисах очень много готовых бесплатных шаблонов, которые позволяют быстро создать удобный интерфейс. Формирование нужного веб-сервиса в конструкторе не требует никаких специальных умений в сфере IT, по сложности похоже на заполнение профиля в социальной сети.
Преимущества:
• Быстрое создание сайта, на которое уйдёт не больше часа и моментальный запуск. Для привлечения первых клиентов останется только настроить контекстную рекламу.
• Легко и удобно создавать визитку. Конструктор отвечает за все технические проблемы, нужно только выбрать подходящий шаблон и заполнить всю контактную информацию, добавить картинки и описание услуг и товаров.
• Дешево. У многих сервисов по созданию веб-страниц есть бесплатные тарифы, однако их функционал может быть уже требуемого. Можно использовать платные опции, цены начинаются от 200р в месяц.
Пример создания сайта-визитки в конструкторе Hipolink.net
1. Регистрация на сервисе.
2. Выбор подходящего шаблона или создание собственного визуального оформления с нуля, добавление фона визитки.
3. Редактирование аватара, например, можно загрузить туда логотип компании.
4. Добавление нужной для клиента информации об услугах, продуктах.
5. Дополнение страницы контактами с помощью кнопок Соц. сети и Мессенджеры. На данном конструкторе предоставлено огромное разнообразие мессенджеров и социальных сетей.
сети и Мессенджеры. На данном конструкторе предоставлено огромное разнообразие мессенджеров и социальных сетей.
6. Размещение фотографий и/или видео для представления полной картины о компании.
На Hipolink.net существуют несколько типов тарифов.
• Бесплатный тариф предоставляет готовые дизайн-темы, стандартные настройки текста и аватара, блок ссылок, добавление одной соц.сети и одного мессенджера на выбор. Даже с бесплатной подпиской можно разработать полноценный сайт.
• Платные тарифы предоставляют более широкий функционал: собственный дизайн страницы, все доступные мессенджеры, добавление фото и видео, статистика, интеграции с внешними сервисами и многое другое.
Существует ряд и других бесплатных конструкторов, но Хиполинк отличается удобством использования.
Хостинг
Хостинг — это услуга, которая предоставляет место для размещения информации на сервере, нуждающейся в постоянном интернете. Можно арендовать место и разместить там свой сайт, он будет доступен из любой точки мира, имеющей доступ к интернету.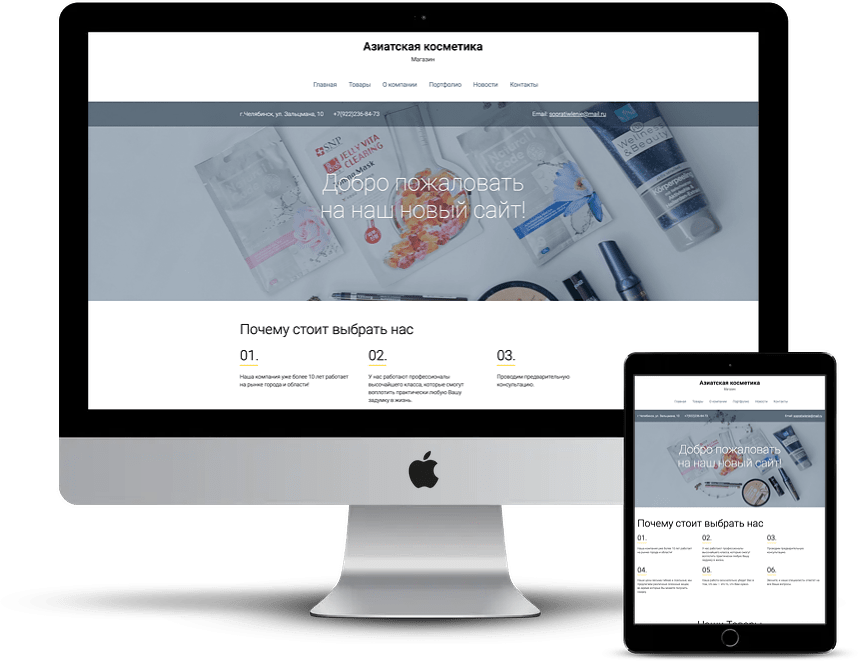
Существуют различные виды Хостингов:
1. Виртуальный. Для небольших веб-страниц. Выделяется место на жёстком диске сервера вместе с тысячами других сайтов.
2. Выделенный виртуальный. Получение в собственное распоряжение часть дискового пространства, которое предназначено только для определенного сайта. Возможность администрации сервера.
3. Выделенный. Аренда отдельного сервера, возможность установки любой операционной системы и программного обеспечения. Этот вариант подходит для очень посещаемых сайтов.
4. Облачный. В этом случае используются ресурсы целой сети серверов.
Хостинги, так же, как и конструкторы сайтов бывают платными и бесплатными.
CMS
CMS – система управления содержимым. То есть, набор инструментов, которые позволяют создавать и редактировать веб-страницу, наполнять её нужным контентом.
Преимущества CMS:
1. Лёгкое наполнение веб-сайта.
2. Быстрая настройка и запуск.
3. Дизайн. В доступе есть большое количество бесплатных шаблонов.
4. Доступ сотрудников. Администрировать сайт сможет любой человек, не имея специальных навыков в программировании.
Заказ разработки сайта-визитки «под ключ»
Это отличный вариант и подходит для тех, у кого нет времени на самостоятельное изучение ресурсов для создания веб-страницы. Имея стартовый капитал, можно заказать создание визитки «под ключ» в веб-студии.
Для того, чтобы получилась качественная веб-страница нужно будет довольно долго и качественно искать подходящего исполнителя, просматривать портфолио, читать отзывы.
Чтобы получить хороший результат, необходимо сформировать очень подробное техническое задание на разработку функционала или заполнить бриф, то есть четко расписать полный спектр требований и пожеланий для будущего корпоративного сайта. Всё это нужно делать очень тщательно, чтобы исполнитель разработал именно то, что нужно.
Универсальная инструкция разработки сайта-визитки самостоятельно: рекомендации
1. Выбор сервиса для создания сайта и регистрация на нём.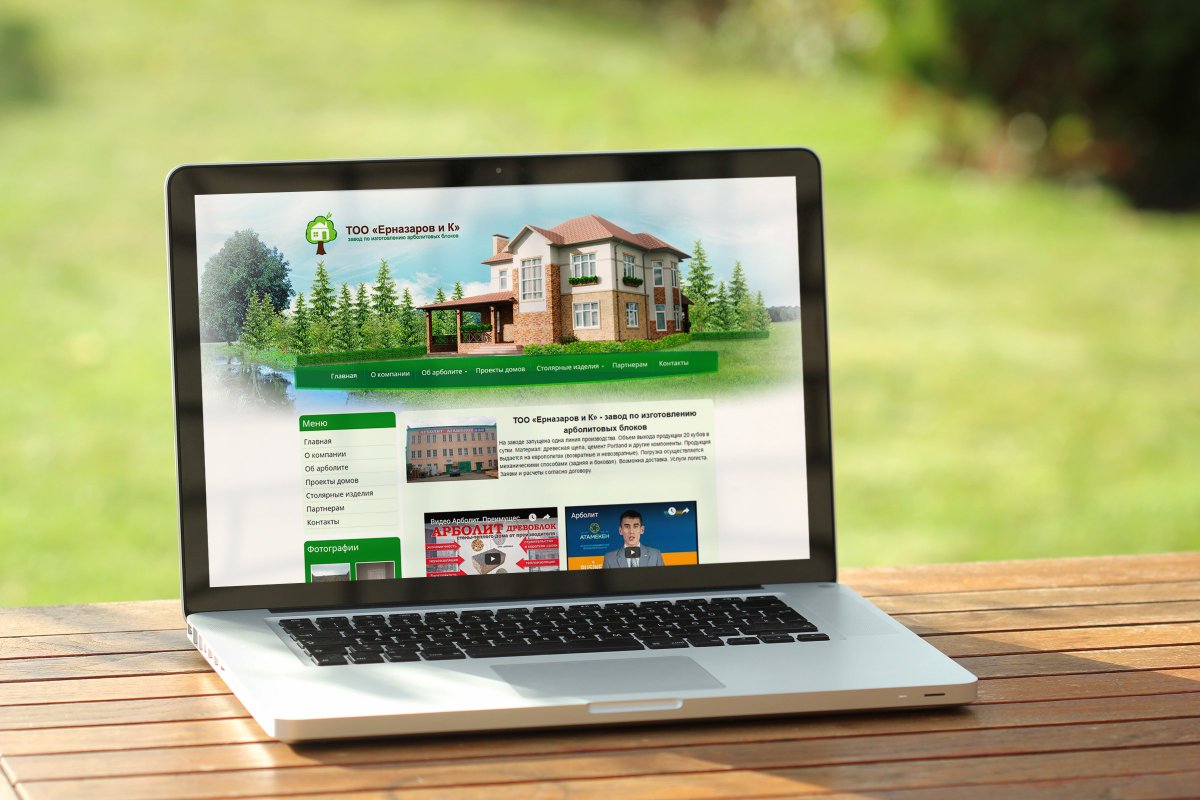 Посмотрите предложенные варианты и выберите оптимальный.
Посмотрите предложенные варианты и выберите оптимальный.
2. Использование готового набора шаблонов. Выберите максимально подходящий к тематике компании шаблон – проще редактировать его под себя, чем создавать новый.
3. Заполнение общих настроек: загрузка логотипа, описание, адрес.
4. Подключение аккаунтов социальных сетей и мессенджеров. Контактные данные обязательно нужны для быстрой связи с компанией. Сделайте так, чтобы их было легко и быстро найти.
5. Исправление структуры страниц. Добавьте нужные виджеты, удалите лишние, настройте их внешний вид. Не перегружайте страницу.
6. Настройка дизайна. Выбор фона визитки, цвета элементов, шрифтов. Постарайтесь сделать приятный для глаза интерфейс, это принесёт больше клиентов.
7. Загрузка контента. Загрузите фотографии, видео, статьи, новости. Сделайте визитку узнаваемой.
8. Прикрепление к сайту домена. Придумайте такой домен, который будет легко вспомнить и вбить в адресную строку.
9. Заполнение настроек SEO. Подключите аналитику от Яндекс или Гугл. Это нужно для просмотра внутренней статистики посещений сайта.
Подключите аналитику от Яндекс или Гугл. Это нужно для просмотра внутренней статистики посещений сайта.
10. Проверка внешнего вида. Осмотрите дизайн: насколько приятны глазу цвета, шрифт. Проверьте, все ли ссылки кликабельны, ничего ли не забыли заполнить.
11. Запуск. Опубликуйте сайт-визитку, посмотрите, насколько быстро он загружается и отображаются ли на нём все элементы.
На разных сервисах план создания проекта будет немного отличаться от вышеуказанного, но шаблон везде один, пользуйтесь нашими рекомендациями, тогда точно получится создать полноценный сайт-визитку.
Оформление сайта визитки
Визитка — это простой сайт, чаще всего содержащий одну страницу, которую не стоит перегружать текстом. Клиент должен понимать, о какой компании идёт речь и какие услуги она предоставляет.
Будет достаточно предоставить:
• Информацию о компании;
• Контактные данные;
• Информацию о товарах или услугах;
• Прайс-лист;
• Портфолио.
Добавьте форму онлайн-консультации или кнопку быстрой связи.
Визитка должна заинтересовать людей, которые не знакомы с Вашим бизнесом.
Бесплатный конструктор сайтов | Сделать бесплатный сайт
Что такое WebStarts?
WebStarts — это все, что вам нужно для создания и поддержки вашего собственного веб-сайта. Традиционно веб-сайты пишутся в HTML-коде, этот код хранится на сервере, и на него указывает домен. Процесс создания традиционного веб-сайта утомительный, технический и дорогостоящий. Если вы не знаете, как кодировать, вы можете нанять веб-разработчика. Далее вам необходимо приобрести место на сервере. Наконец, вам необходимо зарегистрировать домен.Управлять тремя разными счетами и тремя разными компаниями сложно. Весь процесс настолько запутан, что многие люди задаются вопросом, как вообще создать веб-сайт.
С WebStarts вам не нужно знать код, чтобы создать красивый веб-сайт. Наш простой в использовании редактор перетаскивания позволяет легко размещать фотографии, текст и другие элементы именно там, где вы хотите, чтобы они отображались на вашей странице. А когда пришло время добавить доменное имя, вы просто выбираете его, и оно автоматически настраивается для работы с вашим сайтом.Вам никогда не придется беспокоиться о найме дорогого веб-дизайнера или о невозможности своевременно вносить изменения в свой веб-сайт.
А когда пришло время добавить доменное имя, вы просто выбираете его, и оно автоматически настраивается для работы с вашим сайтом.Вам никогда не придется беспокоиться о найме дорогого веб-дизайнера или о невозможности своевременно вносить изменения в свой веб-сайт.
Веб-хостинг
WebStarts размещает ваш сайт в облаке. Таким образом, вам никогда не придется беспокоиться о настройке веб-серверов, использовании программы FTP для передачи файлов или повторной настройке IP-адресов.
Доменные имена
Когда вы создаете веб-сайт с помощью Webstarts, вы можете добавить доменное имя к своему веб-сайту, и он сразу же начнет работать.Не нужно возиться с регистраторами, DNS или указанием IP-адресов.
Инструменты дизайна
Вам не нужно устанавливать на компьютер программу для веб-дизайна, чтобы вносить изменения во внешний вид вашего веб-сайта. Просто войдите в систему, и все будет перетаскиваться. Нет ничего проще.
Чем WebStarts отличается от других разработчиков веб-сайтов?
Большинство разработчиков веб-сайтов ограничивают вас выбором одного из тех же скучных шаблонов, которые уже используются сотнями, если не тысячами других веб-сайтов. Затем их идея настройки позволяет вам поменять местами текст и выровнять его по левому краю, центру и правому краю. Подобные ограничения не дают вам гибкости и контроля, необходимых для успеха в Интернете.
Затем их идея настройки позволяет вам поменять местами текст и выровнять его по левому краю, центру и правому краю. Подобные ограничения не дают вам гибкости и контроля, необходимых для успеха в Интернете.
С WebStarts редактор перетаскивания обеспечивает истинный опыт «что вы видите, то и получаете». У вас есть возможность создать уникальный веб-сайт, который отражает ценность ваших продуктов и услуг. Кроме того, WebStarts наполнен мощными функциями, за которые наши конкуренты будут платить дороже.Все это подкреплено живой поддержкой прямо здесь, в США. Наш дружелюбный и знающий персонал будет рад помочь завершить создание вашего сайта.
Звучит здорово, так как же WebStarts может быть бесплатным?
Когда мы запускали WebStarts, мы знали, что всем будет нужен веб-сайт, то есть всем. Зная о разнообразии использования веб-сайта, мы решили сделать базовую версию WebStarts бесплатной. Таким образом, каждый, от студента до крупнейшей корпорации, может создать красивый веб-сайт с помощью нашего бесплатного конструктора веб-сайтов. Мы также знаем, что людям так понравится использование WebStarts, что они захотят перейти на платную подписку, чтобы получить еще более продвинутые функции для своего бизнеса или организации.
Мы также знаем, что людям так понравится использование WebStarts, что они захотят перейти на платную подписку, чтобы получить еще более продвинутые функции для своего бизнеса или организации.
Конструктор веб-сайтов, который поможет вас найти.
В WebStarts мы знаем, что для большинства людей, создающих веб-сайт, самое важное — это найти. Вот почему WebStarts был создан с нуля, чтобы быть удобными для поисковых систем. Это означает, что веб-сайты, созданные с помощью WebStarts, с большей вероятностью будут найдены в поисковых системах, таких как Google.Поэтому, когда вы создаете веб-сайт с помощью WebStarts, будьте уверены, люди смогут найти созданный вами веб-сайт в Интернете.
Бесплатный конструктор веб-сайтов с функциями, необходимыми для успеха в Интернете.
В то время как наши конкуренты ограничивают вас созданием скучных статических веб-сайтов, в WebStarts мы даем вам возможность создать веб-сайт, который включает богатые интерактивные функции, мы называем их приложениями. Наши интегрированные приложения варьируются от конструкторов форм, календарей, членства, видеохостинга, музыкальных плейлистов, музыкальных магазинов, карт, SEO и многого другого.Эти интерактивные приложения предназначены для того, чтобы помочь вашему веб-сайту привлечь больше посетителей, привлечь больше потенциальных клиентов и сделать ваш сайт более привлекательным.
Наши интегрированные приложения варьируются от конструкторов форм, календарей, членства, видеохостинга, музыкальных плейлистов, музыкальных магазинов, карт, SEO и многого другого.Эти интерактивные приложения предназначены для того, чтобы помочь вашему веб-сайту привлечь больше посетителей, привлечь больше потенциальных клиентов и сделать ваш сайт более привлекательным.
Как создать веб-сайт с помощью WebStarts
Посмотрите это короткое видео, чтобы увидеть, как легко начать создавать свой собственный веб-сайт с помощью WebStarts.
15 Лучшая IDE для веб-разработки в 2020 г. [Обновлено]
Введение
Редактировать код HTML и CSS можно только с помощью простого текстового редактора.Однако, если вы хотите вывести свои навыки программирования (и результаты) на новый уровень, стоит обратить внимание на интегрированную среду разработки или IDE.
Простая IDE позволит вам кодировать, редактировать, тестировать и отлаживать. Однако расширенная среда IDE, подобная перечисленным здесь, будет предлагать множество функций, которые улучшат ваш опыт программирования, такие как автоматизация, визуализация и настройка.
Лучшая IDE для веб-разработки
Вот список лучших IDE для веб-разработки:
1.Код Visual Studio
Признанная TMS Outsource лучшей IDE JavaScript для Windows, Mac и Linux и признанная самой популярной в опросе 2018 State of JS, Visual Studio Code — это мощный редактор исходного кода, который поставляется с рядом инструментов для разработки на JavaScript. . В IDE встроена поддержка JavaScript, TypeScript и Node.js. Он также имеет множество расширений для других языков (таких как C ++, C #, Python и PHP). Visual Studio Code, разработанный Windows, отлично подходит для начинающих программистов, поскольку он объясняет все, от тегов HTML до синтаксиса и обработки ошибок.
Функции включают:
- Подсветка синтаксиса
- Автозаполнение с помощью IntelliSense на основе типов переменных
- Определения функций
- Импортные модули
- Возможность отладки кода от
- Пользовательские горячие клавиши
- Шаблоны и шаблоны
- Интеграция с GitHub
- Intellisense, обеспечивающий интеллектуальное завершение на основе типов переменных
- Настраиваемые темы
2.Атом от GitHub
Atom — фантастическая IDE для программирования на JavaScript. Поскольку он создан GitHub, это означает, что существует процветающее сообщество, к которому можно обратиться, если у вас возникнут какие-либо проблемы. Он работает с Mac, Windows и Linux и поставляется с менеджером пакетов для установки новых пакетов. Приложение обладает широкими возможностями настройки, но его также можно использовать без какой-либо настройки или настройки.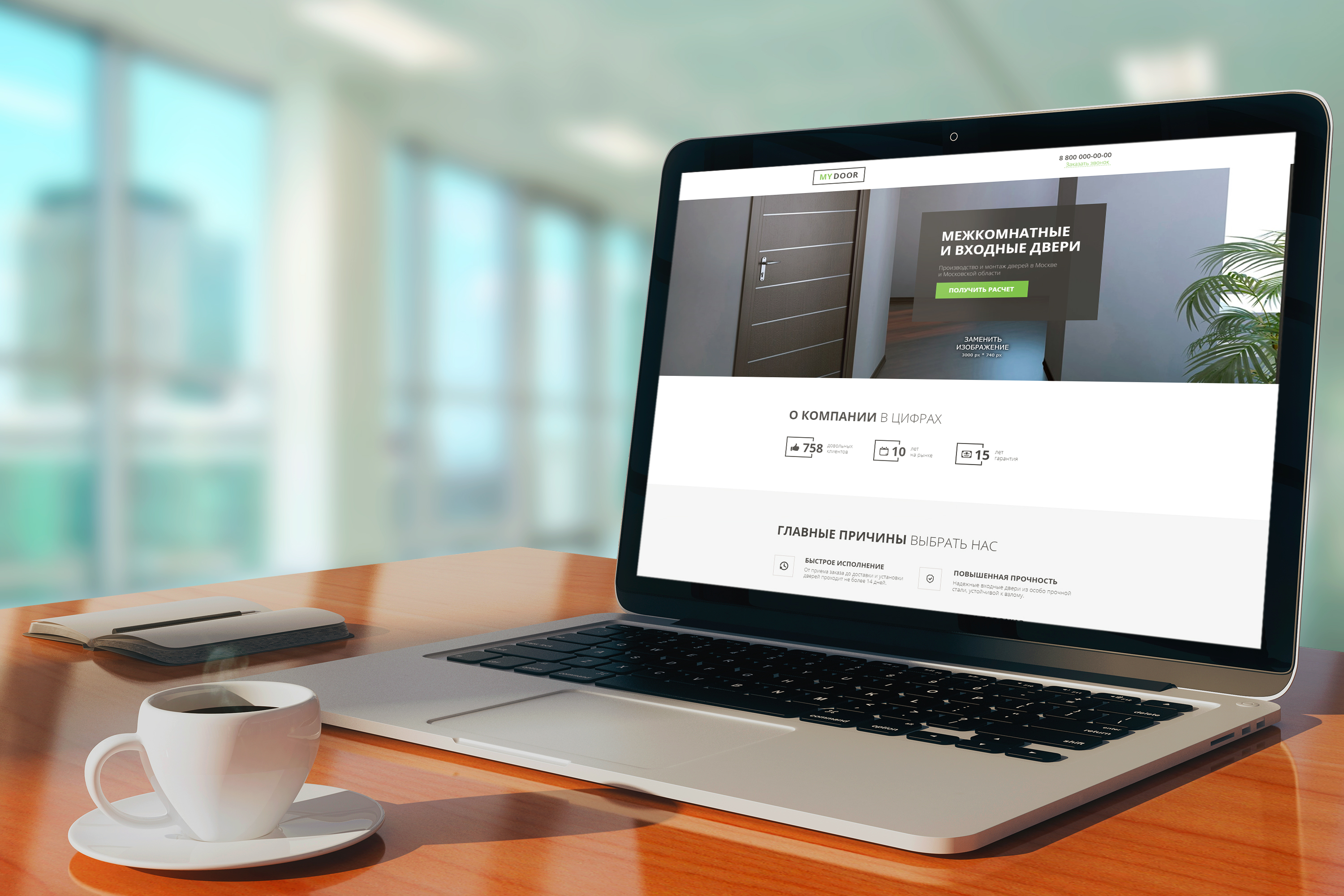
Функции включают:
- Поиск, предварительный просмотр и замена текста при вводе файла во всех проектах
- Легко просматривайте и открывайте файлы и проекты в одном окне
- Инструмент телетайпа — позволяет сотрудничать с другими разработчиками из редактора
- Очень настраиваемый / взломанный
- Менеджер пакетов
3.Возвышенный текст 3
Sublime Text 3 — это гибкая бесплатная IDE для Windows, Mac и Linux. Он поддерживает ряд различных языков программирования и разметки, включая Python, C, HTML, JavaScript и CSS. Интерфейс, как известно, не перегружен и работает быстро.
Функции включают:
- Автозаполнение кода — фрагменты и макросы
- Можно настроить для повышения производительности
- Расширенное управление панелями
- Перейти к определению
- Перейти к символу
- Множественный выбор
- Палитра команд
- Раздельное редактирование
- Мгновенное переключение проекта
- Настраиваемые привязки клавиш, меню, фрагменты и многое другое
4.PyCharm
PyCharm — достойная бесплатная IDE для веб-разработки на нескольких языках, включая Python, CSS, HTML, JavaScript, Node.js и другие. IDE совместима с Mac, Windows и Linux и имеет платное родственное программное обеспечение, которое вы можете приобрести, если хотите что-то более надежное. По мнению некоторых пользователей, бесплатная версия PyCharm может содержать ошибки, особенно функция автозаполнения.
Функции включают:
- Простая интеграция с Git, Mercurial и SVN
- Настраиваемый интерфейс с эмуляцией VIM
- Отладчики JavaScript, Python и Django,
- Поддерживает Google App Engine
5.IntelliJ IDEA
IntelliJ IDEA — это Java-ориентированная IDE, предназначенная для максимальной производительности. Одной из лучших особенностей этой IDE является ее способность автоматически добавлять удобные инструменты, соответствующие контексту. Помимо поддержки языков Java, он поддерживает HTML, PHP, Python, Ruby и другие. Он бесплатный, но у него есть платный аналог с более полным набором инструментов для разработки.
Функции включают:
- Пользовательский интерфейс исполнителя тестов
- Охват кода
- Интеграция с Git
- Поддерживает несколько систем сборки
- Расширенный редактор баз данных и дизайнер UML
- Поддерживает Google App Engine, Grails, GWT
- Инструменты развертывания и отладки для большинства серверов приложений
- Интеллектуальные текстовые редакторы для HTML, CSS и Java
- Встроенный контроль версий
- Автоматизирует повторяющиеся задачи программирования
- Расширенное завершение кода
- Встроенные статические анализаторы кода
6.PHPStorm
PHPStorm — отличная среда программирования для тех, кто работает с фреймворками PHP, такими как WordPress, Drupal, Magento и другими. У него приятный на вид и простой в использовании интерфейс. Он совместим с Mac, Windows и Linux и поддерживает ряд различных языков программирования, таких как HTML5, CSS, JavaScript и другие. IDE можно настроить с помощью тем и расширений, чтобы улучшить ваш опыт программирования.
Функции включают
- Визуальный отладчик
- Автоматическое завершение кода
- Ошибка выделения
- Удаленное развертывание
- Базы данных / SQL
- Редактор HTML, CSS и JavaScript
- Инструменты командной строки
- Умный навигатор кодов
- Инструменты рефакторинга и отладки
- Докер
- Клиент REST
- Композитор
- Единичные испытания
7.Веб-буря
Webstorm — это удобная среда IDE с богатым набором функций и удобством. Он разработан для создания современных веб-приложений и поддерживает такие языки, как HTML, JavaScript, CSS, React и другие. IDE совместима с Mac, Windows и Linux.
Функции включают:
- Интеллектуальное завершение кода
- Многострочные задачи
- Автоматический рефакторинг
- Отладчик
- Обнаружение синтаксической ошибки
- Единичные испытания
- Интеграция с VCS
- Кроссплатформенность
- Мощная навигация
- Подсказки по параметрам
- Полная интеграция инструментов
- Интеграция с Git
8.NetBeans
NetBeans — это бесплатная, простая в использовании IDE, которая хорошо работает с JavaScript, HTML, PHP, C и C ++. Помимо поддержки ряда различных языков программирования, он также доступен на английском, бразильском португальском, японском, русском и упрощенном китайском. NetBeans не идеален для тех, кто только начинает программировать, так как пакет может быть сложно настроить.
Функции включают:
- Отступ строки
- Соответствие слова и скобки
- Подсветка исходного кода
- Рефакторинг кода
- Доступны советы, шаблоны и генераторы кодирования
- Изменяемое рабочее пространство
9.Komodo Edit
Komodo Edit — это бесплатный аналог платной Komodo IDE с открытым исходным кодом. Это отличная среда программирования для JavaScript, которая позволяет работать с разными фреймворками и языками. IDE хорошо работает на Mac, Windows и Linux и является отличным способом протестировать платформу Komodo перед переходом на Komodo IDE.
Функции включают:
- Настраиваемый пользовательский интерфейс (разделенный вид и многооконное редактирование)
- Профилирование кода Python и PHP
- Совместная работа над кодом для многопользовательского редактирования
- Автозаполнение
- Рефакторинг
- Множество доступных дополнений
10.RJ TextEd
Выпущенный как бесплатное ПО, RJ TextEd представляет собой полнофункциональный текстовый редактор и редактор исходного кода с поддержкой Unicode. Он поддерживает JavaScript, PHP, ASP, HTML и CSS.
Функции включают:
- Автозаполнение
- Код складной
- Режим столбца
- Множественное редактирование и множественный выбор
- Карта документа
- Панель аннотаций
- Расширенная сортировка
- ASCII и двоичные файлы
- Мастера CSS и HTML
- Подсветка цветов в CSS / SASS / LESS.
- Расширенная цветовая подсказка, которая может конвертировать между цветовыми форматами.
- Пристыковываемые панели.
- FTP и SFTP-клиент с синхронизацией.
- Файловый менеджер, текстовые клипы, проводник кода, менеджер проектов.
- Преобразование между кодовыми страницами, форматами Unicode и текстовыми форматами.
- Обнаружение кодовых страниц Unicode и ANSI.
- Открытие / сохранение файлов в кодировке UTF-8 без подписи (BOM).
- Пути к файлам в Юникоде и имена файлов.
- Проверка, форматирование и восстановление HTML HTML.
- Доступны инструменты, такие как редактор синтаксиса, палитра цветов, карта диаграмм
11. Кронштейны
Созданный для веб-дизайнеров веб-дизайнерами (FWDBWD?), Brackets — это мощный, но легкий редактор, который поставляется с набором отличных визуальных инструментов и поддерживает препроцессор, которые позволяют легко проектировать в браузере. Этот проект с открытым исходным кодом является бесплатным, и его сообщество всегда готово помочь. IDE предлагает живое кодирование HTML, CSS и JavaScript и поддерживает программирование на Perl, Ruby, Java, Python и многих других языках.
Функции включают:
- Встроенные редакторы
- Предварительный просмотр
- Разделенный вид
- Поддержка препроцессора
- Быстрое редактирование и Live Highlight с файлами LESS и SCSS
- Простой в использовании пользовательский интерфейс
- Интеграция с Тесеем (отладчик JavaScript с открытым исходным кодом)
- Функция быстрого автоматического завершения кода
- Доступно множество полезных расширений (например, Autoprefixer, сворачивание кода, предварительный просмотр уценки, умное выделение и сниппеты)
12.AWS Cloud9
Выпущенная в 2010 году, AWS Cloud9 представляет собой проприетарную среду IDE, доступную только тем, у кого есть учетная запись AWS. AWS Cloud отлично подходит для разработки программ на JavaScript — оно также поддерживает разработку для проектов C, C ++, Go, Node.js, Perl, PHP, Python и Ruby.
Функции включают:
- Встроенный терминал, поддерживающий npm и основные команды Unix
- Завершение кода
- Анализ языка в реальном времени
- Одновременное редактирование
- Рефакторинг имени переменной / функции
- Подсветка синтаксиса
- Функциональность может быть расширена с помощью плагинов
- Разнообразие тем для настройки внешнего вида IDE
- Управление файлами с вкладками
- Отладчик
13.Голубая рыба
Bluefish — это кроссплатформенная легкая IDE, которую можно использовать с Windows, macOS, Solaris и многими дистрибутивами Linux. Он поддерживает множество различных языков программирования, включая HTML, CSS, Perl, SQL, Ruby, PHP, Python и другие.
Функции включают:
- Подсветка синтаксиса
- Автозаполнение кода
- Автоматическое восстановление
- Код складной
14. Код :: Блоки
Code :: Blocks — это легкая, но мощная кроссплатформенная IDE, которую можно использовать в Windows, Solaris и различных дистрибутивах Linux.Он поддерживает программирование на C, C ++, PHP, HTML и JavaScript. IDE с открытым исходным кодом поставляется с несколькими компиляторами, включая GCC, Microsoft Visual C ++, Digital Mars и другие.
Функции включают:
- Рефакторинг кода
- Подсветка синтаксиса
- Код складной
- Автозавершение кода
- Настраиваемый — доступны плагины и поддержка расширений
15. Световой стол
Light table — это «новая» IDE.Он имеет реактивную рабочую поверхность, которая позволяет создавать и исследовать приложения и программы. С помощью Light Table вы можете перемещать предметы, удалять беспорядок и перемещать информацию в места, которые вам больше всего нужны. Уникальная среда IDE работает в Linux, Mac и Windows.
Функции включают:
- Встраивание чего угодно
- Настраиваемый
- PrintIn Часы
- Встроенная оценка
- Менеджер плагинов
- Панель языковой документации
- Автозаполнение
Заключение
Существует множество отличных IDE для веб-разработки.Выбор подходящего для вас сводится к выбору среды IDE, которая лучше всего работает с языками программирования, которые вам удобнее всего.
Хотите научиться веб-разработке? Курс Web Developer Bootcamp от udemy может стать большим подспорьем в вашем учебном путешествии.
Еще читают:
Как создать веб-сайт на WordPress: пошаговое руководство для начинающих
Хотите верьте, хотите нет, но знание того, как создать веб-сайт с нуля, является одним из наиболее важных навыков, которые вы должны освоить как владелец малого бизнеса в наши дни. и возраст.
Потерпи меня! Вот почему:
- Если вы знаете, как создать свой собственный веб-сайт, вы сэкономите кучу денег на веб-разработчиках и дизайнерах.
- Это также позволит вам следить за тенденциями рынка и размещать новые вещи на своем веб-сайте без помощи программиста.
- Вы будете эффективно опережать своих конкурентов, потому что, хотя их проекты замедляются из-за необходимости консультироваться с разработчиками, вы сможете создавать большинство вещей самостоятельно (в пределах разумного, конечно).
С учетом сказанного, самая важная часть головоломки заключается в том, что вы можете научиться создавать веб-сайт на WordPress, а затем создать что-то потрясающее для своего бизнеса или проекта самостоятельно. .
И последнее, но не менее важное: подход «Сделай сам» (без навыков программирования), который мы здесь представляем, невероятно экономичен. Фактически, вы можете создать и запустить свой веб-сайт всего за ~ 35 долларов в год.
Вот как сделать сайт самостоятельно, шаг за шагом:
Спешите? Вот ваши ярлыки действий, чтобы создать сайт менее чем за час:
- Найдите доменное имя для своего сайта.
- Зарегистрируйтесь на веб-хостинге (мы рекомендуем Bluehost).
- Установите WordPress через интерфейс Bluehost.
- Выберите бесплатную тему WordPress на сайте Bluehost.
- Получите несколько обязательных плагинов WordPress, которые помогут в росте вашего сайта.
- Начните создавать свои страницы и сообщения в блогах.
Когда вы будете готовы зарегистрировать учетную запись веб-хостинга, убедитесь, что вы используете одну из ссылок Bluehost на этой странице. Их прохождение приведет к двум вещам: (1) — это партнерские ссылки, что означает, что мы получаем небольшую комиссию, если вы покупаете через них, (2) — это разблокирует 2 доллара.95 против цены со скидкой 3,95 доллара для вас . Вы не получите эту скидку, если посетите сайт Bluehost каким-либо другим способом.
Как сделать сайт — с высоты птичьего полета
Хорошо, вот план того, что мы собираемся делать на следующих этапах. Важно отметить, что все это можно сделать своими руками (если это так), и что мы минимизируем затраты везде, где это возможно.
Короче говоря, в конце этого руководства вы получите функциональный красивый веб-сайт, который не приведет вас в долги.Вот через что мы пройдем:
Хорошо, последний шаг в основном зависит от вас, и мы не будем уделять много внимания элементу прибыли в этом руководстве. Но у нас есть для этого другие ресурсы. Проверь их!
Шаг 1. Выберите WordPress в качестве платформы вашего веб-сайта
По правде говоря, существует множество платформ веб-сайтов, которые вы можете использовать при создании нового сайта. Системы управления контентом (CMS) — это то, что их обычно называют.
Идея CMS состоит в том, чтобы предоставить вам несколько простых в использовании инструментов, чтобы вы могли редактировать контент своего сайта без каких-либо знаний в области программирования.По большей части — с точки зрения пользователя — эти CMS очень похожи на знакомые интерфейсы в Facebook или Google Docs. Вы в основном создаете новые страницы или документы, а затем публикуете их в Интернете.
Но хватит технических подробностей! Как я уже сказал, существует множество CMS — фактически, более 100, как указано в Википедии.
К счастью, выбрать лучший очень просто. На вершине горы только один король — WordPress.
WordPress используется более чем на 34% всех веб-сайтов (по данным).Опять же, это всех веб-сайта!
(Графики визуализатора.)
Или, иначе говоря, примерно каждый третий веб-сайт, который вы посещаете, построен на WordPress.
Вот основные сведения о WordPress:
- это открытый код
- бесплатно
- это идеальное решение для создания веб-сайтов своими руками
- он очень универсален — может работать с любым типом веб-сайтов.
- это быстро, оптимизировано и безопасно
- SEO-совместим — упрощает продвижение
Теперь одно важное различие; «WordPress», о котором мы здесь говорим, — это «WordPress, программное обеспечение.Вы можете найти его, если зайдете на WordPress.org.
Существует также другая разновидность WordPress — «WordPress, коммерческая служба», которую вы можете найти, перейдя на сайт WordPress.com. Мы описываем различия между ними здесь.
А пока давайте просто вспомним, что нам нужен WordPress.org , поскольку это более универсальная и более дешевая версия платформы. Все это станет ясно на следующих этапах.
🎯 Действие примечания.На данный момент вам не нужно выполнять никаких действий. Шаг 1 — это просто ознакомление с инструментом, который вы собираетесь использовать для создания своего сайта на следующих этапах.
Шаг 2. Выберите имя для своего сайта, купите домен и хостинг
Когда вы учитесь создавать веб-сайт, выбор имени, вероятно, является самым увлекательным аспектом всего процесса.
В конце концов, у вас здесь полная свобода. Вы можете выбрать буквально любое название для своего сайта.
Однако! Есть еще кое-что, что вам нужно понять, чтобы настроиться на успех в будущем.
Во-первых, в сети насчитывается почти 2 миллиарда (!) Веб-сайтов (на момент написания). Это означает, что оставаться оригинальным может быть довольно сложно.
Это действительно хорошая идея создать имя вашего веб-сайта (и, следовательно, ваше доменное имя) либо вокруг названия вашей организации (наиболее очевидный подход), либо вокруг фразы, связанной с вашей нишей, но с некоторыми добавленными словами для лучшая торговая марка.
Короче говоря, хорошее доменное имя должно быть:
- brandable — уникальное звучание, не похожее ни на что другое на рынке
- легко запомнить
- короткие — их тоже легче запомнить
- легко набирать и сложно перепутать — вы же не хотите, чтобы люди задавались вопросом, как пишется название вашего сайта
- , включая ключевые слова, относящиеся к нише — например, если вы делаете что-нибудь с пиццей, было бы здорово добавить слово «пицца» где-нибудь в названии сайта; То же самое работает и в отраслях, не связанных с пиццей.🍕
Вот быстрый инструмент, который вы можете использовать, чтобы узнать, доступно ли интересующее вас доменное имя:
Если вы не знаете, какой домен вы хотите получить, перейдите прямо к нашему генератору №1 — Domain Wheel и посмотрите, как он может вам помочь.
Начните с ввода ключевого слова, которое хорошо определяет ваш сайт.
Domain Wheel вернется с некоторыми предложениями. Вы можете сузить круг поиска и найти свое идеальное доменное имя.
Следующий шаг, когда вы знаете, какое доменное имя вы хотите, — это зарегистрировать его, а также купить пакет хостинга за один раз.Давайте позаботимся об этом дальше:
а) Покупка вашего доменного имени и хостинг
💡 Примечание. Хотя такие вещи, как покупка пакета хостинга, поначалу могут показаться пугающими, на самом деле беспокоиться не о чем. Процесс, который мы представляем здесь, упрощен и не требует от вас сложной технической работы.
🧙 Примечание для новичков: что вообще такое хостинг?
Проще говоря, веб-хостинг (он же веб-сервер) — это то, без чего не может жить ни один веб-сайт.Это место, где ваш веб-сайт находится в ожидании посещения посетителей.
Вопреки распространенному мнению, веб-сайты находятся не «только в Интернете» или «в Google». Вместо этого они размещаются на веб-серверах — настройках веб-хостинга — а затем получают , обслуживаемые оттуда для всех посетителей.
Чтобы ваш веб-сайт оставался в сети, вам необходимо арендовать место на сервере у хостинговой компании.
На практике все намного проще, чем кажется, что вы увидите через минуту.
Существуют десятки, если не сотни различных компаний, которые могут зарегистрировать для вас новое доменное имя. Кроме того, есть масса компаний, которые могут продать вам пакет хостинга…
Но давайте не будем усложнять себе жизнь и вместо этого получим все от одной компании — и за один раз.
Мы собираемся использовать Bluehost. Вот почему:
- Bluehost — это авторитетный веб-хостинг, который оптимизирован для WordPress и позаботится о том, чтобы ваш сайт работал без сбоев.
- — одна из немногих компаний, рекомендованных на официальном сайте WordPress.сайт организации
- дешево (от 2,95 $ в месяц)
- прост в использовании и удобен для новичков
- вы получаете доменное имя бесплатно
Вот что будет сейчас:
- Мы собираемся перейти на Bluehost и выбрать план хостинга для нашего сайта.
- Мы также собираемся зарегистрировать доменное имя в Bluehost (домен бесплатный).
- Мы скажем Bluehost установить и настроить чистую версию WordPress на нашем новом хостинге.
- Мы выйдем со 100% работающим веб-сайтом WordPress!
Приступим — вот как создать сайт:
Сначала нажмите здесь, чтобы перейти в Bluehost. Оказавшись на странице, нажмите кнопку «Выбрать план».
В большинстве случаев, если вы запускаете новый сайт, будет достаточно самого дешевого тарифного плана — Базового. Это всего лишь 2,95 доллара в месяц.
На следующем шаге введите доменное имя, которое вы решили получить для своего сайта:
Далее укажите свои личные данные:
Прежде чем продолжить, хорошо бы проверить и подтвердить параметры настройки хостинга, которые вы выбрали.Его можно найти в разделе информация о пакете :
Примечание; вы получите самую низкую цену, если купите пакет хостинга как минимум на 12 месяцев.
На этом этапе вы можете нажать «ОТПРАВИТЬ» и завершить покупку.
б) Указание Bluehost установить для вас WordPress
Поскольку теперь вы зарегистрировались в Bluehost и подготовили настройку хостинга, единственный элемент, который отсутствует, — это WordPress.
Хотя вы технически можете установить WordPress вручную, зачем вам это делать, если вы можете заставить других делать это за вас, причем бесплатно! Вот как:
Как только вы завершили процесс регистрации в Bluehost, вы должны были получить электронное письмо от команды Bluehost с некоторыми подробностями о том, как войти в свой профиль клиента и начать работу над своим сайтом.
После того, как вы войдете в систему, Bluehost покажет вам простой в использовании мастер, который проведет вас через процесс установки WordPress на вашем хостинге.
Также вы можете установить WordPress, перейдя в раздел Мои сайты и нажав кнопку Create Site :
Все, что нужно Bluehost для установки WordPress, — это имя вашего нового сайта и имя пользователя / пароль, которые вы хотите использовать при управлении WordPress.После завершения работы мастера ваш сайт будет установлен и готов к работе!
Шаг 3. Знакомство с пользовательским интерфейсом WordPress
Вы можете войти в свою пользовательскую панель WordPress, если зайдете по адресу www.YOURDOMAIN.com/wp-admin/
Вот что вы увидите:
Используйте учетные данные для доступа, которые вы установили в Bluehost на предыдущем шаге («скриншот установки WordPress» выше).
После успешного входа в систему вы увидите основной интерфейс WordPress во всей красе:
- (1) Приветственное сообщение — Некоторые из наиболее важных областей панели администратора, перечисленные как ссылки быстрого доступа — обычно это ваши ярлыки для создания веб-сайта.
- (2) Текущее состояние вашего сайта и что с ним происходит.
- (3) Сообщения — перейдите сюда, чтобы создавать сообщения в блоге.
- (4) Медиа — здесь можно загружать изображения и другие медиафайлы и управлять ими.
- (5) Страницы — перейдите сюда для создания дополнительных страниц.
- (6) Комментарии — здесь вы можете модерировать комментарии.
- (7) Внешний вид — измените здесь дизайн своего сайта и / или настройте способ отображения определенных элементов в текущем дизайне.
- (8) Плагины — здесь устанавливайте новые плагины.
- (9) Пользователи — управление учетными записями пользователей, которые могут получить доступ к панели администратора сайта.
- (10) Настройки — основные настройки.
На этом этапе полезно позаботиться об основных настройках WordPress для начала работы, которые улучшат ваш опыт в будущем.
а) Установить постоянные ссылки
Постоянные ссылки определяют, как индивидуальные адреса веб-страниц — или URL-адреса — структурированы на вашем сайте.
Наиболее оптимизированная структура — это наличие заголовка страницы в URL-адресе. Например, ваша страница «О нас» (подробнее на этой странице позже) должна быть доступна под чем-нибудь таким простым, как YOURSITE.com/about . Правильная установка постоянных ссылок позволит вам добиться этого.
Чтобы установить постоянные ссылки, перейдите в «Настройки » → «Постоянные ссылки » на главной боковой панели на панели инструментов WP.
Оказавшись там, выберите этот параметр:
б) Сделайте ваш сайт общедоступным
Я полагаю, вы хотите, чтобы Google мог найти и проиндексировать ваш сайт.Чтобы убедиться в этом, перейдите в «Настройки » → «Чтение » и убедитесь, что в поле «Не рекомендовать поисковым системам…» стоит , не отмечен .
c) Установите заголовок и слоган сайта
Перейдите в «Настройки » → «Общие» и установите для полей «Заголовок сайта » и «Слоган » то, что вам нужно.
Название и слоган вашего сайта могут появляться в разных местах на сайте. Некоторые темы WordPress отображают их на главной странице и в описании SEO, которое Google использует при размещении вашего сайта на страницах результатов.
Слоган необязателен — вы можете оставить его пустым, если у вас нет слогана для сайта.
г) Разрешить или запретить комментарии
Хотите ли вы принимать комментарии на своем веб-сайте, решать вам.
С одной стороны, позволяя читателям оставлять свои мнения и вопросы под вашими статьями / страницами, может быть очень полезно для создания сообщества вокруг веб-сайта. Но, с другой стороны, вы также будете заниматься спамом и следить за тем, чтобы не было троллинга.
Разрешите вы или отключите комментарии, это можно сделать в Настройки → Обсуждение .
д) Отключить пингбеки и трекбэки
Я не знаю, почему этот параметр все еще есть в WordPress. В основном это пережиток тех времен, когда пингбэки и трекбэки были обычным делом.
Тем не менее, если вы хотите научиться создавать веб-сайты в наши дни, вы можете просто деактивировать их, отменив выбор следующего параметра в настройках → Обсуждение .
f) Установите часовой пояс
Правильная установка часового пояса сделает публикацию новых страниц и сообщений более предсказуемой.
Как правило, вы хотите установить часовой пояс либо там, где вы находитесь, либо где находится ваша целевая аудитория. Что имеет больше смысла.
Вы можете установить часовой пояс в Настройки → Общие .
Убрав основные настройки, мы можем перейти к интересным вещам:
Шаг 4. Выберите тему / дизайн для своего веб-сайта
Самое замечательное в WordPress то, что он работает со сменными дизайнами — темами .
Это означает, что вы можете изменить внешний вид вашего сайта WordPress одним щелчком мыши.
Например, так выглядит веб-сайт WordPress по умолчанию сразу после установки:
Всего за пару кликов и, например, с помощью популярной бесплатной темы под названием Hestia, мы можем сделать так, чтобы она выглядела так:
Вот как:
а) Выберите тему, которая вам нравится
Как я уже упоминал, темы WordPress — это готовые дизайнерские пакеты, которые определяют внешний вид вашего веб-сайта.Вы можете быстро установить их, а затем при необходимости изменить в будущем.
Важным моментом здесь является то, что темы не изменяют содержимое вашего сайта, а только изменяют его представление.
Существует огромное количество тем WordPress. Просто заглянув в официальный каталог на WordPress.org, там сотни тем.
Но это только верхушка айсберга. В Интернете на сторонних сайтах гораздо больше бесплатных тем, а также есть целый другой мир платных тем, которые распространяются независимыми магазинами тем (например, ThemeIsle или aThemes) и даже торговыми площадками (например, ThemeForest).
Несмотря на то, что существует множество платных тем, для большинства пользователей бесплатные темы — отличный вариант для начала. Самое удивительное в некоторых из лучших бесплатных тем — это то, сколько впечатляющих функций они предлагают, не требуя ничего взамен.
Итак, как выбрать тему, которая подходит именно вам? Вот несколько советов, если вы хотите сделать это более подробно. Как правило, вам не нужно тратить на это слишком много времени и вместо этого нужно идти простым путем.
Мы можем это сделать, потому что тема, которую вы выберете сегодня, не обязательно будет вашим окончательным решением. Вы всегда можете вернуться к нему позже и изменить его за считанные минуты.
Таким образом, мы сделаем беспроигрышную ставку и воспользуемся одной из самых популярных бесплатных тем на рынке сегодня, чтобы продемонстрировать, как работают темы WordPress. Эта тема — уже упомянутая Гестия.
🎨 Примечание. Хотя мы будем использовать Hestia в качестве примера в следующем разделе, это не единственная бесплатная тема, которую вы можете использовать.Вот наша коллекция тематических обзоров для разных целей, от бизнес-сайтов до блогов, путешествий, продуктов питания, личных сайтов и т. Д. Вы можете использовать любую из этих тем. Порядок такой же.
б) Установите свою тему
Если выбранная вами тема доступна в официальном каталоге на WordPress.org, то единственное, что вам нужно для ее установки, — это название темы. Ага. Это оно.
Вот как выполняется установка темы:
Перейдите в Внешний вид → Темы на панели инструментов WordPress и нажмите «Добавить».”
Оттуда введите имя темы, которую вы хотите установить, например:
Вы увидите его в списке под полем поиска. Просто нажмите кнопку «Установить» под нужной темой:
Через секунду тема будет установлена. Чтобы полностью включить его на своем сайте, нажмите кнопку «Активировать», которая появится вместо кнопки «Установить».
Hestia — одна из тех тем, которые предлагают отличную адаптацию для новых пользователей.Чтобы узнать, что тема приготовила для вас, нажмите кнопку в приглашении.
Вы увидите свою главную панель Hestia, на которой вы можете узнать о теме и расширить ее готовые функции с помощью некоторых дополнительных функций. Давай сделаем это сейчас.
Сначала нажмите ссылку «Рекомендуемые действия», чтобы узнать, что доступно.
Из предложенных здесь вариантов остановимся пока только на Orbit Fox Companion. Просто нажмите кнопку «Установить и активировать».
💡 Примечание. Orbit Fox Companion — это плагин. Мы поговорим о плагинах WordPress более подробно позже в этом руководстве о том, как создать веб-сайт.
Orbit Fox — прекрасное дополнение к Hestia, поскольку оно предлагает несколько интересных функций для улучшения внешнего вида вашего сайта. Например, вы получаете несколько новых полезных модулей для домашней страницы, каталог шаблонов, который будет полезен при создании ваших подстраниц (например, «о себе» или «контакт»), и пользовательские значки меню.
На этом этапе ваша новая тема активна на вашем сайте.Вы можете увидеть это в действии, просто перейдя на сайт YOURDOMAIN.com .
Хотя то, что вы там видите, далеко от потенциала темы. Прямо сейчас мы позаботимся о том, чтобы адаптировать дизайн, меню и другие элементы, чтобы сайт выглядел именно так, как вы этого хотите. Вот как:
в) Настроить тему
Хотя внешний вид вашей темы уже может быть довольно приятным, вам все же следует сделать некоторые базовые настройки, чтобы она соответствовала вашим потребностям.
Для начала перейдите в Внешний вид → Настройка . Вы увидите основной интерфейс настройщика WordPress.
Оттуда вы можете настроить множество вещей. Начнем с главной страницы, поскольку она наиболее репрезентативна.
Настройка вашей домашней страницы.
Сделайте следующее:
- На боковой панели перейдите в «Настройки домашней страницы».
- Выберите параметр «Статическая страница» в настройках отображения домашней страницы.
- Нажмите «Добавить», чтобы создать новую страницу в качестве домашней.
- Введите название страницы — «HOME» кажется хорошей идеей — и нажмите «Добавить».
Это заменит список последних статей вашего сайта по умолчанию на полностью настраиваемую главную страницу. По умолчанию вы увидите несколько интересных элементов на новой домашней странице.
См. Здесь:
Для начала изменим основной заголовок на странице. Рекомендуется указать либо название вашей компании, либо что-нибудь еще, что служит заголовком для всего сайта.
Чтобы внести изменения, щелкните значок карандаша рядом с заголовком.
После этого слева появится панель настройки.
Через него можно:
- Измените фоновое изображение — сделайте его чем-то связанным с вашим бизнесом
- изменить название
- измените текст под заголовком — вы можете полностью удалить его, если хотите
- изменить текст кнопки — обычно ведет к вашим продуктам или наиболее важным страницам (подробнее об этом через минуту)
Под ним вы можете настроить любые другие доступные блоки домашней страницы.По умолчанию вы получаете все это (см. Этот список, перейдя в «Разделы главной страницы» на боковой панели настройщика):
- Раздел «Возможности » — отличное место для объяснения того, что ваша компания может предложить или какова цель веб-сайта — эта «цель», вероятно, является самой важной вещью, которую следует иметь в виду, когда вы узнаете, как сделать Веб-сайт.
- Раздел « О » — отличное место, чтобы рассказать о своей истории.
- Раздел Team , который можно использовать, если в вашем бизнесе работает больше людей, и вы хотите их выделить.
- Лента — еще одно место, где вы можете упомянуть свой основной призыв к действию.
- Раздел «Отзывы » — это замечательно, если вы хотите продемонстрировать, что ваши предыдущие клиенты говорили о вашем бизнесе.
- В разделе Контакты вы можете отобразить свою контактную информацию и сообщить людям, как с вами связаться.
Также доступно несколько дополнительных разделов.Лучше всего просмотреть их и выбрать те, которые имеют смысл использовать для вашего бизнеса и в вашей конкретной ситуации.
Когда вы закончите настройку главной страницы, не забудьте нажать на главную кнопку «Опубликовать», которая находится вверху.
Корректировка типографики.
Следующее, что нужно сделать, — это позаботиться о типографике вашего сайта — шрифтах, используемых по всему сайту.
Вы можете сделать это, перейдя в Настройки внешнего вида → Типографика на боковой панели настройщика WordPress.Там вы сможете выбрать шрифт и сразу же увидеть его на своем сайте.
Цвета.
По умолчанию ваша новая тема будет использовать пару основных цветов, которые определяют цветовую схему по умолчанию. Вы можете изменить этот параметр в настройщике WordPress. Просто нажмите Цвета на главной боковой панели.
Акцентный цвет обычно используется для кнопок, ссылок и всего остального, что должно выделяться на фоне остального дизайна сайта.
…
После того, как вы сделаете это, ваш веб-сайт начнет казаться, что он действительно ваш . Вы сделаете все необходимые настройки и настройки, чтобы он соответствовал вашему бренду.
💡 Примечание. В настройщике WordPress есть еще много настроек, с которыми можно поэкспериментировать. Например, вы можете:
- выберите макет вашего веб-сайта по умолчанию — хотите ли вы, чтобы боковая панель была слева, справа или нигде,
- , как вы хотите, чтобы список блога отображался,
- , хотите ли вы использовать основное фоновое изображение для всего сайта,
- форма кнопок и многое другое.
Шаг 5. Получите плагины для расширения возможностей вашего сайта
Плагины для вашего сайта WordPress такие же, как приложения для вашего iPhone. 📱
Другими словами, они расширяют стандартную функциональность вашего сайта, добавляя некоторые столь необходимые функции. По сути, пока вы разбираетесь в том, как создать веб-сайт самостоятельно, плагины — это то, как вы можете получить некоторые отличные функции, не зная кода.
Вот плагины, которые вам следует рассмотреть — лучше всего то, что все они бесплатны:
- Yoast SEO — помогает настроить поисковую оптимизацию и сделать ваш сайт более доступным для поисковых систем в целом.
- Google Analytics для WordPress — интегрирует ваш веб-сайт с самым популярным решением для анализа трафика в Интернете.
- Wordfence Security — повышает безопасность вашего сайта WordPress.
- UpdraftPlus — делает автоматическое резервное копирование вашего сайта.
- Optimole — оптимизирует ваши изображения.
- WPForms — позволяет добавлять интерактивные контактные формы на ваш веб-сайт, которые ваши посетители могут использовать для прямой связи с вами — это намного лучше, чем отображение вашей электронной почты в виде обычного текста на вашем сайте.
- Также просмотрите этот список самых популярных плагинов WordPress всех времен. Вы тоже можете найти там что-нибудь интересное.
Установка плагинов проста. Если мы имеем дело с бесплатным плагином, все, что вам нужно, — это его название.
Перейдите в панель управления WordPress, а затем в Плагины → Добавить новый . Оттуда введите имя плагина, который вы хотите, в поле поиска, а затем нажмите «Установить» и «Активировать».
Шаг 6: Создайте базовые страницы
Есть некоторые страницы, которые должны быть у всех веб-сайтов, независимо от их назначения или цели.
Но сначала как вообще создать страницу :
Для этого просто перейдите в панель управления WordPress, а затем выберите Pages → Add New . Вы увидите этот экран:
- (1) Место для заголовка страницы.
- (2) Основной раздел — основное содержание страницы. Интерфейс очень похож на MS Word. Вы получаете все основные функции форматирования текста (например, полужирный шрифт, курсив, выравнивание текста по левому / правому / центру, создание списков и т. Д.).
- (3) Вы можете добавить изображения, нажав эту кнопку.
- (4) Переключение между редакторами Text и Visual . Используйте первое, только если вы хотя бы смутно знакомы с кодом HTML.
- (5) Раздел Publish . Здесь находится основная кнопка Publish .
- (6) Обсуждение . Решите, хотите ли вы разрешать комментарии. Параметр «трекбэки и пингбэки» можно оставить неотмеченным.
- (7) Featured image . Большинство тем WordPress берут это изображение и отображают его где-нибудь на видном месте рядом с вашей страницей.
Когда вы закончите редактировать содержимое страницы, нажмите «Опубликовать».
Теперь, разобравшись с практическими рекомендациями, вот страницы, которые вам следует подумать о создании:
- Примерно — я уже упоминал об этом несколько раз, так как это действительно важный вопрос. На странице «О нас» вы можете рассказать историю своего веб-сайта и почему люди должны обращать на него внимание.Эта страница просто необходима каждому, кто хочет научиться создавать веб-сайт.
- Контакт — здесь вы можете отобразить некоторую контактную информацию вместе с красивой контактной формой, через которую люди могут связаться с вами напрямую (вы можете получить такую форму с помощью вышеупомянутого плагина WPForms).
- Политика конфиденциальности — эта страница стала чрезвычайно важным элементом в современной сети. Узнайте больше о страницах политики конфиденциальности в WordPress здесь.
- Портфолио — место, где вы можете продемонстрировать свои прошлые работы.
- Магазин — незаменимая вещь, если вы хотите что-то продать со своего сайта. Чтобы это работало, вам также понадобится популярный плагин WooCommerce — лучшее решение для электронной коммерции для WordPress.
Когда вы закончите с ними, вы также можете проверить этот список из 12 ценных страниц, которые стоит разместить на своем сайте.
Шаг 7. Рассмотрите возможность создания блога
Блог (а также маркетинг через контент — он же «контент-маркетинг» в целом) — один из наиболее эффективных способов продвижения не только вашего веб-сайта, но и любых продуктов, которые вы, возможно, захотите продавать через этот веб-сайт.
И это говорю не только я; есть необработанные данные, доказывающие, что блоги — превосходный инструмент для интернет-маркетинга: 55% маркетологов считают ведение блогов своим главным приоритетом входящего маркетинга.
Ведение блога — простая концепция. Вы регулярно публикуете статьи, относящиеся к теме вашего сайта.
С технической точки зрения, WordPress с самого начала имеет встроенные инструменты для ведения блогов. Фактически, WordPress начинался как платформа для ведения блогов.
Чтобы создать новую запись в блоге, все, что вам нужно сделать, это перейти к сообщениям → Добавить новый (с панели инструментов WordPress).
Сам процесс создания сообщения в блоге работает почти так же, как создание новой страницы. Панель редактирования выглядит почти так же (снимок экрана ниже), и параметры в основном такие же.
Одно из немногих отличий заключается в том, что вы также можете назначать свои сообщения категориям и тегам.
Вот как выглядит добавление нового сообщения в блог:
Когда вы закончите работу над сообщением в блоге, нажмите «Опубликовать.”
Чтобы ваши сообщения были легкодоступными, вы должны назначить одну из своих страниц в качестве основного списка для этих сообщений в блоге.
- Для этого сначала перейдите в Pages → Add New и создайте пустую страницу. Назовите это «БЛОГ» — просто чтобы прояснить ситуацию.
- Затем перейдите в «Настройки » → «Чтение » и выберите вновь созданную страницу блога в качестве «Страницы сообщений», например:
На этом этапе вы можете перейти на эту новую страницу и просмотреть все свои последние сообщения в блоге.
Конечно, сложная часть создания блога — это регулярно писать сообщения в блог и делать их привлекательными для чтения. Подробнее о том, как создать потрясающий блог!
Шаг 8. Настройте навигацию по сайту
Теперь, когда все ваши ключевые страницы в сети (и, возможно, ваш блог уже запущен), сейчас хороший момент, чтобы настроить навигацию по вашему сайту и упростить его использование для посетителей.
Здесь мы сосредоточимся на двух элементах:
а) Меню
Меню — это основной инструмент, с помощью которого посетители перемещаются по вашему сайту, поэтому они имеют решающее значение при понимании того, как создать сайт.
В зависимости от вашей темы у вас будет несколько вариантов на выбор, касающихся настроек меню. Вот что обычно можно сделать (на примере Гестии):
Сначала перейдите в Внешний вид → Меню на панели инструментов WordPress.
Вы увидите панель по умолчанию:
Слева находятся все страницы, которые вы можете добавить в меню. Справа видна сама структура меню и все его настройки.
Давайте начнем с выбора нескольких ключевых страниц и добавления их в меню.Хорошая идея — выбрать «О себе», «Контакты», а также одну или две другие страницы, которые вы считаете важными, и добавить их в меню.
Самое замечательное во всей этой панели то, что вы можете перетаскивать элементы меню, чтобы изменить их порядок.
Когда вы закончите, выберите меню внизу. Обычно при выборе места с пометкой «Основное меню» меню отображается в верхнем разделе веб-сайта. Вероятно, это то, что вы хотите для своего главного меню. Нажмите «Сохранить меню», чтобы сохранить настройки.
💡 Примечание. Вы также можете создавать дополнительные меню. Просто нажмите ссылку «создать новое меню», которая видна на скриншоте выше. Это покажет вам ту же панель создания меню. Каждое меню должно отображаться в другом месте. Итак, для этого нового вы можете назначить его как «Меню нижнего колонтитула».
Когда вы перейдете на свой сайт сейчас, вы увидите меню на месте.
б) Виджеты
Виджеты — это устаревшая функция WordPress. Проще говоря, виджет — это небольшой блок контента, который может отображаться в различных местах веб-сайта.
Обычно эти блоки размещаются на боковой панели или в нижнем колонтитуле сайта.
Чтобы увидеть, как это может выглядеть, и настроить виджеты, перейдите в Внешний вид → Виджеты на панели инструментов WordPress. Вы получите этот экран:
Тема Hestia предлагает несколько областей виджетов, помимо боковой панели или нижнего колонтитула, но давайте пока не будем заострять внимание на этих дополнительных местах размещения.
Чтобы добавить любой виджет в область виджетов, просто возьмите его с левой стороны и перетащите в выбранную область виджетов справа.
Например, как вы можете видеть, на моем сайте на боковой панели есть поиск, последние сообщения, архивы и категории (снимок экрана выше). Вот как выглядят эти виджеты, когда я перехожу на страницу «О нас», например:
…
После того, как вы закончите работу с виджетами и навигацией, ваш сайт в основном готов для всеобщего обозрения!
Видеоверсия этого руководства
Вот видео-пошаговое руководство по созданию веб-сайта на WordPress.Вы можете рассматривать это как резюме того, что было сказано выше.
Заключение
Вот и все! Вы только что узнали, как создать сайт! 🍾🎊
Самое замечательное в представленном здесь процессе заключается в том, что вы можете сделать все самостоятельно и не должны никого нанимать. Создание веб-сайта с использованием WordPress в качестве платформы — наиболее экономичное из доступных решений.
Если вы хотите узнать больше о том, что делать с вашим сайтом после его запуска — e.г. как продвигать свой веб-сайт или как его монетизировать — прочтите любые другие наши руководства в блоге.
Если у вас есть какие-либо вопросы о том, как создать веб-сайт с нуля, задавайте их в комментариях ниже!
Бесплатный гид
5 основных советов по ускорению
вашего сайта WordPress
Сократите время загрузки даже на 50-80%
, просто следуя простым советам.
* Это сообщение содержит партнерские ссылки. Это означает, что если вы нажмете на одну из ссылок на продукт, а затем купите его, мы получим небольшую комиссию.Не беспокойтесь, вы все равно будете платить стандартную сумму, так что с вашей стороны никаких затрат не будет.
14 лучших IDE для веб-разработки в 2020 году [CSS, HTML, JavaScript]
Редактирование кода HTML и CSS может выполняться без каких-либо специальных инструментов. На самом деле, если у вас есть простой текстовый редактор, все в порядке. Однако то, что вы можете что-то делать, не означает, что это лучший способ сделать это — и это относится и к веб-разработке.
Если вы используете подходящие инструменты для своей работы, вы не только упростите себе жизнь, но и повысите ее качество.Мы заметили это в TMS во время работы над созданием wpDataTables и плагина Amelia WordPress Booking. Имея это в виду, мы хорошо понимаем, что не каждый может или хочет тратить много денег на лучший редактор HTML. К счастью, в этом нет необходимости.
Сегодня вы можете легко найти отличную бесплатную среду IDE и с легкостью разрабатывать приложения. Нужна ли вам IDE JavaScript, HTML IDE или любая другая IDE веб-разработки, все они есть, и многие из них имеют открытый исходный код.
Итак, давайте копнем немного глубже и найдем лучшую IDE для веб-разработки.
В чем разница между IDE и текстовым редактором?
IDE для веб-разработки делает все, что делают простые текстовые редакторы, плюс ряд более сложных вещей, которые вы не можете сделать с текстовыми редакторами. Например, хотя такой редактор, как Sublime или Atom, можно использовать в качестве редактора HTML CSS, JavaScript, они позволяют вам писать только код.
Конечно, в них есть множество удобных функций, таких как подсветка синтаксиса, настраиваемые интерфейсы и обширные инструменты навигации. Для создания функционального приложения вам потребуются дополнительные функции.Например, вам понадобится отладчик и компилятор.
Однако с лучшими IDE вам не о чем беспокоиться. Они часто поставляются с дополнительными инструментами для автоматизации, тестирования и визуализации процесса разработки. По сути, они снабжают вас всем необходимым, чтобы превратить код в работающее приложение или программу.
Если для ваших задач достаточно продвинутого текстового редактора, вы можете проверить это сравнение 13 лучших редакторов, чтобы выбрать тот, который лучше всего подойдет вам.
Итак, какая IDE вам больше всего подходит? Мы поможем вам выбрать лучшую бесплатную IDE, которая станет вашим новым любимым редактором HTML CSS или бесплатным редактором JavaScript.
Visual Studio Code, возможно, лучший идеал JavaScript для Windows, Mac и Linux. Он не только поддерживает JavaScript, но также поддерживает Node.js, TypeScript и поставляется с целой экосистемой расширений для других языков, включая C ++, C #, Python, PHP и т. Д.
Он обеспечивает отличную подсветку синтаксиса и автозаполнение с помощью IntelliSense на основе типов переменных, определений функций и импортированных модулей.Он также позволяет вам отлаживать код, запуская или присоединяя к вашим запущенным приложениям отладку с точками останова, стеками вызовов и интерактивной консолью. Вы можете легко интегрировать библиотеку пользовательского интерфейса JavaScript в Visual Studio Code. В общем, эту IDE для JavaScript определенно стоит попробовать. Важное замечание — это бесплатно.
Чтобы получить максимальную продуктивность от Visual Studio Code, мы рекомендуем этот быстрый 1-часовой онлайн-курс, который проведет вас через добавление пользовательских горячих клавиш, создание шаблонов и шаблонов для увеличения скорости кодирования, интеграцию с GitHub, чтобы иметь возможность работать над Репозитории Git, не выходя из VS Code.
RJ TextEd занимает первое место в нашем списке, борясь за место лучшей IDE для JavaScript. Это полнофункциональный редактор текста и исходного кода с поддержкой Unicode и, в целом, отличная среда разработки для веб-разработки.
Он поддерживает не только JavaScript, но также PHP, ASP, HTML и CSS. Некоторые из наиболее важных функций этой IDE веб-разработки включают, но не ограничиваются:
- Автозаполнение.
- Код складной
- Режим столбца
- Множественное редактирование и множественный выбор
- Карта документа
- Панель аннотаций
- Расширенная сортировка
- Обрабатывает как файлы ASCII, так и двоичные файлы
- Мастера CSS и HTML
- Подсветка цветов в CSS / SASS / LESS
- Расширенная цветовая подсказка, которая может преобразовывать цветовые форматы
- Пристыковываемые панели
- Клиент FTP и SFTP с синхронизацией
- Проводник, текстовые клипы, обозреватель кода, менеджер проектов
- Преобразование между кодовыми страницами, форматами Unicode и текстовыми форматами
- Обнаружение кодовых страниц Unicode и ANSI
- Открыть / сохранить файлы в кодировке UTF-8 без подписи (BOM)
- Пути к файлам в Unicode и имена файлов
- Проверка, форматирование и восстановление HTML
- Доступны инструменты, такие как редактор синтаксиса, палитра цветов, карта диаграмм
Light Table — это реактивная рабочая поверхность для создания и исследования приложений или программ.Это совершенно уникальная IDE для веб-разработки, основанная на простой идее, что людям нужна настоящая рабочая поверхность для программирования, а не просто использование редактора.
С помощью Light Table вы можете перемещать вещи, убирать беспорядок, доставлять информацию туда, где она вам нужна больше всего и т. Д. В дополнение к этому, Light Table — это отдельное приложение, и вы можете запускать его, как и любой другой редактор, которым вы когда-либо были. используя до сих пор.
Вот руководящие принципы этой классной IDE для веб-разработки:
- Вам не нужно искать документацию
- Файлы не лучшее представление кода, просто удобная сериализация
- Редакторы могут быть где угодно и показать вам все, что угодно, а не только текст
- Попытки приветствуются — изменения дают мгновенный результат
- Мы можем пролить свет на связанные биты кода
NetBeans занимает одно из первых мест в списке лучших IDE для веб-разработки, потому что он прост в использовании и позволяет быстро разрабатывать классные настольные, мобильные и веб-приложения.Он одинаково хорошо работает с JavaScript, HTML5, PHP, C / C ++ и т. Д. Это бесплатная IDE для JavaScript и отличная IDE для HTML5 для повседневного использования.
Эта IDE для веб-разработки поставляется с классными инструментами для анализа и редактирования кода, совместимыми с новейшими технологиями Java 8. Это делает NetBeans 8.1 одним из лучших, если не лучшим редактором JavaScript.
Это также отличная среда разработки AngularJS, а также фантастический инструмент для работы с Node.js, Knockout.js и т. Д. В дополнение ко всему, он доступен на множестве языков, включая английский, бразильский португальский, японский, русский, и упрощенный китайский.
Как упоминалось ранее, NetBeans поддерживает широкий спектр языков программирования, но если вам нужна самая крутая IDE веб-разработки для ваших проектов, мы рекомендуем загрузить встроенную установку HTML5 / JavaScript со страницы загрузки.
Поскольку IDE NetBeans представляет собой массивный пакет, настройка среды, настройка отладчика, развертывание и выполнение приложения могут быть сложными, когда вы только начинаете работать — этот короткий ускоренный курс NetBeans поможет вам начать работу.
Brackets — лучшая веб-среда разработки, если вы ищете редактор, разбирающийся в веб-дизайне.Он поставляется с отличным набором визуальных инструментов и поддерживает препроцессор, и он был создан веб-дизайнерами для веб-дизайнеров.
Еще одна замечательная особенность этой IDE для веб-разработки — это то, что она имеет открытый исходный код и полностью бесплатна. В дополнение к этому у него есть большое и увлеченное сообщество, которое всегда готово помочь.
Вот некоторые из полезных и уникальных функций кронштейна:
- Встроенные редакторы : вы можете просто открыть окно с кодом, который вам больше всего нравится, вместо того, чтобы переключаться между вкладками файлов.
- Live Preview : позволяет установить соединение с вашим браузером в реальном времени; всякий раз, когда вы вносите изменения в HTML и CSS, вы сразу видите изменения на экране
- Препроцессор Поддержка : позволяет использовать Quick Edit и Live Highlight с файлами LESS и SCSS, что значительно упростит работу с ними, чем обычно.
Чтобы быстро приступить к работе с Brackets, обязательно посмотрите этот короткий 40-минутный набор руководств.
Komodo Edit — это бесплатный аналог Komodo IDE (платное программное обеспечение) с открытым исходным кодом. Это отличная бесплатная IDE для JavaScript с множеством новых интеграций, которые позволят вам получить ваши любимые фреймворки, языки и инструменты в одной кроссплатформенной IDE для веб-разработки.
Несмотря на то, что существует платная версия этой JS IDE, вы также получите множество интересных функций в бесплатной версии редактора JavaScript. Вот некоторые из них:
- Настраиваемый пользовательский интерфейс, включая разделенный вид и многооконное редактирование
- Интеграция контроля версий для Bazaar, CVS, Git, Mercurial, Perforce и Subversion
- Профилирование кода Python и PHP
- Удобная совместная работа над кодом для многопользовательского редактирования
- Развертывание в облаке благодаря Stackato PaaS
- Графическая отладка для NodeJS, Perl, PHP, Python, Ruby и Tcl
- Автозаполнение и рефакторинг
- Стабильная производительность на платформах Mac, Linux и Windows
- Многие надстройки допускают высокий уровень настройки
Однако мы должны отметить, что были некоторые жалобы на то, что бесплатная версия не поддерживает все функции.
Atom от Github — лучший редактор для JavaScript, если вы ищете что-то настраиваемое и простое в использовании. Он имеет встроенный менеджер пакетов для установки новых пакетов или создания собственных с помощью этого классного инструмента.
Atom поставляется с предустановленными четырьмя темами пользовательского интерфейса и восемью темами синтаксиса различных цветов. Богатое и отзывчивое сообщество также создает интересные темы для всех, чтобы вы могли найти там то, что ищете.
Вот некоторые из лучших особенностей Atom:
- Работает в разных операционных системах, таких как OS X, Windows или Linux
- Находите, просматривайте и заменяйте текст при вводе в файл или во всех ваших проектах.
- С легкостью просматривайте и открывайте один файл, весь проект или несколько проектов в одном окне.
Atom — это настольное приложение, созданное с интеграцией HTML, JavaScript, CSS и Node.js. Он работает на Electron, фреймворке для создания кроссплатформенных приложений с использованием веб-технологий. Это определенно IDE для веб-разработки, на которую стоит обратить внимание, если вы ищете инструменты разработки JavaScript и лучшую IDE HTML.
Этот 2-часовой набор видеоуроков от Рэя Вильялобоса помогает быстро освоить все функции Atom, включая такие продвинутые, как Atom Teletype, интеграцию с Github и другие.
Sublime — лучшая IDE и один из лучших редакторов JavaScript, доступных бесплатно. В настоящее время он доступен для Windows, Mac и Linux. Он быстрый и гибкий, и он сделает все, что можно ожидать от лучшей IDE для разработки веб-сайтов.
Многие пользователи, даже те, которые работают с Sublime в течение многих лет, не понимают, что на самом деле его можно настроить как полнофункциональную среду IDE с такими функциями, как автозаполнение кода, использование фрагментов и макросов и т. Д. Этот 2-часовой видеокурс будет помочь как новичкам, так и опытным пользователям настроить Sublime так, как им лучше всего подходит.
Notepad ++ — это IDE с открытым исходным кодом и одна из лучших бесплатных IDE, написанных на C ++. Он поддерживает более 50 языков и, хотя это недалеко от лучшей среды IDE для Windows, вы должны помнить, что она доступна только для Windows.
Хотя PyCharm — не самая лучшая бесплатная IDE для JavaScript, платную версию Professional Edition определенно стоит попробовать, если вы ищете надежную IDE для веб-разработки для программистов Python.
При этом Python — не единственный язык, поддерживаемый PyCharm.Фактически, он отлично работает практически со всеми популярными языками и фреймворками, включая AngularJS, Coffee Script, CSS, Python, HTML, JavaScript, Node.js, Python, TypeScript и языки шаблонов.
Вот основные характеристики:
- Совместимость с Windows, Linux и Mac OS
- поставляется с Django IDE
- Легко интегрируется с Git, Mercurial и SVN
- Настраиваемый интерфейс с эмуляцией VIM
- Отладчики JavaScript, Python и Django
- Поддерживает Google App Engine
Однако мы должны упомянуть, что пользователи иногда жалуются на то, что PyCharm имеет определенные ошибки, такие как функция автозаполнения, иногда не работающая.
Если вы только начинаете свой путь к изучению Python, этот двухчасовой видеокурс Брюса Ван Хорна, старшего разработчика Python, который сочетает в себе краткое руководство по PyCharm и Python как самому языку, может оказаться полезным вложением времени. Курс охватывает установку PyCharm, его интеграцию с Git, системами SQL, настройку отладчика и т. Д. — параллельно также объясняются основы Python.
IntelliJ IDEA — отличная IDE для веб-разработки, которая предлагает несколько планов.Существует бесплатная версия сообщества, но если вы хотите воспользоваться всеми инструментами разработки Java Script, которые она может предложить, вам следует подумать о приобретении платной Ultimate Edition. Возможно, это того стоит.
IntelliJ IDEA — отличная среда разработки CSS, но она также поддерживает широкий спектр языков программирования, таких как AngularJS, CoffeeScript, HTML, JS, LESS, Node JS, PHP, Python, Ruby, Sass, TypeScript и другие.
К наиболее важным характеристикам относятся:
- Расширенный редактор баз данных и дизайнер UML
- Поддерживает несколько систем сборки
- Пользовательский интерфейс исполнителя тестов
- Охват кода
- Интеграция с Git
- Поддерживает Google App Engine, Grails, GWT, Hibernate, Java EE, OSGi, Play, Spring, Struts и др.

