Инструкция по работе с кассой Атол 92Ф
Онлайн-касса является новинкой 2018 года. Кнопочный ньюджер удобен и прост в работе, обладает интуитивно понятным интерфейсом. Малый вес и небольшой размер, встроенная АКБ и поддержка сим-карты позволяют использовать ККТ как функциональный мобильный терминал. Сделать работу кассира с устройством простой и быстрой поможет специально подготовленная пользовательская инструкция Атол 92Ф.
Содержание
Открытие и закрытие рабочих смен
Чтобы начать работу с ньюджером, нужно открыть кассовый режим. По завершении рабочей смены возможна выгрузка специального Z-отчета.
Открытие кассового режима на Атол 92Ф
Ньюджер начнет смену автоматически после печати первого чека. Сделать это можно и отдельными действиями.
- Нажмите клавишу «F2».
- С помощью кнопок со стрелками выберите вариант «Системный Администратор»
- Нажмите клавишу «Ввод» на Атол 92Ф.
- Введите пароль по умолчанию 30.
- Нажмите повторно кнопку «Ввод».

- Выберите вариант открытия смены с помощью клавиш с нарисованными стрелками и подтвердите действие нажатием клавиши «Ввод».
Обратите внимание, что вы можете сделать аналогичные действия под ролью «Администратор» (пункт 2), но тогда паролем по умолчанию будет комбинация 29.
Атол 92Ф распечатает фискальный отчет об открытии смены, а также пробный чек. Далее нужно открыть режим продажи. Чтобы совершить эту операцию, воспользуйтесь следующим алгоритмом.
- Два раза нажмите «С».
- Для вызова меню ролей нажмите «F2».
- На экране отобразятся разные варианты. Выберите «Кассир», нажав кнопку «Ввод».
- Введите пароль (1 по умолчанию).
- Два раза нажмите кнопку «Ввод» для подтверждения действия.
Чтобы дальше перейти к пробитию чеков разных типов, нужно чтобы ньюджер Атол 92Ф содержал заложенную базу товаров.
Закрытие смены и создание промежуточного отчета
Если за время работы или после окончания смены нужно распечатать X-отчет с выручкой, осуществите следующую последовательность действий.
- Два раза нажмите на кнопку «С».
- Нажмите клавишу «F2».
- С помощью кнопок со стрелками перейдите к варианту «Системный Администратор».
- Нажмите «Ввод», чтобы подтвердить выбор.
- Введите пароль (30 по умолчанию) и еще раз нажмите кнопку «Ввод».
- Выберите вариант «Отчеты» с помощью клавиш со стрелками.
- Подтвердите переход нажатием «Ввод».
- Выберите раздел «Х-отчет» с помощью кнопок со стрелками и подтвердите начало его печати клавишей «Ввод».
Ньюджер приступит к печати отчета.
Для закрытия рабочей смены и выгрузки Z-отчета, нужно выполнить следующие операции.
- Два раза нажмите «С».
- Нажмите клавишу «F2».
- С помощью кнопок со стрелками перейдите к варианту «Системный Администратор».
- Нажмите «Ввод», чтобы подтвердить выбор.
- Введите пароль (30 по умолчанию) и еще раз нажмите кнопку с надписью «Ввод».
- Выберите «Закрытие смены» с помощью клавиш со стрелками.

- Подтвердите действие кнопкой «Ввод».
После совершения этих действий и генерации чека с Z-отчетом можно выключить устройство.
Пробитие чеков разных типов на онлайн-кассе Атол 92Ф
Ньюджер может отпускать товары по свободной или фиксированной цене. При этом чеки не только печатаются на бумажной ленте, но и дублируются в виде смс-сообщения, email (при задании соответствующей команды). Кроме того, Атол 92Ф может принимать оплату наличным или безналичным расчетом.
Чеки на продукцию по свободной цене
Выполните следующую последовательность действий.
- Введите цену товара.
- Нажмите кнопку «Ввод», чтобы подтвердить выполнения предыдущего шага.
- Повторите действия 1, 2 для каждой позиции, которая должна отражаться в чеке.
- Дважды нажмите кнопку «Ввод» для завершения операции.
При использовании товаров со свободной ценой может применяться общий каталог с кодовыми обозначениями. Если вы знаете код товара, введите его перед указанием цены и подтвердите действие нажатием кнопки «Ввод». Дальнейший алгоритм пробития квитанции аналогичен тому, что используется для генерации простого чека.
Дальнейший алгоритм пробития квитанции аналогичен тому, что используется для генерации простого чека.
При необходимости расчета стоимости по количеству товаров, используйте скорректированный алгоритм действий.
- Нажмите кнопку «Х».
- Введите число отпускаемых товаров.
- Подтвердите операцию кнопкой «Ввод».
- Наберите на клавиатуре стоимость продукции за 1 единицу.
- Подтвердите предыдущее действие клавишей «Ввод».
- Повторите пункты 1-5 для каждой отдельной позиции в чеке.
- Дважды нажмите кнопку «Ввод» для начала печати чека.
При реализации товара со свободной ценой расчет стоимости по количеству производится следующим образом.
- Введите код товара.
- Подтвердите действие с помощью клавиши «Ввод».
- Укажите цену реализуемой продукции.
- Нажмите подтверждающую клавишу «Ввод» и кнопку «Х».
- Укажите количество отпускаемых единиц.
- Подтвердите действие кнопкой «Ввод».
- Повторите действия из пунктов 1-6 для каждой позиции чека.

- Дважды нажмите кнопку «Ввод» для печати.
При использовании любого из описанных алгоритмов можно указать необходимость безналичного расчета. Для этого в последнем шаге между нажатиями кнопки «Ввод» используйте клавишу включения ньюджера.
Операции по отпуску товаров с фиксированной стоимостью
Если реализация продукции производится с учетом цен, запрограммированных в базе, можно пропустить шаги по вводу цены, заменив это указанием кода продукции. Общий алгоритм простого чека будет выглядеть следующим образом.
- Введите код товара.
- Дважды нажмите кнопку «Ввод».
- Повторите действия 1 и 2 для каждой позиции, которую планируете включить в квитанцию об оплате.
- Два раза нажмите клавишу «Ввод» для подтверждения операции.
При этом можно рассчитать стоимость по количеству единиц и отразить это в чеке на товар с фиксированной ценой.
- Введите цену реализуемой продукции.
- Нажмите кнопку «Х».
- Введите количество отпускаемых единиц.

- Подтвердите действие кнопкой «Ввод».
- Повторите пункты 1-4 для каждой отдельной позиции в чеке.
- Дважды нажмите кнопку «Ввод» для начала печати чека.
Если нужно использовать безналичный расчет, то при любом из представленных способов печати чека с фиксированной ценой нужно в последнем шаге нажать кнопку включения кассы между двойным нажатием «Ввод».
Отправка чеков на email или в виде смс-сообщения
Согласно законодательным требованиям, если нет возможности вручить бумажную квитанцию об оплате, продавец должен продублировать ее в электронном виде на телефон покупателя или на почтовый ящик. На кассе Атол 92Ф выполнить это требования можно следующим образом.
- Введите цену отпускаемой продукции.
- Подтвердите действие с помощью кнопки «Ввод».
- Повторите действия 1 и 2 для каждой новой позиции в чеке.
- Нажмите кнопку с условным обозначением телефонной трубки.
- Введите абонентский номер через 8 или email покупателя с помощью специальной схемы обозначений, которая дается в полном руководстве пользователя.

- Дважды нажмите клавишу «Ввод», чтобы подтвердить и завершить операцию.
Если продажа товара осуществляется по фиксированной цене, алгоритм отправки чека на email или по смс будет выглядеть следующим образом.
- Введите код товара или цифры со штрихкода.
- Подтвердите клавишей «Ввод».
- Нажмите кнопку с условным обозначением телефонной трубки.
- Введите абонентский номер через 8 или адрес email, воспользовавшись специальными обозначениями, которые предоставляются в полном руководстве пользователя.
- Дважды нажмите кнопку «Ввод» для подтверждения операции.
При использовании любого из представленных алгоритмов можно произвести безналичный расчет. Для этого на финальном шаге между двумя нажатиями клавиши «Ввод» нажмите кнопку включения кассы.
Печать чеков расхода на Атол 92Ф
Ньюджер может отражать покупку продукции с фиксированной или свободной ценой. Для осуществления операций подобного рода предусмотрен свой алгоритм действий.
Печать чека расхода по товарам со свободной ценой:
- Нажмите кнопку «F2».
- С помощью клавиш со стрелками выберите режим «Покупка».
- Нажмите клавишу «Ввод» для подтверждения своего выбора.
- Укажите стоимость продукции.
- Два раза нажмите кнопку «Ввод» для подтверждения операции и начала печати.
Генерация чека расхода по товарам со свободной ценой из общего каталога.
- Нажмите кнопку «F2».
- С помощью клавиш со стрелками выберите режим «Покупка».
- Нажмите клавишу «Ввод» для подтверждения своего выбора.
- Укажите код товара или цифры штрихкода.
- Нажмите кнопку «Ввод».
- Введите цену товара.
- При необходимости подтвердите действия 4-6 для каждой позиции, которую нужно отразить в чеке.
- Два раза нажмите кнопку «Ввод» для подтверждения операции.
Печать чека покупки товаров с фиксированной ценой.
- Нажмите клавишу «F2».
- С помощью кнопок со стрелками выберите пункт«Покупка».

- Нажмите «Ввод» для подтверждения.
- Укажите код товара или цифры штрихкода.
- Нажмите два раза «Ввод».
- При необходимости повторите действия 4,5 для каждой позиции в чеке.
- Два раза нажмите «Ввод» для подтверждения операции и ее завершения.
Если во время проведения расхода требуется осуществить расчет стоимости по количеству отгружаемых единиц, после указания цены (стоимость + «Ввод» для изделий со свободной ценой) или после набора кода (код + «Ввод» для изделий с фиксированной ценой) наберите следующие команды.
- «Ввод».
- Количество.
- «Ввод».
При использовании любого способа оформления расхода можно произвести безналичный расчет. Для этого между нажатиями кнопки «Ввод» в последнем шаге нажмите кнопку включения ньюджера.
Возврат прихода на Атол 92Ф
На устройстве можно совершить возврат для товаров со свободной или фиксированной ценой. Для каждого из способов предусмотрен свой алгоритм действий.
Возврат осуществляется в кассовом режиме под правами системного администратора. Для перехода в него выполните следующие шаги.
- Два раза нажмите «С».
- Для выбора пользователей нажмите «F2».
- С помощью клавиш со стрелками найдите поле «Системный администратор».
- Нажмите кнопку «Ввод» для подтверждения выбора.
- Введите пароль по умолчанию 30.
- Два раза нажмите «Ввод» для перехода в кассовый режим под правами администратора.
Для возврата продажи (прихода) продукции со свободной ценой сделайте следующее.
- Нажмите «F2».
- С помощью клавиш со стрелками найдите вариант «Возврат продажи».
- Нажмите «Ввод» для подтверждения своего выбора.
- Введите сумму возврата.
- Три раза нажмите кнопку «Ввод».
Для возврата товара из каталога со свободной ценой выполните следующие действия.
- Введите код товара или цифры со штрихкода.
- Нажмите кнопку «Ввод» для подтверждения.

- Укажите цену продукции.
- Три раза нажмите «Ввод».
Если нужно осуществить возврат продажи продукции с фиксированной ценой шаги 2 и 3 в представленном алгоритме стоит опустить.
В каждом из способов оформления возврата можно указать проведение оплаты безналичным расчетом. Для этого на финальном шаге перед последним нажатием кнопки «Ввод» воспользуйтесь клавишей включения ньюджера.
Возврат расхода Атол 92Ф
Если товар был куплен по свободной цене, для оформления возврата выполните следующие шаги.
- Нажмите кнопку «F2».
- С помощью клавиш со стрелками перейдите в режим «Возврат покупки».
- Нажмите «Ввод» для подтверждения действия.
- Наберите на клавиатуре цену продукции.
- Два раза нажмите «Ввод» для завершения операции.
Если товар со свободной ценой есть в каталоге для его возврата выполните следующие действия.
- Нажмите кнопку «F2».
- Перейдите в меню «Возврат покупки», выделив этот вариант с помощью кнопок со стрелками и нажав «Ввод».

- Наберите код товара или цифры со штрихкода.
- Нажмите кнопку «Ввод».
- Укажите цену товара.
- Два раза нажмите «Ввод» для завершения операции.
Представленную схему можно применять и для возврата покупки товара с фиксированной ценой, но указание стоимость в последовательности действий можно в этом случае пропустить.
Если расход был совершен с использованием безналичного способа оплаты, перед последним нажатием кнопки «Ввод» в любом из алгоритмов нужно нажать на клавишу включения ньюджера Атол 92Ф.
Коррекция чеков на Атол 92Ф
Чтобы скорректировать приход или расход, нужно перейти в кассовый режим под правами администратора. Для этого воспользуйтесь следующей схемой.
- Два раза нажмите «С».
- С помощью «F2» перейдите в меню пользователей.
- Клавишами со стрелками найдите поле «Сис. администратор».
- Нажмите кнопку «Ввод» для подтверждения выбора.
- Введите пароль 30 (по умолчанию).
- Два раза нажмите кнопку «Ввод» для перехода в кассовый режим под правами администратора.

После этого можно приступать к коррекции чеков. Поможет в решении данной задачи следующий алгоритм.
- Вызовите меню коррекции с помощью кнопки «F1».
- Выберите «Коррекция прихода» для продажи или «Коррекция расхода» для покупки, воспользовавшись кнопками со стрелками.
- Подтвердите выбор с помощью кнопки «Ввод».
- Выберите вариант проведения коррекции «Самостоятельно» или «По предписанию» с помощью клавиш со стрелками.
- Подтвердите выбор с помощью кнопки «Ввод».
- Укажите номер документа.
- Подтвердите действие кнопкой «Ввод».
- Укажите дату документа.
- Подтвердите действие кнопкой «Ввод».
- Рассчитайте сумму налога и введите ее с помощью клавиатуры Атол 92Ф.
- Подтвердите действие кнопкой «Ввод».
- Введите сумму коррекции.
- Три раза нажмите кнопку «Ввод». Для использования безналичного расчета перед последним нажатием воспользуйтесь кнопкой включения кассы Атол 92Ф.
После совершения этих действий ньюджер скорректирует чек расхода или прихода.
Внесение денег и выплаты без печати чека на кассе
Подобные операции можно осуществить в кассовом режиме, обладая правами системного администратора. Выполните следующую последовательность действий для открытия нужных опций.
- Два раза нажмите «С».
- С помощью «F2» перейдите в меню пользователей.
- Клавишами со стрелками найдите поле «Сис. администратор».
- Нажмите кнопку «Ввод» для подтверждения выбора.
- Введите пароль 30 (по умолчанию).
- Два раза нажмите кнопку «Ввод» для перехода в кассовый режим под правами администратора.
После входа в кассовый режим с правами администратора нажмите «F1» и с помощью клавиш со стрелками выберите вариант «Внесение» или «Выплата». Подтвердите выбор кнопкой «Ввод». Осталось ввести на клавиатуре желаемую сумму и еще раз нажать кнопку «Ввод», чтобы завершить операцию.
Настройка Атол 92Ф
Чтобы запрограммировать систему налогообложения, которая будет использоваться по умолчанию войдите в кассовый режим под правами системного администратора. Поможет в этом следующая комбинация кнопок.
Поможет в этом следующая комбинация кнопок.
- Двойное нажатие «С».
- «F2».
- С помощью клавиш со стрелками найдите поле «Сис. администратор».
- «Ввод».
- Введите пароль 30 (по умолчанию).
- Двойное нажатие «Ввод».
После этого перейдите в режим «Настройки» с помощью клавиш со стрелками. Подтвердите выбор, нажав «Ввод». Далее необходимо выполнить следующие простые шаги.
- Клавишами со стрелками найдите и выделите вариант «Правила торговли».
- Подтвердите выбор кнопкой «Ввод».
- Клавишами со стрелками найдите и выделите вариант «СНО по умолчанию».
- Чтобы попасть в нужный раздел нажмите «Ввод».
- Укажите требуемую систему налогообложения.
- Нажмите кнопку «Ввод».
Для применения установленных настроек три раза подряд нажмите клавишу «С».
Для программирования даты, времени, базы товаров, данных ОФД обратитесь к полной инструкции кассира Атол 92Ф, которая входит в базовый комплект оборудования. Распечатать инструкцию кассира Атол 92Ф можно скачав ее по этой ссылке. Краткую инструкцию кассира скачать можно здесь
Распечатать инструкцию кассира Атол 92Ф можно скачав ее по этой ссылке. Краткую инструкцию кассира скачать можно здесь
пошаговая инструкция по применению, как пробивать чеки, закрывать смену
Редактор: Елена Галичевская
Рассказываем, как избежать штрафов за неправильную работу с онлайн-кассой, и даем инструкцию для кассира от начала и до конца смены
Виктор Подгорский
Эксперт по праву
Поделитесь статьей
Рассказываем, как избежать штрафов за неправильную работу с онлайн-кассой, и даем инструкцию для кассира от начала и до конца смены
Виктор Подгорский
Эксперт по праву
Поделитесь статьей
Онлайн-касса — это кассовый аппарат с фискальным накопителем. Она формирует документы, которые называют фискальными: кассовые чеки, отчеты об открытии и закрытии смены и другие. Онлайн-касса шифрует информацию о чеке или другом документе, записывает на фискальный носитель и передает ее в налоговую.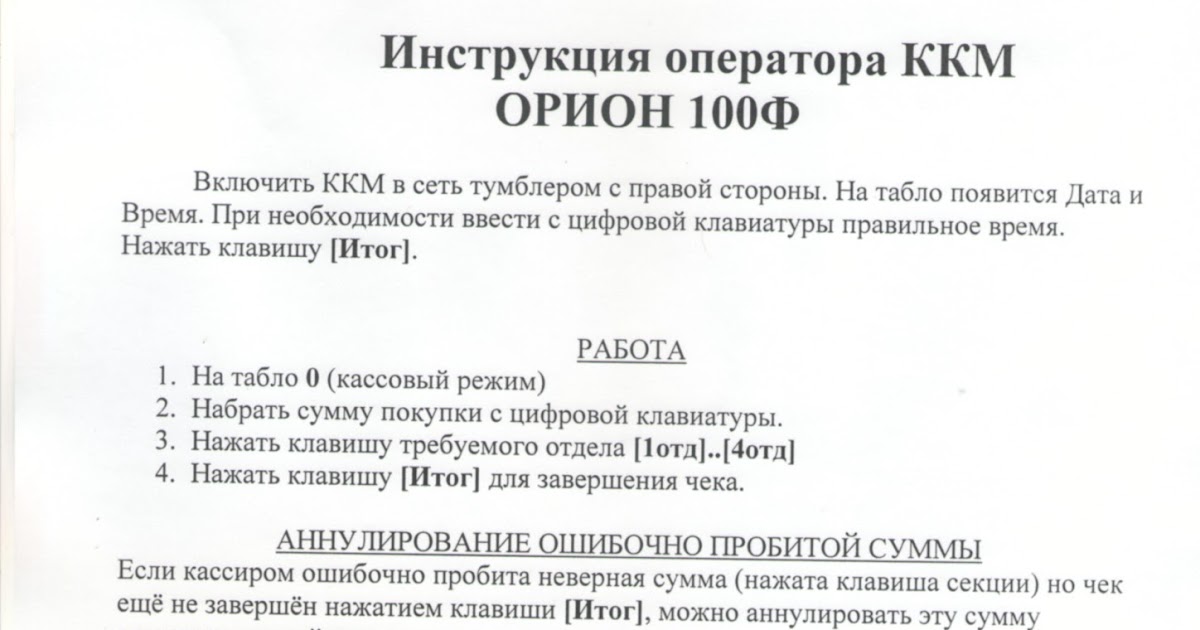 Подробно о том, какие бывают онлайн-кассы, какую лучше выбрать и как ее подключить, мы написали отдельную статью.
Подробно о том, какие бывают онлайн-кассы, какую лучше выбрать и как ее подключить, мы написали отдельную статью.
Недостаточно просто установить и зарегистрировать онлайн-кассу, нужно еще правильно с ней работать. К компаниям много требований по ведению кассовой дисциплины, к предпринимателям — меньше. Но даже из-за одной ошибки можно получить штраф от 1500 ₽.
В статье рассказываем, как предпринимателю пользоваться онлайн-кассой, чтобы не было проблем с законом и штрафов.
Подключение и установка кассового аппарата выглядят так:
1. До покупки онлайн-кассы нужно проверить модель в реестре на сайте налоговой службы. Закон разрешает использовать только модель из реестра.
Реестр ККТ на сайте ФНС2. Проверить фискальный накопитель в реестре накопителей на сайте налоговой службы. Изначально онлайн-касса выпускается без накопителя. Если поставщик не продал его в комплекте с кассой, нужно купить фискальный накопитель отдельно.
Реестр фискальных накопителей3. Заключить договор с оператором фискальных данных — ОФД. Это посредник между бизнесом и налоговой. Именно он отвечает за прием, хранение, обработку и передачу информации. Пока нет договора с ОФД, налоговая инспекция не зарегистрирует кассу, поэтому с ней не получится работать.
Заключить договор с оператором фискальных данных — ОФД. Это посредник между бизнесом и налоговой. Именно он отвечает за прием, хранение, обработку и передачу информации. Пока нет договора с ОФД, налоговая инспекция не зарегистрирует кассу, поэтому с ней не получится работать.
4. Зарегистрировать кассу в личном кабинете пользователя ККТ на сайте налоговой службы. Еще кассу можно зарегистрировать через личный кабинет ОФД.
Как зарегистрировать онлайн-кассуПосле регистрации на онлайн-кассе можно формировать фискальные документы.
Фискальные документы — это чеки и отчеты, которые касса формирует по определенным форматам. Сейчас есть три версии форматов фискальных документов: 1.05, 1.1 и 1.2. Отличаются форматы друг от друга обязательными реквизитами.
Форматы ФД — в приложении № 2 к приказу ФНС от 14.09.2020К фискальным документам относят:
отчет о регистрации онлайн-кассы — формируется один раз, когда онлайн-касса ставится на учет. Сформировать отчет нужно не позднее рабочего дня, следующего за днем получения регистрационного номера кассы;
отчет об изменении параметров регистрации — его делают, когда меняют системные параметры кассы, например адрес установки;
отчет об открытии смены — формируется в начале каждой новой смены;
кассовый чек — к ним относятся чеки продажи и возврата, которые подтверждают расчеты, например на полную оплату, на аванс или его зачет, на возврат денег за товар, на выдачу денег при скупке товаров у населения;
кассовый чек коррекции — его формируют, когда надо скорректировать расчет;
отчет о закрытии смены — формируют, когда закрывают смену;
отчет о закрытии фискального накопителя — с его помощью в налоговую передают все сведения из памяти устройства.
 Так налоговая может сверить данные с теми, что получала онлайн;
Так налоговая может сверить данные с теми, что получала онлайн;отчет о текущем состоянии расчетов — в нем содержатся данные по не переданным в ОФД фискальным документам.
Кассир регулярно выбивает отчеты об открытии и закрытии смены, кассовые чеки и чеки коррекции. Дальше в статье мы разберем, как их формировать.
С кассой может работать как сам ИП, так и нанятый сотрудник. Должность человека, который работает с кассой, обычно называется «кассир» или «кассир-операционист».
Должность кассира и его фамилию нужно обязательно указывать в бумажном или электронном чеках. Эти данные можно вбить в товароучетную программу или запрограммировать в кассе.
Как оформлять кассовые чекиКассир — материально ответственное лицо, он обязан следить за сохранностью кассового оборудования и денег в самой кассе. В случае их пропажи или порчи он возмещает ущерб своими деньгами. Но для этого с кассиром работодатель должен подписать договор о полной материальной ответственности.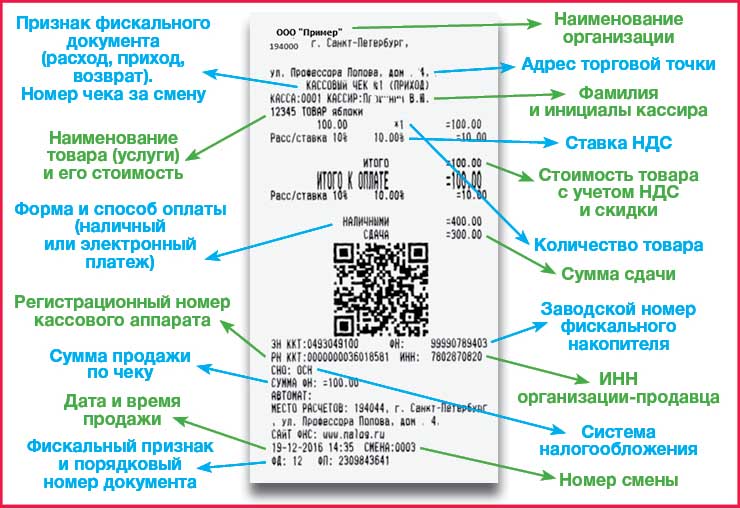 Это нужно сделать до момента вступления в должность, иначе у сотрудника будут все основания, чтобы его не подписывать.
Это нужно сделать до момента вступления в должность, иначе у сотрудника будут все основания, чтобы его не подписывать.
Есть шаги, которые нужно выполнить один раз перед тем, как начать работать с онлайн-кассой, и то, что нужно делать каждый день.
Один раз за весь период работы. Вот что делает кассир при устройстве на работу:
Знакомится со всеми внутренними документами по эксплуатации кассовой техники и ставит подпись на листе ознакомления.
Изучает инструкцию к онлайн-кассе. Все кассы работают примерно одинаково, но особенности есть у каждой и прописаны в инструкции к кассе.
Ежедневно. Работа с онлайн-кассой у кассира каждый рабочий день будет выглядеть так:
Формирует отчет о начале новой смены.
Принимает деньги, пробивает чеки продажи, возврата.
К концу смены перепроверяет, есть ли все необходимые документы по кассовой смене, например заявления на возврат, пояснительные записки к чекам коррекции.

Формирует отчет о закрытии смены.
Разберем, как выполнять ежедневные задачи кассира.
Кассир должен подготовиться к началу рабочего дня: посмотреть, что в кассовом принтере есть чековая лента и она не заканчивается, и проверить, что дополнительное оборудование подключено к онлайн-кассе и исправно работает. Например, сканер штрихкодов, терминал эквайринга, весы.
Что еще нужно купить, кроме кассыПрежде чем принимать оплату от покупателей, кассир формирует отчет об открытии смены. На разных моделях касс отчет формируется:
в ручном режиме — кассир нажимает специальную кнопку на кассовом аппарате, сенсорном дисплее или в программе на компьютере;
автоматически — касса сама формирует отчет при формировании кассового чека или другой операции.
Касса автоматически отправит этот отчет оператору фискальных данных. При положительной проверке онлайн-касса получит подтверждение, что оператор принял документ, и распечатает отчет. После этого можно начинать расчеты с покупателями.
После этого можно начинать расчеты с покупателями.
О том, как оформлять чек и какие в нем должны быть реквизиты, мы написали подробную статью.
Все про кассовый чекЧаще всего на онлайн-кассе выбивают чеки прихода — их оформляют при получении денег от покупателя. Чек пробивают в момент расчета и сразу передают его покупателю:
если покупатель расплачивается наличными либо очно картой, чек формируют в момент расчета;
если покупатель переводит деньги заочно по реквизитам счета продавца, чек выбивают в ближайший рабочий день, следующий за днем поступления денег на счет;
если покупатель оплачивает заказ через форму на сайте продавца, чек должна формировать автоматическая онлайн-касса, кассир в этом не участвует.
Для интернет-торговли есть особые правила, как выбивать чеки в зависимости от размера предоплаты и того, в какой момент клиент оплачивает покупку — при заказе или получении товара. Все их собрали в отдельной статье.
Все их собрали в отдельной статье.
Кроме чеков прихода, которые выбивают при получении денег от покупателя, на онлайн-кассе выбивают еще чеки коррекции, чеки на возврат денег, предоплату, ее зачет, выплату денег при скупке товаров и другие.
Чек коррекции нужен, чтобы исправить ошибку в чеке или если забыли выбить в момент продажи или возврата.
Как оформить чек коррекцииПосле окончания работы нужно закрыть смену на онлайн-кассе. До 2017 года для этого формировали Z-отчет. Сейчас его заменил отчет о закрытии смены. Но некоторые бухгалтеры по-прежнему продолжают называть отчет о закрытии смены Z-отчетом.
Как применять ККТ — ст. 4.3 закона № 54-ФЗОтчет о закрытии смены содержит сведения по всем операциям за смену:
о количестве пробитых чеков за смену;
о количестве непереданных фискальных документов;
суммы по чекам отдельно для каждого признака расчета: прихода, возврата прихода, расхода, возврата расхода и по чекам коррекции.

Если ОФД не были переданы какие-то фискальные документы или пора менять фискальный накопитель, эта информация тоже будет в отчете о закрытии смены. Чтобы исправить ситуацию, у владельца кассы есть 30 дней. Если по истечении этого срока на кассе останутся непереданные чеки, касса перестанет работать.
Сведения из отчета о закрытии смены поступают в налоговую через ОФД в онлайн-режиме.
Так выглядит отчет о закрытии смены. Смену нужно закрыть не позднее, чем через сутки после открытия. Если этого не сделать, онлайн-касса перестанет формировать кассовые чекиСмена длится максимум 24 часа. Можно открыть смену в один день, а закрыть на следующий, но общая продолжительность смены не должна превысить сутки. Это объясняется возможностями фискального накопителя: если смена больше 24 часов, на чеке не формируется фискальный признак документа и онлайн-касса перестает выдавать кассовые чеки.
Если касса работает в круглосуточном магазине, то через сутки после начала смены ее нужно закрыть и сразу же открыть следующую смену.
Если не сформировать отчет в пределах 24 часов после начала смены, можно получить штраф от 1500 до 3000 ₽.
ч. 4 ст. 14.5 КоАП РФУ предпринимателя есть преимущество перед компаниями в плане ведения кассовой дисциплины: требований закона к ним гораздо меньше.
ИП не нужно:
оформлять кассовые документы — приходные и расходные кассовые ордеры;
вести кассовую книгу;
устанавливать лимит остатка наличных.
Для удобства ИП может вести кассовую книгу и оформлять кассовые документы, но при проверке его не смогут наказать за их отсутствие или неправильное оформление.
Так как ИП не должен соблюдать лимит наличных денег в кассе и сдавать излишки в банк, он может заработанное за день забрать из кассы, положить в сейфе магазина, отвезти в офис или потратить на личные нужды и не отчитываться об этом.
Хранить бумажные документы и чеки не нужно, в том числе чеки открытия и закрытия смены. ИП хранят только фискальные накопители — в течение пяти лет с момента, когда накопитель перестали использовать.
Еще ИП обязаны соблюдать лимит расчетов наличными с компаниями и другими ИП: по одному договору можно принять наличными до 100 000 ₽, если сумма больше — подойдет только безналичная оплата. При расчетах с физлицами без статуса ИП ограничений нет.
Лимит расчетов наличными — в п. 4 указания № 5348-УГлавное требование закона к ИП по поводу работы с онлайн-кассой: выбивать чек на каждый расчет с покупателем. Если нарушать правила оформления чеков или не вовремя их выбивать, можно получить штраф.
Штрафы за неправильную работу с онлайн-кассойРазобрали, что делать в самых частых случаях:
сломалась касса или отключили электричество;
отключили интернет;
сломался фискальный накопитель.
Поломка кассы, отключение электричества. Если онлайн-касса сломалась или не работает из-за отключения электричества, торговлю нужно приостановить. Продавать товары, работы, услуги без применения онлайн-кассы и выдавать взамен кассового товарный чек или другой документ нельзя. За это можно получить штраф — от 25 до 50% суммы расчета, но не менее 10 000 ₽.
За это можно получить штраф — от 25 до 50% суммы расчета, но не менее 10 000 ₽.
Если касса сломалась в момент расчетов и кассир не пробил чек, после починки кассы действовать нужно так же, как в случае, когда не пробили чек по ошибке кассира, — сформировать чек коррекции. Это можно сделать в любой момент. Главное, сформировать чек коррекции до того, как ошибку обнаружила налоговая.
Что делать, если кассовый чек не был пробитНа случай поломки кассы налоговая служба рекомендует купить запасную. Если такой нет, торговлю необходимо остановить, пока не восстановят работу кассы.
Если есть резервная онлайн-касса, нужно зарегистрировать или перерегистрировать ее на тот адрес, где торгуете.
Перерегистрация ККТОтключение интернета. Если отключили интернет, онлайн-касса не сможет отправить пробитые чеки ОФД. Эти чеки не пропадут — они сохраняются в фискальном накопителе, а после восстановления связи отправятся ОФД. Можно продолжать торговлю, главное — убедиться, что фискальный накопитель не вышел из строя.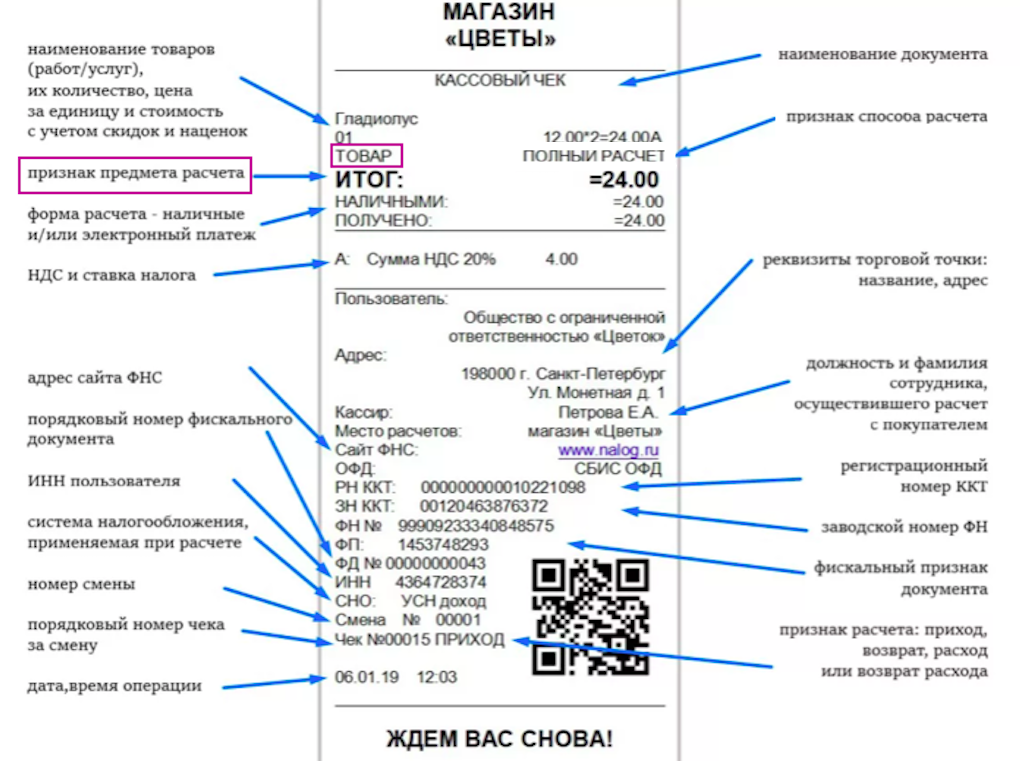
Если кассир пробивал чеки при отключенном интернете, после устранения проблем нужно проверить, ушли ли чеки ОФД. Узнать о непереданных чеках можно:
из уведомления о том, что есть не переданные ОФД документы, если такие уведомления предусмотрены в модели кассы;
в личном кабинете ОФД. Там можно посмотреть переданные чеки. Если пробитых без интернета чеков в списке нет, значит, информация не передалась;
из отчета о закрытии смены. В нем отражается количество чеков, которые не отправлены ОФД;
из отчета о текущем состоянии расчетов.
Если обнаружены непереданные чеки, лучше обратиться в компанию, которая занимается обслуживанием вашей кассы. Она должна проверить, почему касса не передает чеки, и отрегулировать систему.
Поломка фискального накопителя. Если сломался фискальный накопитель, его нужно передать на экспертизу в сервисный центр изготовителя. После экспертизы кассу можно будет перерегистрировать с новым накопителем.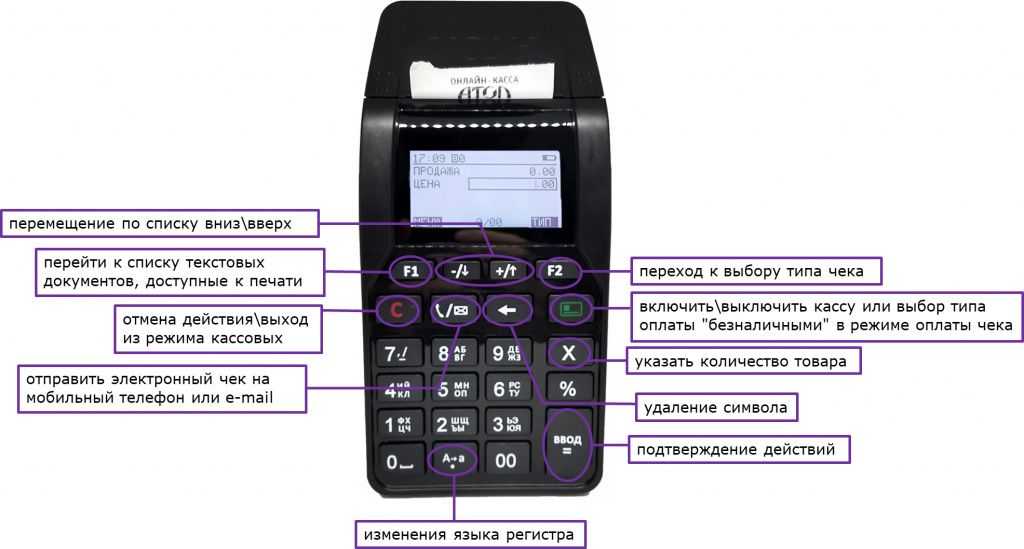
Бизнес с нуля
#Онлайн-касса
Полное руководство по использованию кассового аппарата
Наличие кассового аппарата является более важным деловым выбором для продавцов сейчас, чем когда-либо. Конечно, сегодняшняя система — это больше, чем просто денежный ящик; это сочетание интеллектуального программного и аппаратного обеспечения, которое может обрабатывать различные процессы компании, принимать текущие формы оплаты и даже давать рекомендации по инвентаризации и размещению заказов. Давайте рассмотрим различные формы кассового аппарата и способы его использования.
Что такое кассовый аппарат? Кассовый аппарат соединен с ящиком внизу для хранения денег. После того, как вы добавите стоимость купленных продуктов, этот аппарат автоматически распечатает квитанцию и отследит операции с наличными в соответствии с транзакцией продажи, выполненной вручную в точке продажи.
Стандартное оборудование электронных кассовых аппаратов включает кассовый ящик внизу и экран ввода или панель над ним. Чековые принтеры и сканеры штрих-кода также включены в это оборудование. Они могут работать от батареек или подключаться к розетке.
POS-кассаМир кассовых аппаратов сильно изменился за последние несколько десятилетий, особенно с появлением POS-систем. Эти системы предоставляют значительно больше функций, что позволяет осуществлять более специализированную настройку.
Сканеры всегда входят в комплект, что позволяет фирме собирать и анализировать данные с помощью программного обеспечения POS. Важный бизнес-анализ и процедуры, такие как управление запасами и анализ производительности продукта, также могут выполняться с использованием этого типа.
Мобильный кассовый аппарат Этот тип часто имеет те же возможности, что и классические настольные кассовые аппараты, но они дешевле. Планшеты, в отличие от настольных кассовых аппаратов, можно легко перемещать по магазину, что позволяет персоналу быстро и легко обслуживать клиентов. Эти планшеты легко включить и создать дополнительную очередь к кассе или мобильную кассу в самые загруженные периоды дня.
Планшеты, в отличие от настольных кассовых аппаратов, можно легко перемещать по магазину, что позволяет персоналу быстро и легко обслуживать клиентов. Эти планшеты легко включить и создать дополнительную очередь к кассе или мобильную кассу в самые загруженные периоды дня.
Облако теперь может управлять как компьютерами, так и планшетами, что является последним прорывом. Действительно, облачная система обеспечивает больше соединений. Доступ к облачной системе можно получить из любого места, где есть подключение к Интернету, с любого совместимого устройства. В результате эти кассовые аппараты можно отслеживать и обновлять из удаленного места.
Как пользоваться кассовым аппаратом?Кассовый аппарат — это действительно полезный инструмент для любой компании, которая хочет улучшить свои продажи. Кроме того, автомат выдаст покупателю квитанцию, содержащую отзывы о покупке. Вот пошаговое руководство по использованию кассового аппарата:
1. Проверьте, есть ли в машине лента. Это квитанция, которую вы предоставляете потребителю, которая служит для вас записью транзакции.
Проверьте, есть ли в машине лента. Это квитанция, которую вы предоставляете потребителю, которая служит для вас записью транзакции.
2. Убедитесь, что ящик кассового аппарата готов. Должно быть место для мелочи и счетов, а более крупные счета и квитанции по кредитным картам обычно хранятся под ящиком стола.
3. Сканировать товары. Кассовый аппарат должен сканировать каждый товар, который покупатель хочет приобрести. Эта информация содержит количество единиц, оставшихся на складе, а также цену продукта.
4. Нажмите кнопку «Всего» после того, как все товары будут отсканированы, и будет показана сумма. После этого клиенту сообщается сумма долга.
5. Введите сумму денег, которую клиент дает вам в кассу, и она автоматически рассчитает сумму сдачи, которую вы должны дать ему. Реестр уведомит вас о том, что вы должны вернуть определенную сумму сдачи потребителю.
6. Принимайте кредитные карты в качестве способа оплаты. Когда потребитель платит кредитной картой, а не наличными, для обработки транзакции используется машина. Эта информация будет указана в квитанции, которую вы получите. Копии чеков клиентов — это то, что вам нужно положить в ящик стола вместо денег.
Эта информация будет указана в квитанции, которую вы получите. Копии чеков клиентов — это то, что вам нужно положить в ящик стола вместо денег.
7. Дайте клиенту квитанцию для завершения сделки.
ЗаключениеТеперь, когда вы знаете, как пользоваться кассовым аппаратом, мы хотели бы предложить программное обеспечение, которое может хорошо работать с этим устройством. ConnectPOS — это поставщик облачных POS-терминалов для розничных продавцов по всему миру. Если вы заинтересованы, не стесняйтесь обращаться к нам.
►►► Посмотрите наши продукты: Magento POS , BigCommerce POS, Shopify POS, Woocommerce POS , Restaurant POS, NetSuite POS, Thailand POS, South Africa POS и Commercetools POS
советы по обучению работе с кассовым аппаратом и трюки
Использование кассового аппарата кажется относительно простым. Вы сканируете или вручную вводите товары, подсчитываете промежуточный итог и налог с продаж, представляете окончательную сумму, причитающуюся покупателю, затем принимаете оплату и выдаете сдачу. Звучит легко, правда?
Звучит легко, правда?
Учитывая современные передовые технические возможности как в потребительском, так и в деловом мире, это далеко не так. Большинство современных POS-систем теперь позволяют кассирам гораздо больше, например, возможность проверять запасы, обрабатывать заказы на товары, которых нет в наличии, просматривать историю покупок клиентов и выполнять многие другие задачи, улучшающие работу с клиентами.
Сложность этих программных решений требует от компаний проведения эффективного обучения работе с кассовыми аппаратами ePOS, особенно при внедрении нового облачного POS-решения.
Разработайте эффективную программу обучения
Для начала обучение должно:
- Увязываться с вашими ключевыми целями и фундаментальными элементами, которые имеют решающее значение: что отвечает потребностям клиентов, управляет вашими запасами и обеспечивает данные безопасность.
- Придерживайтесь основных задач, которые должны выполнять ваши сотрудники.
 Разбейте ключевые компоненты вашего программного обеспечения ePOS на понятные этапы, а затем на конкретную работу и смену обязанностей. Например, как руководители должны аннулировать транзакцию или как сменные рабочие должны закрыть систему в конце ночи. Это также поможет вам решить, какие роли нуждаются в перекрестном обучении.
Разбейте ключевые компоненты вашего программного обеспечения ePOS на понятные этапы, а затем на конкретную работу и смену обязанностей. Например, как руководители должны аннулировать транзакцию или как сменные рабочие должны закрыть систему в конце ночи. Это также поможет вам решить, какие роли нуждаются в перекрестном обучении. - Добейтесь успеха благодаря возможностям и функциям программного обеспечения POS. Его простота использования имеет решающее значение не только для персонала, но и для вас и ваших начальников смен, чтобы ускорить принятие решений по быстрой поддержке. Перекрестное обучение повысит гибкость вашего персонала, позволяя вам менять роли в режиме реального времени, даже когда вы отсутствуете.
Обучение основам безопасности платежей и рекомендациям
Финансы бизнеса и безопасность информации о платежах клиентов являются ключевой темой обучения.
Персонал должен:
- Знать о различных стандартах оплаты или применимых требованиях, таких как PCI DSS, чтобы помочь вам избежать проблем с законом.

- Научитесь охранять любые платежные реквизиты или информацию об учетной записи так же тщательно, как кредитную карту в кармане.
- Узнайте, как правильно очистить экран после завершения транзакции и правильно избавиться от ненужных квитанций клиентов.
Обучение работе с кассовыми терминалами должно охватывать весь процесс обмена наличными и включать:
- Обнаружение поддельной валюты
- Надлежащие методы обращения с наличностью
- Обнаружение потенциальной кражи кредитной или дебетовой карты и скрытное сообщение о ней
- Как выполнить возврат и возмещение средств
- Убедитесь, что применяется соответствующий налог с продаж
- Узнайте о различиях в обработке карт с чипом EMV, карт Tap и электронных кошельков
Установление уровня взаимопонимания с персоналом по этим вопросам поможет снизить обеспокоенность клиентов по поводу безопасности их транзакций и может уменьшить количество утечек и мошеннических транзакций, за которые вы можете быть привлечены к ответственности.
Урегулирование и балансировка количества ящиков на конец дня
Сверка на конец дня связана с финансовой безопасностью и защитой данных клиентов. Хотя обучение этому может быть зарезервировано для ваших начальников смен или, может быть, только для вас самих, все же важно предоставить высокоуровневую информацию о том, как работает этот процесс. Это обеспечивает прозрачность мониторинга производительности, а также представление мошенничества.
Это должно включать в себя проверку офлайн-платежей, отклоненных кредитных карт, сравнение доходов и неиспользованных средств с товарно-материальными запасами, а также налог с продаж и точность платежей клиентов. Например, вы обнаружите, что один из ваших кассиров постоянно забывает взимать правильную сумму налога с продаж, или начальник смены аннулирует больше товаров, чем возвращается в инвентарь. Вы можете использовать эти данные, чтобы определить, где может потребоваться дополнительное обучение.
Используйте свое POS-решение, чтобы просто превзойти ожидания клиентов. новые уровни. А когда у вас есть POS-решение, предоставляющее приложение для планшета, ваши сотрудники могут излучать уверенность в клиенте, что да, они могут и помогут ему найти именно то, что он хочет. Предоставление этого обучения вашим сотрудникам повысит их производительность и произведет неизгладимое впечатление на все сообщество.
новые уровни. А когда у вас есть POS-решение, предоставляющее приложение для планшета, ваши сотрудники могут излучать уверенность в клиенте, что да, они могут и помогут ему найти именно то, что он хочет. Предоставление этого обучения вашим сотрудникам повысит их производительность и произведет неизгладимое впечатление на все сообщество.
Обращайтесь с рассерженным клиентом с осторожностью и легкостью
Мы все были там. Недовольный клиент требует поговорить с менеджером. Они хотят получить полный возврат средств за продукт или решить какую-то другую проблему, и они хотят этого сейчас. Знаете ли вы, как разрядить ситуацию таким образом, чтобы не навредить еще больше вашим отношениям с этим клиентом? Готовы ли ваши сотрудники для этого, когда вы недоступны?
Это самая незавидная, нежелательная должность, которую может найти любой человек, работающий в сфере обслуживания клиентов. Необходимо обучить персонал тому, как вести себя в такой ситуации, сохраняя при этом спокойствие.



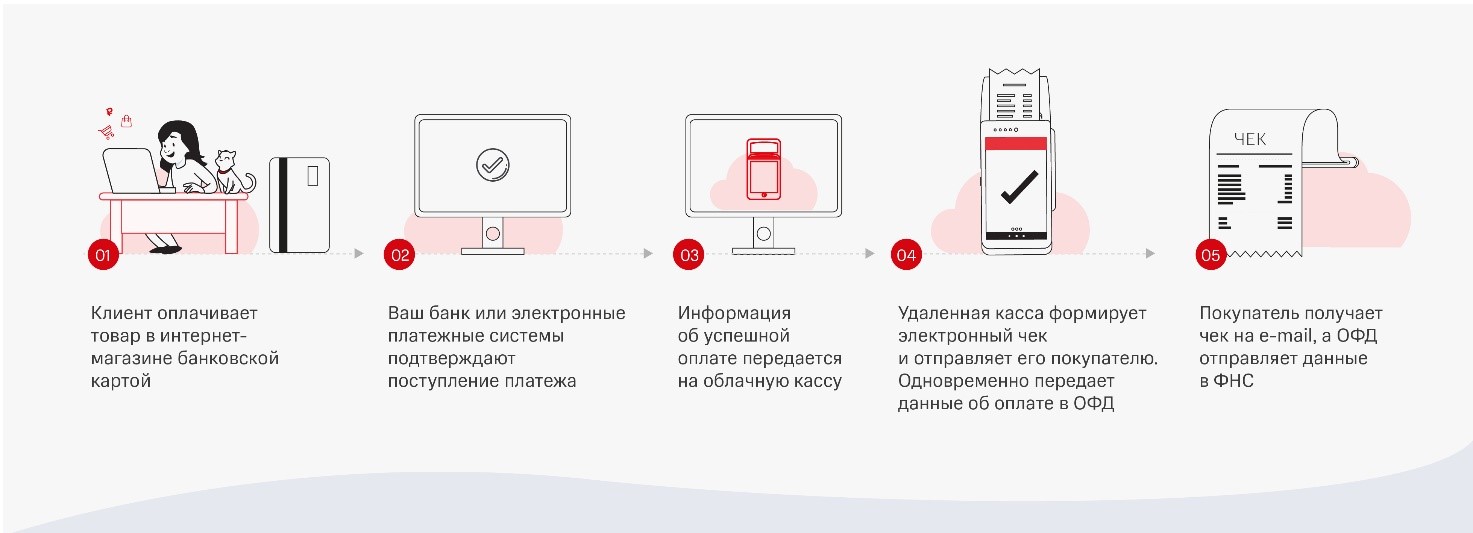






 Так налоговая может сверить данные с теми, что получала онлайн;
Так налоговая может сверить данные с теми, что получала онлайн;

 Разбейте ключевые компоненты вашего программного обеспечения ePOS на понятные этапы, а затем на конкретную работу и смену обязанностей. Например, как руководители должны аннулировать транзакцию или как сменные рабочие должны закрыть систему в конце ночи. Это также поможет вам решить, какие роли нуждаются в перекрестном обучении.
Разбейте ключевые компоненты вашего программного обеспечения ePOS на понятные этапы, а затем на конкретную работу и смену обязанностей. Например, как руководители должны аннулировать транзакцию или как сменные рабочие должны закрыть систему в конце ночи. Это также поможет вам решить, какие роли нуждаются в перекрестном обучении.