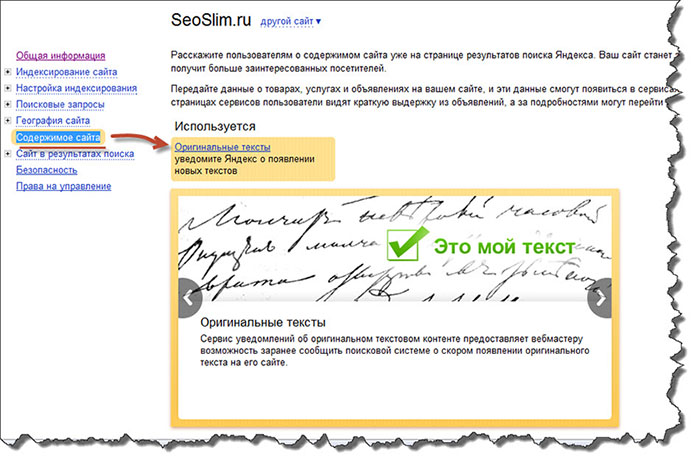Оригинальные тексты в Яндексе
Здравствуйте! Мой отпуск продолжается и пока несколько дней был на даче, без доступа к сети, произошло несколько интересных событий, о которых хотелось бы рассказать.
Для начала не могу упустить из виду тот факт, что новый алгоритм Google Панда наконец-таки добрался до рунета и заработал в полную мощь. Пока изменений не увидел для своего блога, а Вы почувствовали что-нибудь?
Ну ладно, новый алгоритм — это не всегда то, что можно увидеть или ощутить, а вот новое нововведение Яндекса очень порадовало!
Совсем недавно я затрагивал тему борьбы с плагиатом и вот самый популярный поисковик в России Яндекс ввел новый инструмент в панель для вебмастеров.
Оригинальные тексты в панели ЯВ
Называется инструмент Оригинальные тексты — получить доступ к нему можно в панели из пункта Содержимое сайта. На скриншоте справа можете увидеть наглядное изображение.
Суть проста: в специальную форму нужно вставить оригинальный текст, который собираетесь опубликовать на своем сайте и нажать кнопку сохранить. Обратите внимание, это особенно касается тех, кто пишет небольшие по объему статьи: минимальное число символов для отправки 2000, максимальное — 32000.
Обратите внимание, это особенно касается тех, кто пишет небольшие по объему статьи: минимальное число символов для отправки 2000, максимальное — 32000.
Отправлять текст нужно до публикации записи в сети, когда о ней не известно поисковой системе. После того как заявка будет отправлена, можно свободно публиковать запись и быть уверенным что Яндекс уже знает о новом тексте. Собственно говоря именно так и говориться в частых вопросах и ответах справки по новому инструменту.
Также обращается внимание, что ста процентной гарантии на присуждение первоисточника статье не дается и основная ставка делается на действующие алгоритмы. Если статья уже давно опубликована, то смысла ее добавлять через эту форму нет, отправка действует для новых оригинальных статей. Если отправить не оригинальный текст, то заявка не будет учтена и проигнорируется.
Как отправить оригинальный текст в Яндекс
Вот так выглядит форма для отправки оригинального текста в Яндекс:
Нажимаем на кнопку Добавить новый текст и вставляем текст, который собираемся опубликовать. Если количество символов будет недопустимым — меньше минимального или наоборот превышать порог, то текстовое поле будет выделено красным. Внизу написано число введенных символов, кнопка сохранить при этом не активна.
Если количество символов будет недопустимым — меньше минимального или наоборот превышать порог, то текстовое поле будет выделено красным. Внизу написано число введенных символов, кнопка сохранить при этом не активна.
После набора требуемого числа символов форма меняет свой цвет на зеленый, а кнопка становится доступной и нам ничего не остается как нажать на нее.
После нажатия в окне появится сообщение о выполнении сохранения введенных данных, которое у меня задержалось всего пару секунд, но я успел выполнить скриншот:
Сразу за ним появится новое сообщение такого плана:
Нажав на кнопку Далее откроется основное окно инструмента, в нем сохраняются все отправленные оригинальные тексты в виде анонсов (первые несколько предложений) а также дата отправки.
Для меня пока остается открытым вопрос о том, что будет если в будущем статья будет редактироваться, да и вообще содержимое страницы в основном меняется со временем — появляются новые комментарии, может смениться оформление, структура — все это вызывает изменения в исходном коде и внешнем виде.
Инструмент Яндекса Оригинальные тексты на данный момент находится в стадии альфа-тестирования. И еще одно важное, но не всем может показаться «приятным» дополнение — для пользования инструментом допускаются сайты с ТИЦ не менее 10. С чем это связано я не знаю, может быть хотят искусственно ограничить число пользователей, а может и другой смысл присутствует… Об этом знает лишь Яндекс.
А Вы уже пользовались новым инструментом?
Для чего нужен инструмент «Оригинальные тексты» в Яндекс.Вебмастере
Рассмотрим несколько способов, как показывать свою цену на сайте, если она изначально кажется высокой
Как известно, среди многочисленных факторов ранжирования в поисковиках, есть и такой, как «у кого данный материал появился первым». Поисковики вознаграждают сайты, на которых появляются оригинальные материалы, а другие сайты, на которых попадаются копии этих материалов, получают определенные «штрафы», например, в форме пониженного ранга при выдаче в поиске.
Особенно важным данный фактор становится сейчас, когда удачные статьи без зазрения совести копируются владельцами других ресурсов.
Поможет в этом инструмент «Оригинальные тексты», который входит в состав различных средств, доступных в Яндекс.Вебмастере. Поисковые роботы, конечно, занимаются поиском новых материалов самостоятельно и постоянно, но они не могут гарантировать, что быстро натолкнутся на ваш новый материал, причем найдут его в первый раз именно на вашем ресурсе.
Для этого и служит инструмент «Оригинальные тексты», чтобы «заявить» Яндексу о том, что у вас появился оригинальный текст, и предложить его текст Яндексу для «запоминания». Соответственно, когда робот Яндекса будет находить копии вашего текста на других ресурсах, он будет считать ваш текст «оригинальным», и в выдаче, при прочих равных, ваш ресурс будет выше.
Как найти инструмент «„Оригинальные тексты“» в интерфейсе Яндекс.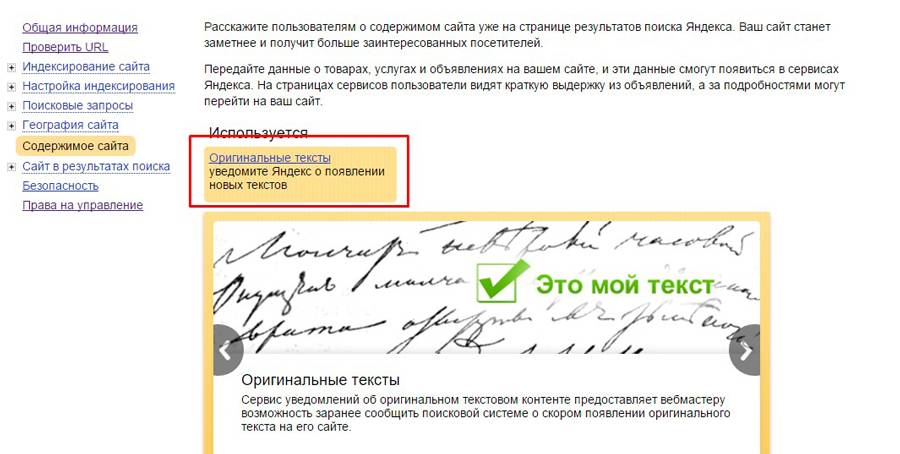 Вебмастер
Вебмастер
Есть и другой SEO-фактор, на который влияет регулярное использование данного инструмента. Поисковики выше ценят ресурсы, на которых появляются новые материалы. То есть при прочих равных, ресурс, на котором каждые 3 дня появляется новая статья, будет выдаваться в поиске выше, чем ресурс, на котором уже год не появлялось новых статей. И через этот инструмент вы также будете «посылать сигнал» Яндексу о том, что на вашем ресурсе регулярно публикуются новые статьи.
Находится данный инструмент по ссылке в интерфейсе Яндекс. Вебмастера «содержимое сайта», далее «оригинальные тексты». Пользоваться им предельно просто — скопируйте свой оригинальный текст в поле для текста на экране и нажмите кнопку «Добавить».
SEO-продвижение
Мошенничество в SEO и ТОП 5 черных методов продвижения | Блог рекламного агентства Бирс
Яндекc, SEO, продвижение
Прощай ТИЦ, здравствуй ИКС! 10 рекомендаций | Блог рекламного агентства Бирс
Чо такое CRM
Зачем нужна CRM-система? 3 главных задачи | Блог рекламного агентства Бирс
Маркетинг
Что такое Roistat | Блог рекламного агентства Бирс
маркетинг
Как правильно работать с данными по конверсии на сайте | Блог рекламного агентства Бирс
маркетинг
Что такое CTR? | Блог рекламного агентства Бирс
маркетинг
Как выбрать подрядчика на создание сайта | Блог рекламного агентства Бирс
маркетинг
Хороший сайт — залог успешного продвижения | Блог рекламного агентства Бирс
маркетинг
Jivosite – простой в установке онлайн-консультант с большими возможностями | Блог Бирс
маркетинг
AllinTopConf итоги | Блог рекламного агентства Бирс
маркетинг
Приветствуем «Калининград»! | Блог рекламного агентства Бирс
маркетинг
Критерии успешности продвижения сайта | Блог рекламного агентства Бирс
маркетинг
SMO продвижение.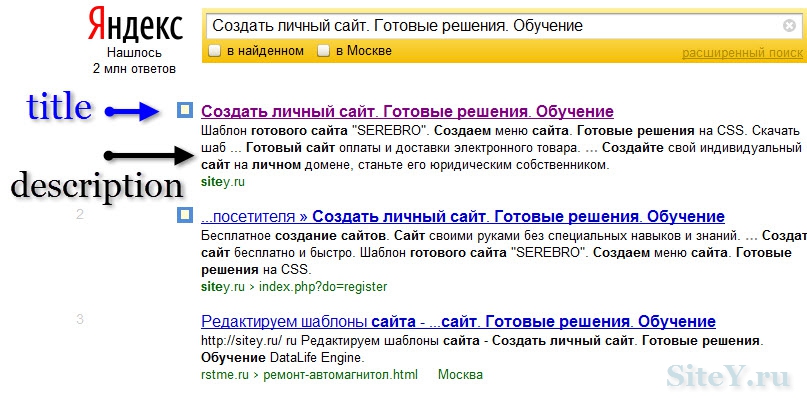 Выводы | Блог рекламного агентства Бирс
Выводы | Блог рекламного агентства Бирс
маркетинг
Продвижение в социальных сетях: Facebook&Вконтакте | Блог рекламного агентства Бирс
маркетинг
Разовый аудит сайта | Блог рекламного агентства Бирс
маркетинг
Яндекс показывает документы MS Word | Блог рекламного агентства Бирс
маркетинг
Продвижение сайтов: блоги и twitter | Блог рекламного агентства Бирс
маркетинг
Яндекс индексирует Facebook | Блог рекламного агентства Бирс
маркетинг
Продвижение в социальных сетях | Блог рекламного агентства Бирс
Маркетинг
Необходимые качества правильной кнопки призыва к действию | Блог рекламного агентства Бирс
Маркетинг
Как работает функция заказа звонка | Блог рекламного агентства Бирс
Маркетинг
5 способов использования социального доказательства на сайте | Блог рекламного агентства Бирс
Маркетинг
6 основных проблем с лендингами | Блог рекламного агентства Бирс
маркетинг
Продвижение сайтов по регионам | Блог рекламного агентства Бирс
маркетинг
Насколько важен дизайн сайта для продвижения? | Блог рекламного агентства Бирс
маркетинг
Как оптимизировать сайт под миниатюры Google | Блог рекламного агентства Бирс
маркетинг
Карты Google запустили новый сервис для России | Блог рекламного агентства Бирс
маркетинг
Как обезопасить сайт от многократного копирования текста | Блог рекламного агентства Бирс
Маркетинг
Причины непривлекательности сайта | Блог рекламного агентства Бирс
Маркетинг
Что разместить до линии сгиба | Блог рекламного агентства Бирс
SEO
Что такое AMP (accelerated mobile pages) | Блог рекламного агентства Бирс
Маркетинг
Как опросы на сайте помогают увеличить конверсию | Блог рекламного агентства Бирс
Маркетинг
Как избежать проблем с кнопкой призыва к действию на сайте | Блог рекламного агентства Бирс
Маркетинг
Визуализация последовательности в Google Analytics помогает улучшить процесс оформления заказа | Блог Бирс
Маркетинг
7 основных ошибок в Яндекс.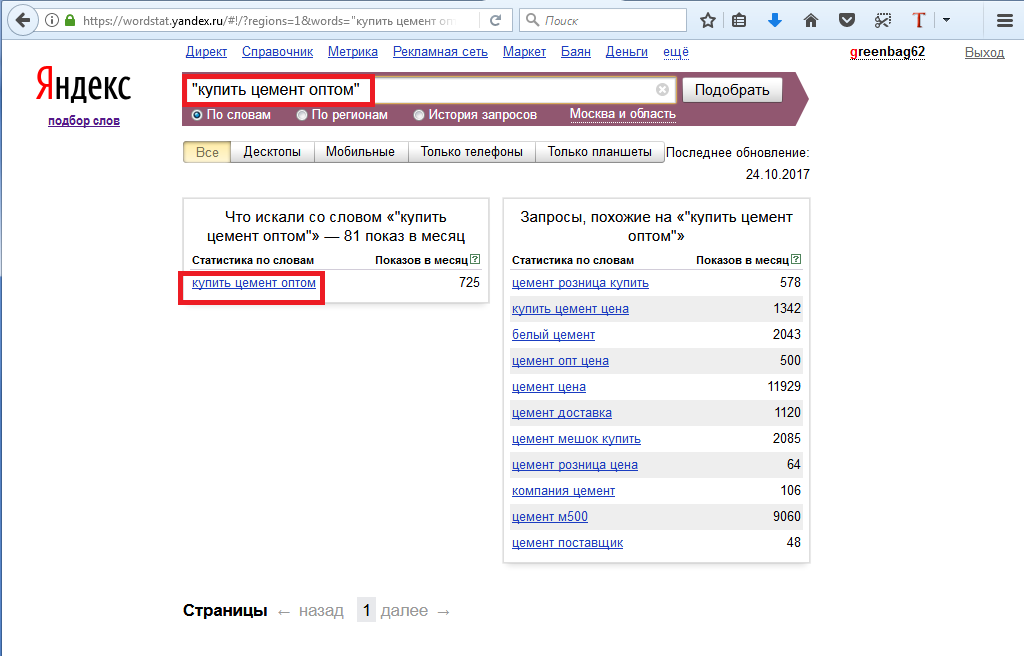 Директ и Google Adwords | Блог рекламного агентства Бирс
Директ и Google Adwords | Блог рекламного агентства Бирс
Маркетинг
Что такое Customer Lifetime Value (CLV) и почему это важно для оптимизации интернет-маркетинга? | Блог Бирс
Маркетинг
Как понять, насколько оптимизирован процесс оформления заказа в интернет-магазине | Блог Бирс
Маркетинг
Как с помощью Google Analytics понять зависят ли конверсии от дня недели и времени дня? | Блог Бирс
SEO
Что такое «performance marketing» | Блог рекламного агентства Бирс
SEO
Что такое «внутренняя перелинковка»? | Блог рекламного агентства Бирс
SEO
Поддомены или папки что лучше использовать | Блог рекламного агентства Бирс
SEO
Делать ли мобильную версию сайта или адаптивный дизайн? | Блог рекламного агентства Бирс
SEO
Как использовать файл robots.txt | Блог рекламного агентства Бирс
SEO
Что такое 301 редирект? | Блог рекламного агентства Бирс
SEO
Что такое «Минусинск»? | Блог рекламного агентства Бирс
маркетинг
Особенности рекламных кампаний в LinkedIn | Блог рекламного агентства Бирс
SEO
Как работает динамическая вставка в Google Adwords | Блог рекламного агентства Бирс
маркетинг
Что нужно сделать перед продвижением в социальных сетях | Блог рекламного агентства Бирс
SEO
Что такое «канонические ссылки» и зачем они нужны? | Блог рекламного агентства Бирс
маркетинг
Что такое «безанкорное продвижение» | Блог рекламного агентства Бирс
маркетинг
Подбор поисковых запросов — частотность | Блог рекламного агентства Бирс
маркетинг
Телефон на сайте | Блог рекламного агентства Бирс
маркетинг
Сервисы проверки позиций в поисковиках | Блог рекламного агентства Бирс
маркетинг
Особенности формирования групп в социальных сетях | Блог рекламного агентства Бирс
маркетинг
Различия Google Adwords и Яндекс. Директ | Блог рекламного агентства Бирс
Директ | Блог рекламного агентства Бирс
маркетинг
Использование тега meta description для поисковых систем | Блог рекламного агентства Бирс
маркетинг
Что входит в понятие UX (User Experience)? | Блог рекламного агентства Бирс
маркетинг
Юзабилити-тестирование: описание | Блог рекламного агентства Бирс
маркетинг
Экспертиза юзабилити | Блог рекламного агентства Бирс
маркетинг
Юзабилити: что это такое | Блог рекламного агентства Бирс
маркетинг
Реклама в социальных сетях Mail.ru: особенности | Блог рекламного агентства Бирс
маркетинг
Особенности продвижения Вконтакте | Блог рекламного агентства Бирс
маркетинг
Продвижение в Facebook: особенности и сложности | Блог рекламного агентства Бирс
маркетинг
Что надо знать про продвижение в форумах | Блог рекламного агентства Бирс
маркетинг
Отзывы в соцсетях | Блог рекламного агентства Бирс
маркетинг
Подбор поисковых запросов | Блог рекламного агентства Бирс
маркетинг
Ремаркетинг связан с спросом | Блог рекламного агентства Бирс
маркетинг
Ретаргетинг в Яндекс. Директ — особенности. Как настроить ретаргетинг. | Блог рекламного агентства Бирс
Директ — особенности. Как настроить ретаргетинг. | Блог рекламного агентства Бирс
маркетинг
Две простейших тактики подбора ключевых фраз | Блог рекламного агентства Бирс
маркетинг
Динамический ремаркетинг | Блог рекламного агентства Бирс
маркетинг
Этапы планирования рекламной кампании в Интернете | Блог рекламного агентства Бирс
маркетинг
Стратегическое планирование рекламных кампаний | Блог рекламного агентства Бирс
маркетинг
Что такое семантическое ядро | Блог рекламного агентства Бирс
маркетинг
Что такое внутренняя оптимизация сайта | Блог рекламного агентства Бирс
маркетинг
Реклама в YouTube | Блог рекламного агентства Бирс
маркетинг
Влияние CTR на стоимость клика | Блог рекламного агентства Бирс
маркетинг
Вовлечение людей из оффлайна в цикл ремаркетинга | Блог рекламного агентства Бирс
маркетинг
Что такое ремаркетинг? | Блог рекламного агентства Бирс
маркетинг
Прием ритмического повторения в тексте лендингов | Блог рекламного агентства Бирс
маркетинг
Приемы SMO – название группы или страницы в соцсетях | Блог рекламного агентства Бирс
маркетинг
Что такое SMO? | Блог рекламного агентства Бирс
маркетинг
Базовые приемы SEO | Блог рекламного агентства Бирс
маркетинг
Почему «просто сайт» вам не нужен | Блог рекламного агентства Бирс
маркетинг
Почему важно использовать call-to-action | Блог рекламного агентства Бирс
маркетинг
Что значит – делать страницу «для сканеров»? | Блог рекламного агентства Бирс
маркетинг
Что такое правило «точного вхождения» в рекламных объявлениях? | Блог рекламного агентства Бирс
маркетинг
Эффективная форма сбора контактных данных | Блог рекламного агентства Бирс
маркетинг
Почему 1000 лайков может оказаться лучше, чем 1000 посетителей сайта с рекламы? | Блог рекламного агентства Бирс
маркетинг
Простой способ придумать идею лендинга и его заголовок. | Блог рекламного агентства Бирс
| Блог рекламного агентства Бирс
маркетинг
Структура хорошего лендинга | Блог рекламного агентства Бирс
колл-трекинг
Как системы колл-трекинга повышают эффективность рекламы | Блог рекламного агентства Бирс
маркетинг
Основные принципы создания лендингов
маркетинг
Что такое «лендинг» или «посадочная страница»? | Блог рекламного агентства Бирс
маркетинг
Почему вам нужно регулярно публиковать статьи в своем блоге | Блог рекламного агентства Бирс
маркетинг
Как вызвать доверие у посетителя лендинга | Блог рекламного агентства Бирс
маркетинг
4 самых важных момента в организации А/В тестирования | Блог рекламного агентства Бирс
маркетинг
Для чего нужен Google Tag Manager? | Блог рекламного агентства Бирс
маркетинг
Как организовать A/B тестирование на сайте | Блог рекламного агентства Бирс
маркетинг
Улучшаем результаты через A/B тестирование | Блог рекламного агентства Бирс
маркетинг
Как демонстрировать цену на свой продукт | Блог рекламного агентства Бирс
маркетинг
Как относиться к показателю “Глубина просмотра” | Блог рекламного агентства Бирс
маркетинг
Зачем нужны минус-слова? | Блог рекламного агентства Бирс
аналитика
Мифы колл-трекинга | Блог рекламного агентства Бирс
маркетинг, CRM
Зачем нужна интеграция CRM и сайта | Блог рекламного агентства Бирс
КОНТЕКСТНАЯ РЕКЛАМА
Google AdWords Editor и Яндекс. Директ Коммандер | Блог рекламного агентства Бирс
Директ Коммандер | Блог рекламного агентства Бирс
Продвижение сайтов
Как продвигать сайт без оптимизаторов | Блог рекламного агентства Бирс
web-аналитика
Карты взаимодействия с сайтом помогают улучшать конверсию | Блог рекламного агентства Бирс
маркетинг
Для чего нужен инструмент «Оригинальные тексты» в Яндекс.Вебмастере | Блог рекламного агентства Бирс
| Show more |
Перевод страниц, изображений и видео. Справочная информация
Встроенный переводчик показывает слова и фразы на языке, используемом в интерфейсе Яндекс.Браузера. Он также может распознавать текст на изображениях и обеспечивает перевод исходного текста.
- Перевод страниц, слов и фраз
- Проверка орфографии на иностранном языке
- Перевод изображений
- Настройки перевода
- Отключить перевод
- Проблемы с переводом
Яндекс.Браузер автоматически определяет язык загружаемой страницы.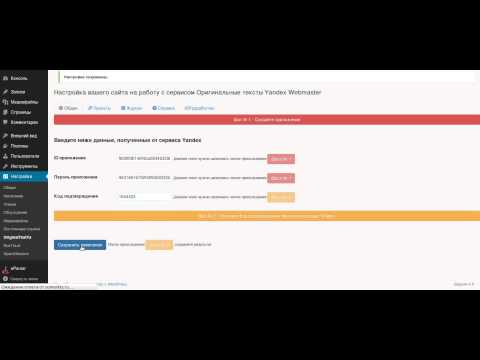 Если он отличается от языка интерфейса, Яндекс.Браузер спросит, хотите ли вы его перевести. Вы также можете открыть диалоговое окно перевода, нажав кнопку в поле Поисковые запросы можно вводить в адресной строке, и Яндекс.Браузер поймет, что вам нужно.
Если он отличается от языка интерфейса, Яндекс.Браузер спросит, хотите ли вы его перевести. Вы также можете открыть диалоговое окно перевода, нажав кнопку в поле Поисковые запросы можно вводить в адресной строке, и Яндекс.Браузер поймет, что вам нужно.
«}}»>.
Чтобы перевести текст страницы на язык интерфейса Яндекс.Браузера, нажмите кнопку «Перевести» в окне. Чтобы снова отобразить текст страницы на исходном языке, нажмите «Показать оригинал» в окне.
Если вы хотите перевести страницу на другой иностранный язык, выберите язык вручную, нажав → Перевести страницу на другой язык в окне.
Если вы перевели страницу на язык, а затем изменили язык перевода, изображения будут автоматически переведены на новый язык.
Чтобы увидеть исходный текст переведенной страницы, наведите указатель мыши на предложение. Исходный текст появится во всплывающем окне.
Примечание.

Если всплывающее окно с текстом не появляется:
Нажмите → Настройки → Инструменты.
В разделе «Перевести» включите параметр «Отображать всплывающие окна с исходным текстом».
Браузер может переводить отдельные слова или предложения на странице на русский язык. Чтобы увидеть перевод слова или фразы, выберите его и щелкните в контекстном меню.
Яндекс.Браузер проверяет орфографию в формах ввода. Например, когда вы работаете с почтой.
Нажмите → Настройки → Система.
Откройте настройки языка и региона.
В разделе «Проверка правописания» нажмите «Добавить язык».
В левой части окна «Языки» выберите язык.
Примечание. Если нужного вам языка нет в списке, вернитесь к настройкам языка и региона.
 В разделе Язык отображения страницы нажмите Добавить язык и выберите язык из полного списка поддерживаемых Яндекс.Браузером языков.
В разделе Язык отображения страницы нажмите Добавить язык и выберите язык из полного списка поддерживаемых Яндекс.Браузером языков.Нажмите → Настройки → Система.
Откройте настройки языка и региона.
В разделе «Проверка орфографии» нажмите «Пользовательский словарь».
Редактировать словарь:
В правом верхнем углу экрана нажмите Добавить.
Введите слово.
Щелкните Добавить.
Наведите курсор мыши на слово.
Справа нажмите Удалить.

Включить проверку орфографии с помощью встроенного словаря
Добавить слово в пользовательский словарь
При вводе текста Яндекс.Браузер подчеркивает незнакомые слова. Если вы уверены, что подчеркнутое слово написано правильно, щелкните его правой кнопкой мыши и выберите «Добавить в словарь».
Вы можете редактировать пользовательский словарь:
Щелкните изображение правой кнопкой мыши и в контекстном меню выберите Перевести изображение.
Чтобы перевести остальные изображения:
Наведите указатель мыши на изображение, а затем на появившийся значок.
Нажмите «Перевести».
Наведите указатель мыши на изображение, а затем на появившийся значок или .
Нажмите «Перевести» (или «Перевести текст на изображении»).
Если страница переведена автоматически
Примечание. Если изображение маленькое, кнопка перевода не отображается. Щелкните изображение правой кнопкой мыши и выберите в контекстном меню пункт «Перевести изображение».
Чтобы увидеть исходное изображение, используйте один из следующих способов:
Наведите указатель мыши на изображение, а затем на появившийся значок.
 Щелкните Переведено.
Щелкните Переведено.Щелкните изображение правой кнопкой мыши и выберите в контекстном меню Показать оригинал.
Наведите указатель мыши на изображение и нажмите → Вернуться к исходному изображению.
Чтобы скрыть кнопку перевода на всех изображениях, наведите указатель мыши на любое изображение и нажмите кнопку → Скрыть.
Перевести страницу автоматически или вручную.
В открывшемся окне Страница переведена на <язык> нажмите Перевести все изображения.
Примечание. Если на сайте нет изображений с текстом, окно не открывается.
Чтобы снова отобразить текст страницы и изображения на исходном языке, нажмите кнопку Показать оригинал в окне.
Откройте любую страницу на языке, для которого вы хотите включить перевод по умолчанию.

Нажмите → → Перевести страницу на другой язык.
Включите параметр Всегда переводить с <язык> на <язык>.
Нажмите Перевести.
Откройте любую страницу на языке, который вы не хотите, чтобы браузер переводил.
Нажмите → → Никогда не переводить с <язык>.
Нажмите → Настройки → Система.
Откройте настройки языка и региона.
В разделе Язык отображения страницы удалите выбранный язык.
Откройте любую страницу на языке, для которого вы хотите снова включить перевод.
Нажмите → и отключите параметр Никогда не переводить с <языка>.

Нажмите → Настройки → Система.
Откройте настройки языка и региона.
В разделе Язык отображения страницы нажмите Добавить язык.
Выберите язык из полного списка языков, поддерживаемых Яндекс.Браузером.
Нажмите → Настройки → Инструменты.
Убедитесь, что в разделе «Перевести» установлен флажок «Отправлять текстовые фрагменты в Яндекс для улучшения качества перевода».
Включить перевод по умолчанию
Если вы хотите, чтобы Яндекс.Браузер переводил страницы на определенный язык без запроса разрешения:
Отключить перевод по умолчанию
Включить перевод по умолчанию
Улучшение определения языка страницы
Если вы не хотите, чтобы Яндекс.Браузер предлагал перевод страниц на иностранный язык:
Нажмите → Настройки → Инструменты.
В разделе «Перевод» отключите «Предлагать перевод страниц, язык которых отличается от языка интерфейса».
Нажмите → Настройки → Инструменты.

В разделе Перевод отключите Перевести выбранные слова и фразы и Переведите слово, наведя на него курсор и нажав клавишу Shift варианты.
Нажмите → Настройки → Инструменты.
В разделе «Перевод» отключите параметр «Показывать кнопку перевода изображения».
Нажмите → Настройки → Инструменты.
В разделе «Перевод» убедитесь, что включены следующие параметры:
Предложите перевести страницы, язык которых отличается от языка интерфейса.
Переведите выбранные слова и фразы.
Показать кнопку перевода изображения.
Щелкните правой кнопкой мыши на странице.
В контекстном меню выберите «Перевести на английский».
Переводчик не работает
Переводчик в Яндекс.Браузере включен по умолчанию. Убедитесь, что вы не выключили переводчик вручную:
Также возможно, что страница не переведена, потому что вы решили не переводить ее при предварительном просмотре. В данном случае:
В данном случае:
Изображение не переведено
Если на изображении появляется значок , это означает, что оно не может быть переведено. Переводчик не может распознавать недостаточно четкие изображения и текст, написанный курсивом или написанный от руки.
Если изображение маленькое (например, кнопка с текстом), перевод может быть скрыт. Наведите курсор на изображение, чтобы увидеть его.
Связаться со службой поддержки
Была ли статья полезной?
Google Переводчик для Яндекса | ИмПереводчик
Расширение Google Translate для Яндекса выполняет мгновенный перевод текстов, слов, фраз и веб-страниц между 91 языком с помощью службы Google Translate и включает функцию преобразования текста в речь для 30 языков.
Google Translator для Яндекса объединяет следующие приложения для перевода:
- Translator
- Pop-up Bubble Translator
- Inline Translator
- Перевод веб-страниц
и ряд языковых инструментов, таких как история перевода, преобразование текста в речь и словарь Google.
Google Translate
Расширение для Yandex
Новая версия
Добавить в Yandex
Функциональность
- Онлайн перевод между 91 языками
- Служба для трансляции Google
- 4 ПРИЛОЖЕНИЕ ПРЕДЛОЖЕНИЕ
- Перевод APAUP в APAUP TRANSTATE
- 4 Перевод. всплывающий пузырьковый переводчик)
- автономное окно перевода с режимами переводчика и словаря (переводчик)
- перевод, вставленный на веб-страницу (встроенный переводчик)
- перевод всей веб-страницы с помощью перевода мыши (перевод веб-страницы)
- словарь Google Translate
- преобразование текста в голос для 30 языков
- история переводов
- автоматическое определение языка
- обратный перевод каждого средства перевода
- пользовательский интерфейс на английском, китайском, чешском, голландском, филиппинском, французском, немецком, греческом, итальянском, хинди, корейском, польском, португальском, румынском, русском, испанском, шведском, турецком, вьетнамском, украинском языках.

Google Translate
Это отдельное приложение, которое переводит слова, предложения и тексты с помощью сервиса Google Translate. Приложение имеет два режима перевода: Переводчик и Словарь, которые можно переключать с помощью соответствующих вкладок.
Чтобы запустить приложение, выполните следующие действия:
- нажмите кнопку Google Translate на панели инструментов Яндекса
- или выберите «Переводчик» в контекстном меню Яндекса Google Translate
- или используйте сочетания клавиш Ctrl+Alt+Z (по умолчанию).
Для перевода: введите, вставьте или перетащите текст в окно «Исходный текст». Выберите направление перевода и нажмите «Перевести».
Если вы не знаете язык исходного текста, выберите «Определить язык», чтобы Google Translate определил язык. Когда выполняется автоматическое определение языка, появляется обнаруженный язык.
Это полезное расширение переводит слова, фразы и текст, определяет язык исходного текста на лету, обеспечивает обратный перевод, который возвращает перевод обратно на исходные языки, читает исходный текст и его перевод на 30 языков, переводит слова с помощью словаря Google, настраивает параметры переводчика.
Всплывающее окно
Этот переводчик мгновенно переводит слова, предложения и текст на любом веб-сайте и отображает перевод во всплывающем окне, не покидая страницы.
Запустите переводчик всплывающих окон, выполнив следующие действия:
Выделите текст на веб-странице с помощью мыши и:
- нажмите плавающую кнопку
- используйте контекстное меню Google Translate, затем «Всплывающее окно : Перевести выделение»
- перевести только при выборе мышью (убрать ярлык в параметрах всплывающего окна)
или использовать сочетание клавиш Ctrl+Alt (по умолчанию) до или после выделения текста мышью. Вы увидите перевод во всплывающем окне над выделенным текстом.
По умолчанию ImTranslator Bubble автоматически определяет язык выделенного текста, поэтому все, что вам нужно сделать, это выбрать целевой язык для перевода.
Встроенный транслятор
Inline Translator переводит выделенный текст предложение за предложением и вставляет перевод на веб-страницу, сохраняя исходное форматирование.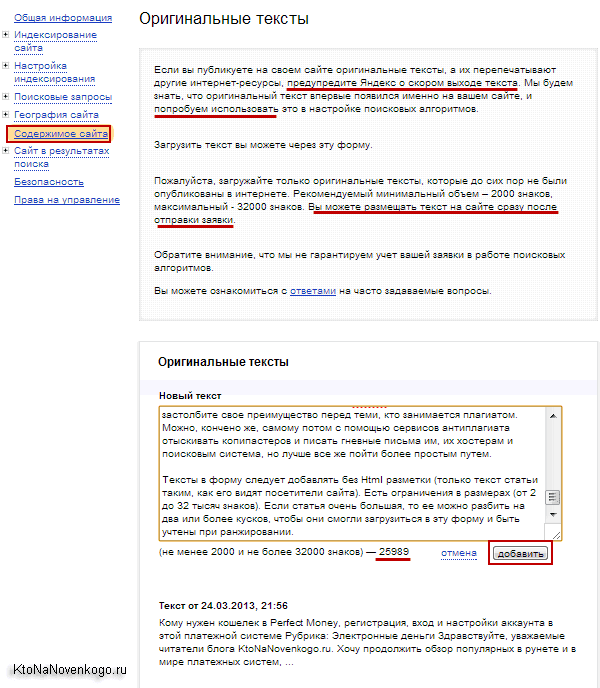 В зависимости от настроек перевод будет размещен до или после выделенного текста или заменит оригинал.
В зависимости от настроек перевод будет размещен до или после выделенного текста или заменит оригинал.
Чтобы перевести с помощью встроенного перевода, выделите текст мышью и выполните следующие действия:
- используйте контекстное меню Google Translator, затем выберите встроенный переводчик
- используйте сочетания клавиш Ctrl+Alt+C (по умолчанию)
Перевод веб-страниц
Этот инструмент переводит всю веб-страницу с помощью службы Google Translate. Чтобы перевести веб-страницу, выберите «Перевести эту страницу на» выбранный язык в контекстном меню Google Translate или используйте сочетания клавиш Ctrl+Alt+P.
Контекстное меню предоставляет выбор режимов перевода:
- перевод всей страницы (Ctrl+Alt+P)
- перевод фрагмента текста на странице при наведении курсора (Ctrl+Alt+M)
Когда вы выбираете режим перевода при наведении курсора мыши, наведите указатель мыши на исходный текст, и перевод выделенного сегмента отобразится во всплывающем окне.
Контекстное меню позволяет изменить язык перевода с помощью меню «Изменить язык». Вы также можете изменить язык перевода на панели инструментов перевода в верхней части веб-страницы.
Словарь Google Translate
Словарь Google Translate переводит отдельные слова и отображает альтернативные переводы вместе с их частями речи. В дополнение к вариантам перевода в каждой словарной статье отображается набор обратных переводов на исходный язык, если они доступны. Все словарные статьи озвучены.
Переводы словаря можно просмотреть в приложении «Переводчик», всплывающем пузыре-переводчике или встроенном переводчике.
Перевод слов предоставлен словарем Google Translate.
Преобразование текста в голос
Google Translate включает преобразование текста в голос для 30 языков. Вы можете прослушать исходный текст или его перевод, нажав кнопку «Прослушать» рядом с соответствующим текстовым полем.
История переводов
История переводов отслеживает все ваши действия по переводу и хранит записи о переводах в базе данных истории переводов.
Чтобы получить доступ к истории переводов, щелкните ссылку «История» на каждом инструменте перевода или используйте параметры Google Translate, затем вкладку «История переводов».
Записи перевода из Google Translate, Pop-up Bubble и Inline Translator сохраняются как исходный текст с его переводами, а история переводов из перевода веб-страницы сохраняется как ссылки на переведенную страницу.
Что можно делать с историей переводов
- расширить запись перевода, если она превышает 200 символов
- разделить запись на предложения для отображения перевода по предложениям
- просмотреть источник перевода
- поиск и сортировать записи перевода
- прослушивать исходный текст или его перевод (30 поддерживаемых языков)
- экспортировать историю переводов в формате .
 csv для каждого приложения перевода
csv для каждого приложения перевода - удалить записи
- очистить всю историю
Языки
африкаанс, албанский, арабский, армянский, азербайджанский, баскский, белорусский, бенгальский, боснийский, болгарский, каталонский, кебуано, чичева, китайский (упрощенный), китайский ( традиционный), хорватский, чешский, датский, голландский, английский, эстонский, эсперанто, филиппинский, финский, французский, галисийский, грузинский, немецкий, греческий, гуджарати, гаитянский креольский, хауса, иврит, хинди, хмонг, венгерский, исландский, игбо, индонезийский, ирландский, итальянский, японский, яванский, каннада, казахский, кхмерский, корейский, латинский, латышский, литовский, македонский, малагасийский, малайский, малаялам, мальтийский, маори, маратхи, монгольский, мьянманский (бирманский), непальский, норвежский, персидский , польский, португальский, пенджаби, румынский, русский, сербский, сесото, сингальский, словацкий, словенский, сомалийский, испанский, суданский, суахили, шведский, таджикский, тамильский, телугу, тайский, турецкий, украинский, урду, узбекский, вьетнамский, валлийский , идиш, йоруба, зулу
Загрузите Google Переводчик для Яндекса со страницы дополнений Яндекса.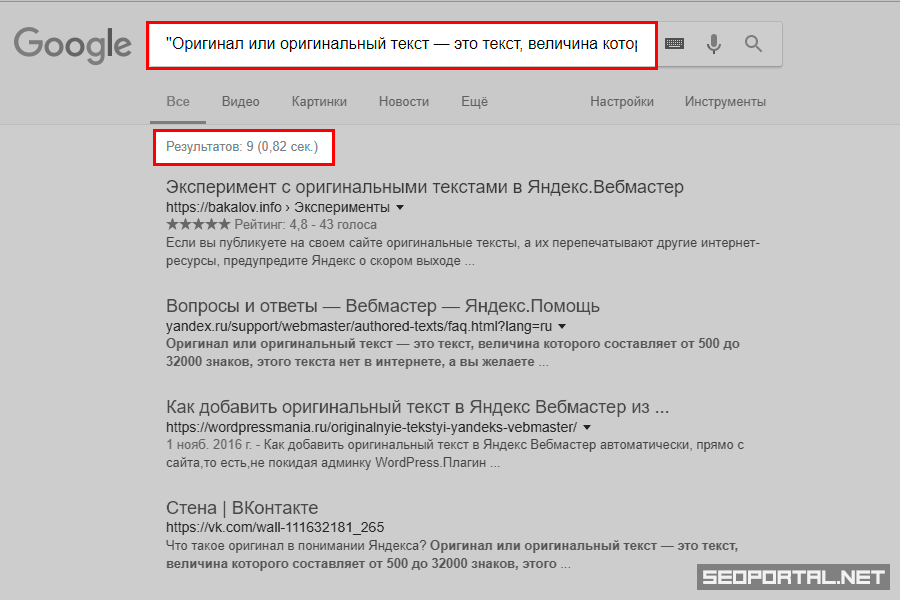 После установки на панели инструментов Яндекса и в контекстном меню Яндекса появится кнопка Google Translate.
После установки на панели инструментов Яндекса и в контекстном меню Яндекса появится кнопка Google Translate.
Переводчик Google
Расширение для Яндекса
Новая версия
Добавить в Яндекс
Языки
Африкаанс, Албанский, Арабский, Армянский, Азербайджанский, Баскский, Белорусский, Бенгальский, Боснийский, Болгарский, Каталанский китайский (упрощенный), китайский (традиционный), хорватский, чешский, датский, голландский, английский, эстонский, эсперанто, филиппинский, финский, французский, галисийский, грузинский, немецкий, греческий, гуджарати, гаитянский креольский, хауса, иврит, хинди, хмонг , венгерский, исландский, игбо, индонезийский, ирландский, итальянский, японский, яванский, каннада, казахский, кхмерский, корейский, латинский, латышский, литовский, македонский, малагасийский, малайский, малаялам, мальтийский, маори, маратхи, монгольский, мьянманский (бирманский) ), непальский, норвежский, персидский, польский, португальский, пенджаби, румынский, русский, сербский, сесото, сингальский, словацкий, словенский, сомалийский, испанский, суданский, суахили, шведский, таджикский, тамильский, телугу, тайский, турецкий, украинский, урду, узбекский, вьетнамский, валлийский, идиш , Йоруба, Зулу
Параметры Google Translate
Установить языковые настройки для всех переводчиков – установите этот флажок, чтобы выбранное направление перевода было доступно во всех приложениях для перевода.
Выберите исходный и целевой языки — установите направление языка, которое вы будете использовать чаще. Этот выбор будет сохранен и использоваться по умолчанию при каждом запуске ImTranslator.
Автоматическое определение исходного языка — включить автоматическое определение языка, которое проанализирует исходный текст и установит правильный язык из списка.
Включить словарь — включить словарь для перевода отдельных слов
Показать окно обратного перевода — установите флажок, чтобы включить функцию обратного перевода.
Выберите размер шрифта — выберите размер шрифта.
Перевести с помощью сочетания клавиш — установить сочетания клавиш для перевода выделенного текста.
Вызвать переводчик — установить сочетания клавиш для запуска приложения ImTranslator.
Включить историю переводов — включить сохранение истории переводов.
Не забудьте Сохранить параметры , чтобы применить изменения.
Параметры встроенного переводчика
Установить языковые настройки для всех переводчиков – установите этот флажок, чтобы выбранное направление перевода было доступно во всех приложениях для перевода.
Выберите исходный и целевой языки — установите направление языка, которое вы будете использовать чаще. Этот выбор будет сохранен и использован по умолчанию при каждом запуске приложения.
Автоматически определять исходный язык — включить инструмент автоматического определения языка, который будет анализировать исходный текст и устанавливать обнаруженный язык на лету.
Включить словарь — включить словарь для перевода отдельных слов.
Перевести с помощью сочетания клавиш — набор сочетаний клавиш для перевода выделенного текста.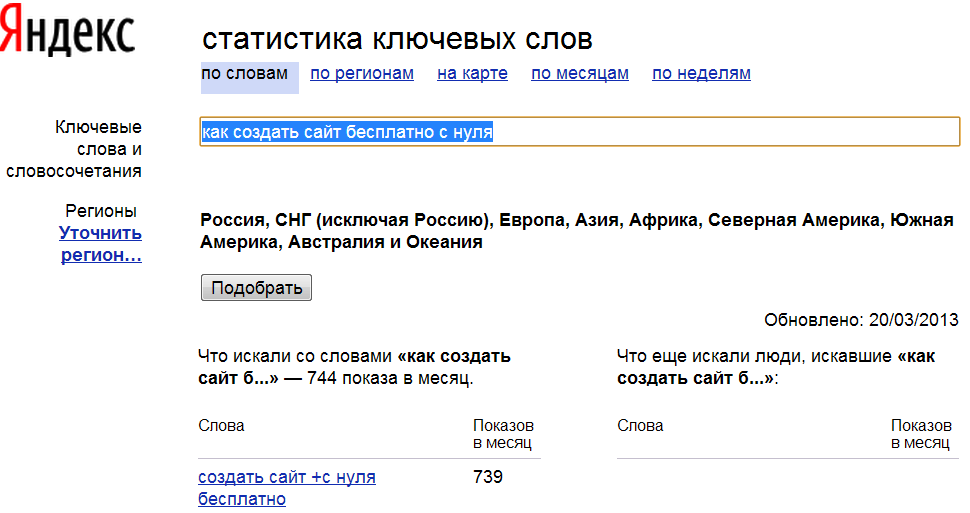
Очистить перевод — набор горячих клавиш для очистки встроенного перевода на веб-странице.
Цвет — выберите цвет для отображения переведенного текста на веб-странице.
Заключить в скобки — вывести перевод в скобках или без.
Разрыв строки — выровнять перевод как новый абзац для лучшей видимости.
Выровнять по слову — управлять выделением текста, соблюдая границы слов.
Вставить перед оригиналом — разместить перевод перед исходным текстом.
Скрыть оригинал — заменить исходный текст переводом, скрыв исходный текст.
Включить историю переводов — активировать модуль История переводов для хранения записей переводов.
Параметры всплывающего окна
Установить языковые настройки для всех переводчиков — установите этот флажок, чтобы выбранное направление перевода было доступно во всех приложениях для перевода.
Выберите исходный и целевой языки — установите направление языка, которое вы будете использовать чаще. Этот выбор будет сохранен и использоваться по умолчанию при каждом запуске ImTranslator.
Автоматически определять исходный язык — установите этот флажок, чтобы переводчик мог определить язык выделенного текста.
Включить подсказку переводчика — установите этот флажок, чтобы сделать подсказку переводчика Google доступной. Если этот параметр отключен, всплывающая подсказка не будет всплывать.
Включить словарь — установите этот флажок, чтобы включить словарь для перевода отдельных слов.
Показать кнопку переводчика — установите этот флажок, чтобы активировать плавающую кнопку перевода над текстом, который вы выбрали для перевода.
Закрепить всплывающее окно — закрепить всплывающее окно всплывающего окна с правой стороны веб-страницы, чтобы оно было видно при прокрутке страницы.
Выбрать размер шрифта — изменить размер шрифта (мелкий или крупный).
Перевести с помощью сочетания клавиш — установить сочетания клавиш для перевода выделенного текста.
Переводить по двойному щелчку — установите этот флажок, чтобы переводить отдельные слова по двойному щелчку мыши.
Включить историю переводов — включить модуль истории переводов для хранения записей переводов.
Сохраните параметры , чтобы применить изменения.
Параметры перевода веб-страницы
Установить языковые настройки для всех переводчиков – установите этот флажок, чтобы выбранное направление перевода было доступно во всех приложениях для перевода
Выберите исходный и целевой языки – выберите желаемое направление использовать чаще. Этот выбор будет сохранен и использоваться по умолчанию при каждом запуске ImTranslator.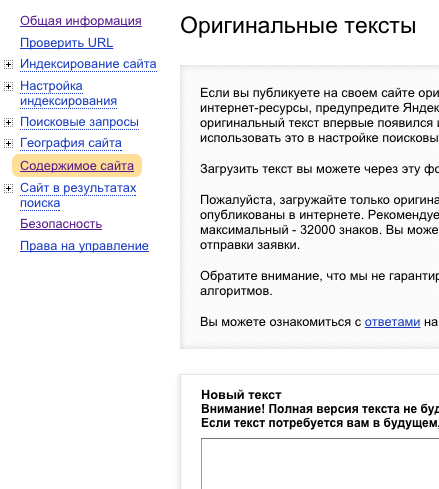
Включить историю переводов — активировать модуль истории переводов для хранения записей переводов.
Сохраните параметры , чтобы применить изменения.
Параметры истории переводов
Чтобы получить доступ к истории переводов, нажмите ссылку «История» на каждом инструменте перевода или перейдите в «Параметры Google Translate», затем вкладку «История переводов».
Записи перевода из Translator и Pop-up Bubble хранятся как исходный текст и его перевод, а история переводов из Web Translation сохраняется как ссылки на исходную страницу и переведенную страницу.
Что можно делать с историей переводов
- расширить запись перевода, если она превышает 200 символов
- разделить запись на предложения для отображения перевода по предложениям
- просмотреть источник перевода
- поиск и сортировать записи перевода
- слушать оригинал или перевод (30 поддерживаемых языков)
- экспортировать историю переводов в формат .



 В разделе Язык отображения страницы нажмите Добавить язык и выберите язык из полного списка поддерживаемых Яндекс.Браузером языков.
В разделе Язык отображения страницы нажмите Добавить язык и выберите язык из полного списка поддерживаемых Яндекс.Браузером языков.
 Щелкните Переведено.
Щелкните Переведено.

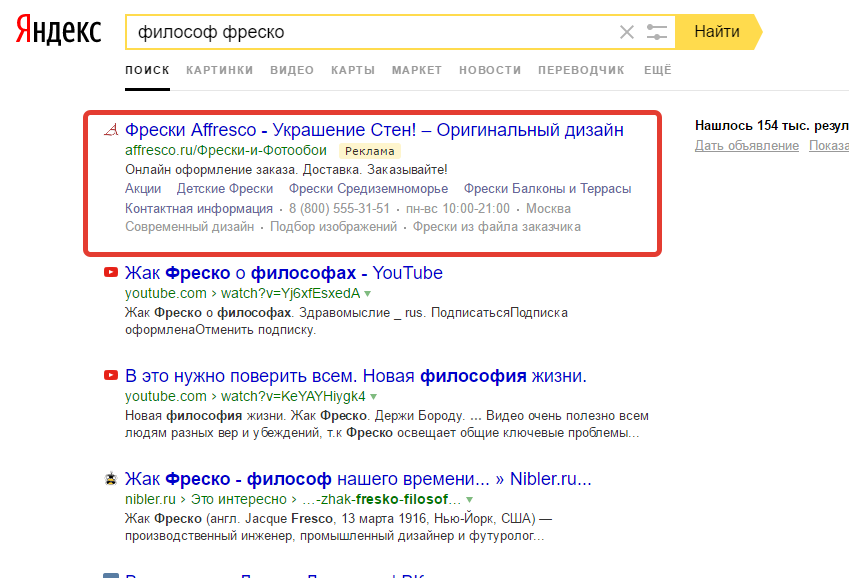

 csv для каждого приложения перевода
csv для каждого приложения перевода