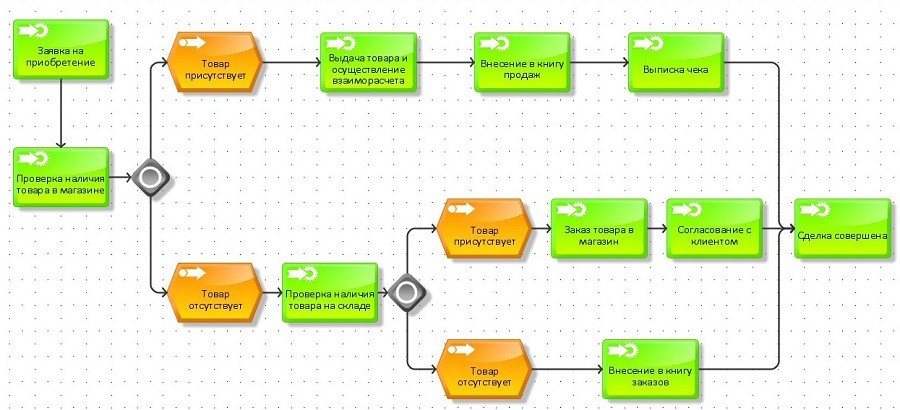Поиск и установка загрузок из Microsoft Store
Большую часть программного обеспечения, которое вы покупаете непосредственно в Microsoft Store как цифровые загрузки, например Office, Windows и игры для Xbox, можно скачать, установить или переустановить. После приобретения программного обеспечения его загрузка будет отображаться в журнале заказов. Для поиска конкретной загрузки выполните вход на странице «Журнал заказов» с помощью учетной записи Майкрософт, которая использовалась для покупки. Найдите программное обеспечение, а затем выберите пункт Ключ продукта/установка.
Примечание: Если у вас возникли проблемы с установкой приложения из Microsoft Store, ознакомьтесь со статьей Устранение проблем с приложениями из Microsoft Store.
Если вы ищете указания по загрузке и установке конкретного продукта, см. следующие разделы.
-
Выберите пункт Копировать, чтобы скопировать ключ, и нажмите Установить.
-
Щелкните Скачать инструмент и следуйте указаниям.
-
Программа-мастер поможет вам выполнить необходимые действия для установки. Можно установить Windows 10 на ПК или компьютере Mac.
Перейдите к журналу заказов, найдите Windows 10 и выберите элемент Ключ продукта/установка.
Подробные сведения
Найдите приложения и игры, которые вы еще не скачали или не установили, в разделе Журнал заказов.
В Windows 10
Чтобы найти приложения и игры на компьютере, выполните указанные ниже действия.
-
На панели задач выберите значок Microsoft Store, а затем нажмите Дополнительные сведения рядом с аватаром.
-
Выберите пункт Моя библиотека. Любое приложение или игра со значком Скачать еще не были загружены. Выберите значок Скачать , чтобы скачать и установить приложение или игру.
Для поиска игр, приложений, надстроек и пакетов содержимого, которые вы скачали, но еще не установили, выполните следующие действия.
- org/ListItem»>
-
Выберите Мои игры и приложения > Готово к установке.
-
Выберите игру и нажмите Установить.
- Для неустановленных игр щелкните Игры, выберите игру, нажмите кнопку Меню , затем выберите Управление игрой.
Нажмите кнопку Xbox на геймпаде.
Примечание: Если у вас возникнут вопросы, связанные с игрой Fortnite, см. дополнительные сведения на странице Fortnite.
Пакет Microsoft 365, приобретенный в Интернете напрямую у Майкрософт
Если вы у нас приобрели Microsoft 365 для цифрового скачивания, то ключ продукта отсутствует. Для установки следуйте указаниям ниже.
Для установки следуйте указаниям ниже.
-
Перейдите к пункту Службы и подписки. При появлении запроса выполните вход.
Найдите свою покупку Microsoft 365 и выберите Установить.
-
Программа-мастер установит Office в фоновом режиме. Вы можете продолжать работать и даже начать использовать Office еще до завершения установки, но при этом компьютер должен оставаться включенным и подключенным к сети.
Вы также можете установить Microsoft 365, перейдя к письму с подтверждением для вашего заказа и нажав Установить Office.
Пакет Microsoft 365, приобретенный по карте предварительной оплаты в розничном магазине
Если у вас есть неоткрытая карта предварительной оплаты для Microsoft 365, следуйте указаниям на обратной стороне карты, чтобы получить ключ продукта, активировать и установить Microsoft 365.
Если вы уже активировали Microsoft 365 с помощью карты предварительной оплаты, выполните следующие действия для установки Office.
-
Перейдите к пункту Службы и подписки. При появлении запроса выполните вход.
-
Найдите свой пакет Microsoft 365 и выберите Установить.
-
Программа-мастер установит Office в фоновом режиме.
 Вы можете продолжать работать и даже начать использовать Office еще до завершения установки, но при этом компьютер должен оставаться включенным и подключенным к сети.
Вы можете продолжать работать и даже начать использовать Office еще до завершения установки, но при этом компьютер должен оставаться включенным и подключенным к сети.
Подробнее об установке Office
Подробнее об использовании ключей продуктов с Office
-
Перейдите в журнал заказов. При появлении запроса выполните вход.
-
Найдите Office 2016, выберите Ключ продукта/установка и следуйте указаниям.
-
Нажмите Установить Office и следуйте указаниям.

-
Программа-мастер установит Office в фоновом режиме. Вы можете продолжать работать и даже начать использовать Office еще до завершения установки, но при этом компьютер должен оставаться включенным и подключенным к сети.
-
Если предыдущие способы не работают, то в письме с подтверждением заказа нажмите Установить Office.
Подробнее об установке Office
Подробнее об использовании ключей продуктов с Office
-
Перейдите в журнал заказов, найдите Visual Studio Professional 2017 и выберите пункт Ключ продукта/установка.

-
Нажмите Копировать, чтобы скопировать ключ продукта, а затем щелкните Установить.
-
Откроется Visual Studio для установки программы. Следуйте указаниям на экране.
Подробнее об установке Visual Studio
-
Перейдите в журнал заказов, найдите подписку на Visual Studio и выберите пункт Ключ продукта/установка.
-
Нажмите Копировать, чтобы скопировать ключ продукта, а затем щелкните Установить.

-
Visual Studio откроет страницу активации Visual Studio.
-
Введите код активации подписки и нажмите
-
При возникновении вопросов или проблем обратитесь в Службу поддержки владельцев подписки на Visual Studio.
Подробнее о подписках на Visual Studio
См. также
-
Сведения о том, как найти ключ продукта Windows, представлены в статье Где находится ключ продукта Windows.

-
Если у вас есть цифровая карта оплаты, действительная для игры или приложения, ознакомьтесь со статьей Активация карты оплаты или кода в учетной записи Майкрософт.
-
Чтобы купить приложение или игру, посетите магазин Microsoft Store в Интернете, Windows 10 или Xbox One.
-
Если вы приобрели программное обеспечение Майкрософт на стороннем веб-сайте, вам необходимо выполнить загрузку и получить ключ продукта на этом сайте. Дополнительные сведения о подписке Microsoft 365 см. в разделе Управление подпиской Microsoft 365, приобретенной у сторонней компании.
Устранение неполадок
Если не удается найти приложение или вы нашли его, но не можете установить, ознакомьтесь с возможными причинами ниже.
-
Приложение недоступно в вашей стране или регионе. Не все приложения доступны по всему миру. Приложение, доступное во Франции, может быть недоступно в Германии. Если вы купили приложение в одной стране или регионе, а затем переместились в другую страну или регион, оно может исчезнуть с устройства.
-
Приложение может быть скрыто из-за параметров семьи учетных записей Майкрософт. С помощью родительского контроля родители могут запретить ребенку просматривать или устанавливать приложения, не соответствующие его возрасту. Подробнее о Семейной безопасности
org/ListItem»>
-
Приложение несовместимо с вашим устройством. Microsoft Store автоматически скрывает или блокирует кнопку «Приобрести» для приложений, несовместимых с вашим устройством. Приложение из Microsoft Store может быть доступно на одном компьютере, но недоступно на другом или на консоли Xbox.
-
Вы недавно обновили компьютер, но еще не перезагрузили его.
 Если вы недавно установили обновления для Windows, необходимо перезагрузить компьютер перед установкой приложений из Microsoft Store.
Если вы недавно установили обновления для Windows, необходимо перезагрузить компьютер перед установкой приложений из Microsoft Store. -
На компьютере не разрешается использовать приложения из Microsoft Store. Войдите в приложение с помощью учетной записи Майкрософт. Чтобы проверить наличие соответствующих разрешений на компьютере, см. статью Управление устройствами для Microsoft Store.
Приложение больше не доступно. После удаления приложения из Microsoft Store страница с его описанием также удаляется через короткое время. Кроме того, некоторые приложения и игры недоступны в Microsoft Store, но их можно загрузить напрямую с сайта издателя.
Если вы не видите пункта Ключ продукта/установка для своего продукта в журнале заказов, попробуйте сделать следующее.
-
Если вы видите только кнопку Установить, нажмите ее, чтобы начать скачивание и установку.
 У приложения или игры может не быть ключа продукта.
У приложения или игры может не быть ключа продукта. -
Если вы не видите кнопку Установить, выберите название продукта. Вы перейдете на страницу продукта. Если кнопка, на которой ранее была надпись Купить, сейчас имеет вид Установить, нажмите ее, чтобы автоматически скачать и установить приложение или игру.
-
Если вы приобрели программное обеспечение в коробке, которую мы вам отправили, то ключ продукта не будет сохранен в журнале заказов, пока вы не выполните первую установку программного обеспечения. Следуйте указаниям по установке, приложенным к программному обеспечению.
org/ListItem»>
-
Сброс приложения Microsoft Store
-
Нажмите клавишу Windows Пуск +R, чтобы открыть диалоговое окно Запуск.
-
Введите wsreset.exe и нажмите кнопку OK. Откроется пустое окно командной строки. Примерно через десять секунд оно закроется, и Microsoft Store откроется автоматически.

-
Некоторые приложения и игры не сохраняют ключ продукта в журнале заказов. Если ключ продукта находится на карте или на обратной стороне коробки, храните их в надежном месте.
Установка сторонних приложений – SberBox
Вы можете пользоваться не только предустановленными сервисами и приложениями из внутреннего каталога, но и установить на SberBox что-то своё: плееры, игры, онлайн-кинотеатры и другие популярные приложения. Для этого нужно загрузить инсталляционные файлы приложений в личном кабинете на apps.sber.ru/my, а затем установить приложения на самом девайсе.
SberBox поддерживает инсталляционные файлы в формате Android Package Kit — такие файлы имеют расширение .APK. Кроме того, для устройства подходят только файлы, адаптированные для использования на ТВ-приставках и Smart TV на базе Android. Обычно в названии таких файлов есть пометка For Android TV*.
В редких случаях даже адаптированные для ТВ-приставок и Smart TV APK-файлы могут не устанавливаться или некорректно работать на SberBox. Мы работаем над тем, чтобы таких случаев было меньше.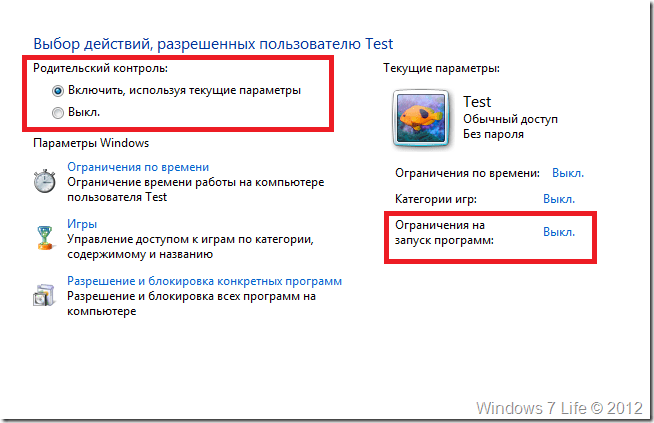
Установку и использование сторонних приложений можно запретить. Читайте об этом в разделе Включить детский режим.
Установить приложение на SberBox
Шаг 1. Загрузите APK-файл приложения в личном кабинете на apps.sber.ru/myВ личный кабинет можно загрузить неограниченное количество APK-файлов общим объёмом до 2 Гб. Чтобы загрузить приложение:
Скачайте APK-файл на компьютер, планшет или телефон. Размер файла должен быть не больше 300 Мбайт.
Чтобы минимизировать риск кражи или утери данных, а также риск повреждения SberBox, скачивайте файлы только из проверенных источников — лучше всего брать их с официальных сайтов разработчиков. Обратите внимание, что в соответствии с Правилами допустимого использования платформы, мы не несём ответственности за ущерб, нанесённый загруженными вами приложениями.
- Перейдите на сайт apps.sber.ru/my и войдите с помощью того же аккаунта Сбер ID, который используете на SberBox.
Перетащите APK-файл приложения на область загрузки в кабинете, нажмите Сохранить и подождите, пока файл загрузится.
 Во время загрузки файл проверяется на вирусы.
Во время загрузки файл проверяется на вирусы.В кабинет нельзя загрузить две версии одного и того же приложения: чтобы загрузить новую версию, предварительно удалите из кабинета предыдущую.
После загрузки появится возможность изменить название, под которым приложение будет отображаться на SberBox. Для этого нажмите , введите название и нажмите Сохранить.
Приложение загружено. Теперь его можно установить на SberBox.
- На устройстве перейдите на экран , выберите Мои приложения и откройте вкладку Загруженные.
В списке отображаются приложения, которые вы загрузили в личном кабинете на сайте apps.sber.ru/my. Карточки ещё не установленных приложений помечены значком . Нажмите на приложение, чтобы установить его.
Обратите внимание, что на SberBox нельзя установить приложения, которые уже есть на девайсе: как те, что вы ранее установили самостоятельно, так и те, которые были предустановлены (например, приложения Okko и Звук).
 Карточки таких приложений будут неактивными. Чтобы установить новую версию приложения, предварительно удалите уже установленную.
Карточки таких приложений будут неактивными. Чтобы установить новую версию приложения, предварительно удалите уже установленную.Кроме того, приложения отображаются как неактивные, если для вашего SberBox включён детский режим: он запрещает установку и использование сторонних приложений.
Также недоступными для установки будут приложения, архитектура которых несовместима с версией Android вашего SberBox. Приложения с неуниверсальной архитектурой можно ставить только на SberBox Top и SberBox Time.
Количество устанавливаемых из личного кабинета приложений не ограничено: их можно устанавливать, пока на SberBox есть свободное место.
Запустить установленное приложение
Установленные из личного кабинета приложения нельзя запустить голосом. Чтобы открыть их, используйте пульт: на домашнем экране найдите и выделите карточку нужного приложения, а затем нажмите OK.
Если для вашего устройства включён детский режим, приложение не запустится: этот режим запрещает установку и использование сторонних приложений.
Удалить приложение со SberBox
- На домашнем экране найдите карточку нужного приложения. Выделите её, затем нажмите и держите кнопку OK на пульте.
- Через несколько секунд отобразится всплывающее меню — в нём выберите Удалить.
- Приложение удалено сo SberBox. Если вы больше не будете устанавливать его, удалите приложение и из своего личного кабинета на apps.sber.ru/my — чтобы освободить место для других приложений.
Переименовать или удалить приложение в кабинете
- Перейдите на apps.sber.ru/my и войдите с помощью того же аккаунта Сбер ID, который используете на SberBox.
Нажмите на карточке приложения и выберите нужную команду:
- Переименовать — если хотите изменить название, под которым приложение будет отображаться на SberBox.
- Удалить — чтобы удалить из личного кабинета ненужное больше приложение. Обратите внимание, что если вы удалите из кабинета приложение, которое уже установлено на SberBox, это приложение по-прежнему останется на девайсе — оттуда его нужно удалить вручную.

*Android TV является товарным знаком компании Google LLC.
Сколько стоит настроить новый или заменить компьютер?
У вас не возникнет проблем с установкой нового компьютера дома. Это не сложно и не занимает много времени. Так почему же ваша ИТ-компания добавляет сотни, а возможно, и тысячи долларов на рабочую силу для установки новых компьютеров в вашем бизнесе?
Это самый распространенный вопрос, который мы получаем, когда устанавливаем новые или заменяемые компьютеры.
Итак, давайте подробно разберем, что входит в установку нового компьютера в бизнес-среде и сколько вы можете ожидать заплатить за эту услугу.
Нет, дальше не читаю. У меня уже были компьютеры, настроенные раньше, и я не платил такие цены.
через GIPHY
Вы правы. Вы можете и, скорее всего, приобрели новые компьютеры для своего бизнеса практически без затрат на настройку или установку. Но что ваши пользователи скажут о своем опыте после получения нового компьютера?
Но что ваши пользователи скажут о своем опыте после получения нового компьютера?
Они застряли при первой попытке печати?
Приходилось ли им тратить целый день на перенастройку своих веб-страниц, добавленных в закладки?
Потеряли ли они какие-либо файлы, ошибочно сохраненные на рабочем столе?
Их смутила новая версия Windows?
Когда вы не тратите время (или не платите кому-то за это время) для работы с вашими пользователями и обеспечения того, чтобы на новой машине все было в порядке, вы в конечном итоге расплачиваетесь за потраченное впустую время, потерянное доходов и разочарованных сотрудников.
Потратить время (и вложить средства) на внешний интерфейс для правильной настройки компьютера — всегда самый экономичный вариант.
Зачем тратить время на настройку ПК?
Innovative ежегодно устанавливает сотни компьютеров. Занимаясь этим в течение последних двух десятилетий, мы узнали (иногда на горьком опыте), что происходит, когда вы срезаете углы во время установки ПК. Это почти всегда приводит к значительному увеличению количества обращений в службу поддержки от разочарованных конечных пользователей, которые не могут выполнять какую-то важную функцию своей работы. Неизбежно что-то не переносилось со старого компьютера или настройки не соответствовали их потребностям.
Это почти всегда приводит к значительному увеличению количества обращений в службу поддержки от разочарованных конечных пользователей, которые не могут выполнять какую-то важную функцию своей работы. Неизбежно что-то не переносилось со старого компьютера или настройки не соответствовали их потребностям.
Не поймите меня неправильно, мы не идеальны и не умеем читать мысли. Мы всегда видим всплеск потребности в поддержке после установки нового оборудования. Ваши пользователи обязательно зациклятся на чем-то, что не идентично их старому ПК.
Модель поддержки Innovative с фиксированной ставкой позволяет свести к минимуму головную боль после проекта установки как в наших интересах, так и в ваших.
Чтобы свести к минимуму головную боль после установки нового ПК, Innovative использует стандартизированные инструменты и контрольные списки, чтобы гарантировать, что компьютеры настроены и установлены с минимальным стрессом или воздействием на ваших конечных пользователей.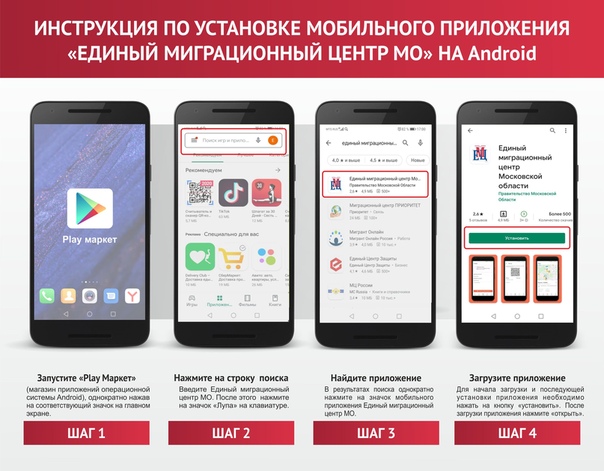
Помимо стандартизации процесса, мы также отслеживаем время, необходимое для установки нового ПК, которое в среднем составляет около четырех часов для установки одного ПК.
Сколько стоит установка нового ПК?
Компания Innovative обычно не взимает дополнительную плату за настройку или установку отдельных ПК, приобретенных у нас, при условии, что у вас есть действующий контракт на управляемые услуги с полной неограниченной поддержкой ПК. Ваш консультант по стратегии может помочь вам понять сценарии, когда ваше конкретное партнерство с Innovative включает или не включает установку ПК, исходя из вашей гарантии, языка контракта на обслуживание и ситуации.
Если установка ПК выходит за рамки контракта на обслуживание, взимается дополнительная плата за установку. Плата за установку ПК зависит от клиента и проекта. В среднем Innovative в настоящее время берет 700 долларов США за ПК за настройку и установку. Фактическая стоимость одного ПК колеблется в большую или меньшую сторону в зависимости от следующих факторов.
Факторы, влияющие на стоимость установки ПК
Выше мы упоминали, что в среднем установка занимает около четырех часов. Это означает, что кому-то нужно больше, а кому-то меньше времени. Ниже приведены некоторые факторы, которые могут увеличить или уменьшить стоимость установки.
Scale of Project
Innovative обычно устанавливает отдельные ПК без дополнительных затрат в соответствии с вашим контрактом на неограниченную поддержку. Однако замена более чем одного ПК обычно требует достаточно времени и усилий, чтобы оправдать проект, выходящий за рамки вашего контракта на управляемые услуги. Чем больше компьютеров мы устанавливаем одновременно, тем меньше мы обычно берем за компьютер из-за эффективности работы на нескольких устройствах одновременно, особенно когда мы устанавливаем несколько компьютеров в одном офисе.
Количество программ и пользовательских настроек
Чем больше программ и пользовательских настроек, тем больше времени займет установка (и тем дороже она будет стоить). Обычно это не относится к средним офисным компьютерам, требующим стандартных программ Microsoft. Но большие системы, такие как программное обеспечение САПР и большие программы баз данных, иногда требуют более 10 часов для установки и настройки.
Обычно это не относится к средним офисным компьютерам, требующим стандартных программ Microsoft. Но большие системы, такие как программное обеспечение САПР и большие программы баз данных, иногда требуют более 10 часов для установки и настройки.
Исторические данные
Компания Innovative ведет учет времени, которое мы тратим на настройку и установку каждого компьютера. Через некоторое время мы познакомимся с вашей компанией, программным обеспечением и предпочтениями. И мы соответствующим образом скорректируем вашу конкретную стоимость установки на ПК. Если мы постоянно тратим на ваши компьютеры только час или два, ваша стандартная стоимость уменьшается. Если мы постоянно тратим пять или шесть часов на ваши ПК, ваша стандартная стоимость возрастает. Однако, в зависимости от количества компьютеров, которые вам нужны в данном году, мы иногда можем создавать настройки или репозитории файлов специально для вас, чтобы ускорить время установки и снизить затраты на установку в будущем.
Что входит в настройку нового ПК?
ОК. Итак, мы говорили о том, почему вы тратите время или вкладываете средства в правильную настройку компьютеров. Мы говорили о том, сколько это стоит. Но что вы делаете, когда настраиваете и устанавливаете новый компьютер? Ниже мы рассмотрим основные задачи, связанные с настройкой нового ПК и заменой старого ПК.
Инвентаризация и подготовка
Сначала назовите и инвентаризируйте устройство. Это обеспечивает четкий механизм определения того, какой конкретный компьютер нуждается в поддержке, отслеживания любых повторяющихся проблем и ведения гарантийных и жизненных отчетов.
- Присвойте устройству уникальный идентификатор, используя стандартное соглашение об именах.
- Создайте и примените тег физического актива к внешней стороне устройства.
- Добавьте устройство, используя его идентификационный номер, в программы сетевой документации.
После того, как вы задокументируете и проведете инвентаризацию физического устройства, вы захотите сохранить как можно больше информации со старого компьютера и обсудить настройки и предпочтения с пользователем.
К задачам по сбору информации и сохранению данных относятся:
- Создайте резервную копию старого компьютера, включая следующие типы данных.
- Информация для пользователя
- Адреса автозаполнения электронной почты
- Избранное веб-браузера
- Ярлыки на рабочем столе
- Задокументируйте все установленные принтеры и определите принтер по умолчанию
- Поговорите с пользователем о предпочитаемом рабочем столе и приложениях.
- Приложения, которые им нравятся, закреплены на панели задач
- Персонализированные фоны и экраны блокировки
- Предпочтительный вид электронной почты
- Расширения Outlook
- Параметры печати по умолчанию
После того, как вы соберете как можно больше данных и информации от пользователя и старого компьютера, удалите его из рабочей области и замените новым устройством.
Сценарий установки
Для каждой установки ПК требуются одни и те же базовые начальные элементы. Поскольку компания Innovative устанавливает так много новых ПК, мы разработали собственный сценарий, который автоматически выполняет многие из этих задач. Сценарий запускается примерно 15 минут и делает то, на что раньше уходил час времени на установку.
Функции сценария установки:
- Устанавливает последнюю копию Windows
- Запускает обновления Windows
- Обновления драйверов HP*
- Домен интегрирует машину (т. е. добавляет устройство в сеть)
- Удаляет все вредоносные программы
- Устанавливает общие приложения, такие как Google Chrome, Adobe Reader, Microsoft Office и т. д.
- Добавляет локальных пользователей с правами администратора на компьютер, чтобы помочь в устранении неполадок в будущем
- Изменяет параметры питания, чтобы ноутбук не переходил в спящий режим, когда пользователь закрывает экран
- Включает удаленный рабочий стол
Как партнер HP/HPE компания Innovative адаптировала наш сценарий установки к драйверам HP на устройствах HP. Этот настраиваемый сценарий установки является лишь одним из примеров того, как мы можем ускорить обслуживание и поддержку устройств HP просто за счет большого количества устройств HP, которые мы продаем и поддерживаем. Это не означает, что HP лучше другой марки или что мы не можем поддерживать другую марку. Это означает, что мы часто можем делать такие вещи, как ускорение гарантийных претензий и предоставление более быстрой поддержки для этих устройств. Если ваша ИТ-компания сотрудничает с другим брендом, они, скорее всего, разработали аналогичные решения, чтобы максимально повысить эффективность поддержки устройств, созданных партнерами их конкретных брендов.
Этот настраиваемый сценарий установки является лишь одним из примеров того, как мы можем ускорить обслуживание и поддержку устройств HP просто за счет большого количества устройств HP, которые мы продаем и поддерживаем. Это не означает, что HP лучше другой марки или что мы не можем поддерживать другую марку. Это означает, что мы часто можем делать такие вещи, как ускорение гарантийных претензий и предоставление более быстрой поддержки для этих устройств. Если ваша ИТ-компания сотрудничает с другим брендом, они, скорее всего, разработали аналогичные решения, чтобы максимально повысить эффективность поддержки устройств, созданных партнерами их конкретных брендов.
Установка другого программного обеспечения
Теперь вы установите любое другое программное обеспечение, которое не требуется при каждой установке компьютера.
Другие задачи по настройке программного обеспечения включают:
- Проверка или установка агента удаленного мониторинга (например, Datto RMM для инновационных клиентов)
- Проверьте или установите антивирус или обнаружение и реагирование конечных точек (EDR)
- Установить и настроить VPN
- Настройка Microsoft Office
- Копировать данные автозаполнения Outlook
- Копировать избранное из Internet Explorer и Chrome
- Установите любое другое необходимое программное обеспечение или линейку бизнес-приложений
- Установите и настройте все необходимые принтеры, сканеры и другие внешние устройства.

- Установите и настройте любые другие пользовательские настройки
- Представления Outlook
- Принтеры по умолчанию
- Пользовательские фоны рабочего стола
- Настройки уведомлений
Старые компьютеры представляют собой угрозу информационной безопасности. Вы не хотите, чтобы они сидели без дела, и вы должны адекватно уничтожать данные. В зависимости от вашей отрасли или требований соответствия, вам может даже потребоваться сертификат об уничтожении данных для аудита безопасности или соответствия.
К задачам вывода из эксплуатации относятся:
- Отметить старое устройство как неактивное в сетевой документации.
- Деактивируйте машину на антивирусном портале.
- Запишите старый тег актива и новый тег актива в сетевой документации и примечаниях к проекту.
- Извлеките и размагничьте жесткий диск.
- Пожертвуйте или утилизируйте оставшуюся часть устройства.

- Если применимо, выдайте сертификат об уничтожении данных.
После установки необходимо провести некоторое время с пользователем, чтобы убедиться, что новое устройство работает нормально. Техник попросит пользователя открыть свою электронную почту и любые другие ключевые приложения, чтобы убедиться, что все выглядит так, как должно. Убедившись, что все в рабочем состоянии, дайте пользователю несколько дней с новым устройством и проверьте, не нужно ли что-то исправить, прежде чем считать установку нового ПК завершенной.
Немедленная установка ПК
Надеюсь, теперь вы понимаете, почему ваша ИТ-компания взимает плату за установку ПК и что на самом деле входит в эту настройку. Реальность такова, что да, подключить что-то и загрузить программное обеспечение довольно просто, но это отнимает много времени. Вы либо заплатите за это время заранее, чтобы установка была как можно ближе к идеальной.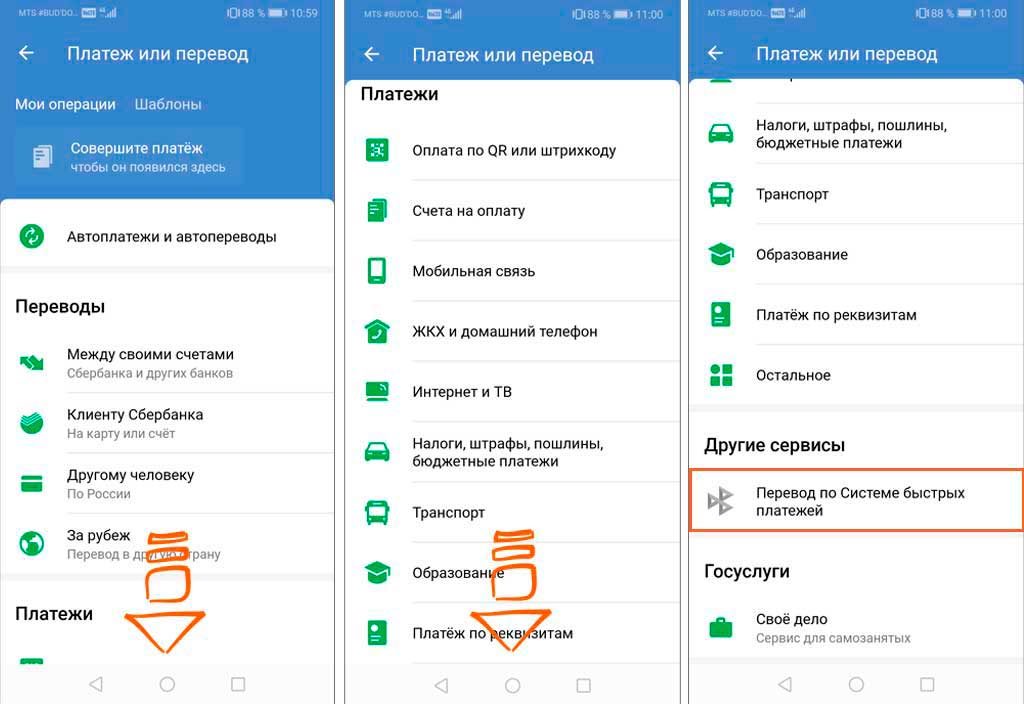 Или вы будете платить за это на сервере, когда ваши пользователи расстроены и, возможно, не могут выполнять свою работу.
Или вы будете платить за это на сервере, когда ваши пользователи расстроены и, возможно, не могут выполнять свою работу.
Инвестиции в правильную установку и замену ПК сводят к минимуму время простоя и разочарование пользователей. Это всегда лучший вариант для вашей прибыли. Кроме того, после 20 лет работы в этом направлении мы можем с уверенностью сказать, что ваши пользователи будут вам благодарны, когда все заработает после замены их ПК. В конце концов, никто не любит перемены, и в ваших же интересах свести к минимуму негативные последствия изменений ПК.
Установка программного обеспечения на ПК с ОС Windows
Урок 20: Установка программного обеспечения на ПК с Windows
/en/basic-computer-skills/start-a-computer-in-safe-mode/content/
Установка программного обеспечения на ПК с Windows
Ваш компьютер позволяет вам делать действительно удивительные вещи.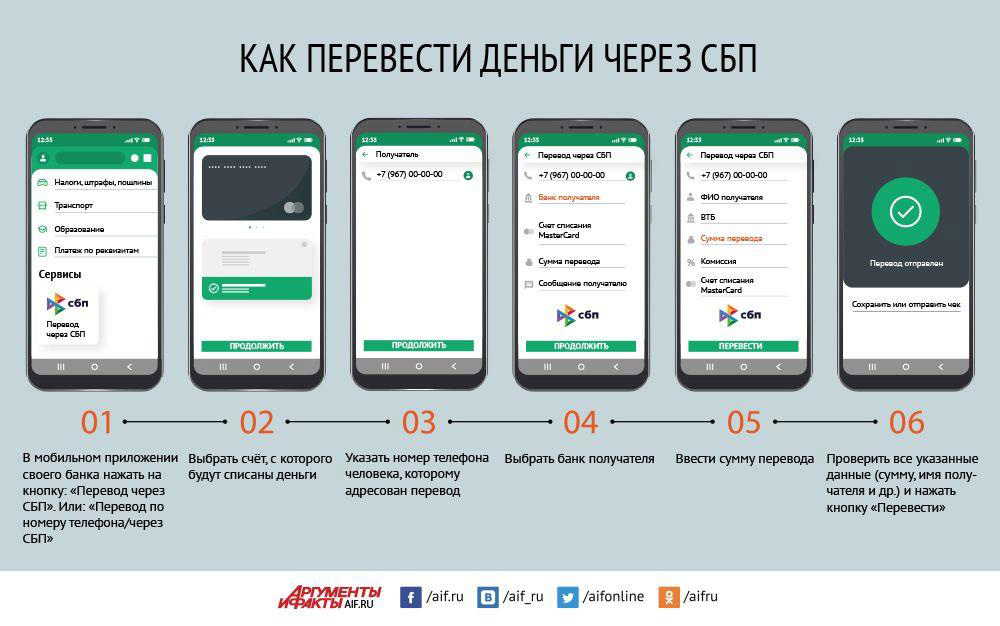 Редактирование цифровых фотографий, сложные компьютерные игры, потоковое видео — все это возможно благодаря различным типам программного обеспечения . Разработчики всегда создают новые программные приложения, которые позволяют вам делать еще больше с вашим компьютером.
Редактирование цифровых фотографий, сложные компьютерные игры, потоковое видео — все это возможно благодаря различным типам программного обеспечения . Разработчики всегда создают новые программные приложения, которые позволяют вам делать еще больше с вашим компьютером.
Установка с компакт-диска
С середины 1990-х до конца 2000-х годов наиболее распространенным способом получения нового программного обеспечения была покупка компакт-диска. Затем вы можете вставить диск, и компьютер проведет вас через процесс установки.
Сейчас почти весь софт отошел от этой модели. По этой причине многие новые компьютеры больше не имеют CD-ROM. Однако если вам необходимо установить программное обеспечение с компакт-диска, просто вставьте диск в компьютер и следуйте инструкциям.
Установка программного обеспечения из Интернета
Сегодня наиболее распространенным способом получения нового программного обеспечения является загрузка его из Интернета.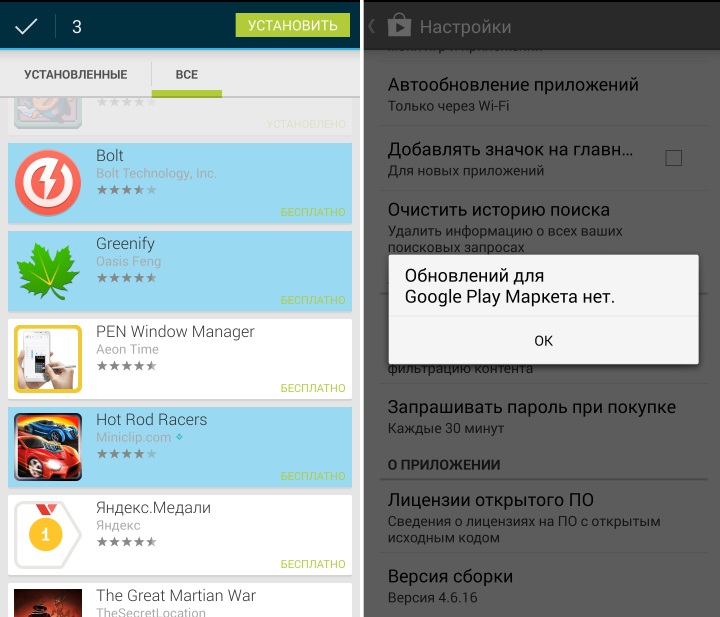 Такие приложения, как Microsoft Office и Adobe Photoshop, теперь можно приобрести и загрузить прямо на свой компьютер. Вы также можете установить бесплатное программное обеспечение таким образом. Например, если вы хотите установить веб-браузер Google Chrome, вы можете посетить эту страницу и нажать кнопку «Загрузить».
Такие приложения, как Microsoft Office и Adobe Photoshop, теперь можно приобрести и загрузить прямо на свой компьютер. Вы также можете установить бесплатное программное обеспечение таким образом. Например, если вы хотите установить веб-браузер Google Chrome, вы можете посетить эту страницу и нажать кнопку «Загрузить».
Установочный файл будет сохранен на вашем компьютере через .exe формат . Произносится как точка e-x-e , это стандартное расширение для установочных файлов на компьютерах с Windows. Вы можете выполнить следующие шаги, чтобы установить приложение из файла .exe.
Найдите и загрузите файл .exe .
Найдите и дважды щелкните файл .exe. (Обычно он находится в папке Загрузки .)
Появится диалоговое окно. Следуйте инструкциям по установке программного обеспечения.
Программное обеспечение будет установлено. Теперь вы можете открыть приложение из меню «Пуск» (Windows 7) или из начального экрана (Windows 8).

Советы по поиску программного обеспечения
По нашему опыту, самый простой способ найти новое программное обеспечение — выполнить поиск в Интернете . Например, если вы ищете способ отредактировать некоторые личные фотографии на своем компьютере, вы можете запустить поиск в Google по запросу бесплатного программного обеспечения для редактирования фотографий 9.0114 . Если вы не совсем уверены, какое программное обеспечение вам нужно, попробуйте описать задачи, которые вы хотите выполнить. Например, если вам нужен способ создания списков дел и организации встреч, вы можете поискать что-то вроде бесплатного программного обеспечения для органайзера календарей .
Магазин Windows
Если вы используете Windows 8, вы можете загрузить и установить программное обеспечение из Магазина Windows . Магазин Windows предназначен для упрощения процесса поиска и установки программного обеспечения сторонних разработчиков — когда вы найдете приложение в магазине Windows, вам не придется выполнять дополнительную работу по его установке.

 Вы можете продолжать работать и даже начать использовать Office еще до завершения установки, но при этом компьютер должен оставаться включенным и подключенным к сети.
Вы можете продолжать работать и даже начать использовать Office еще до завершения установки, но при этом компьютер должен оставаться включенным и подключенным к сети.

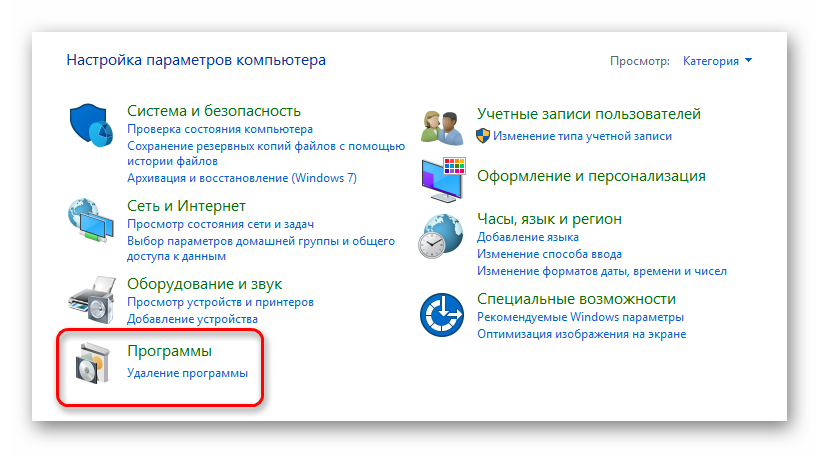

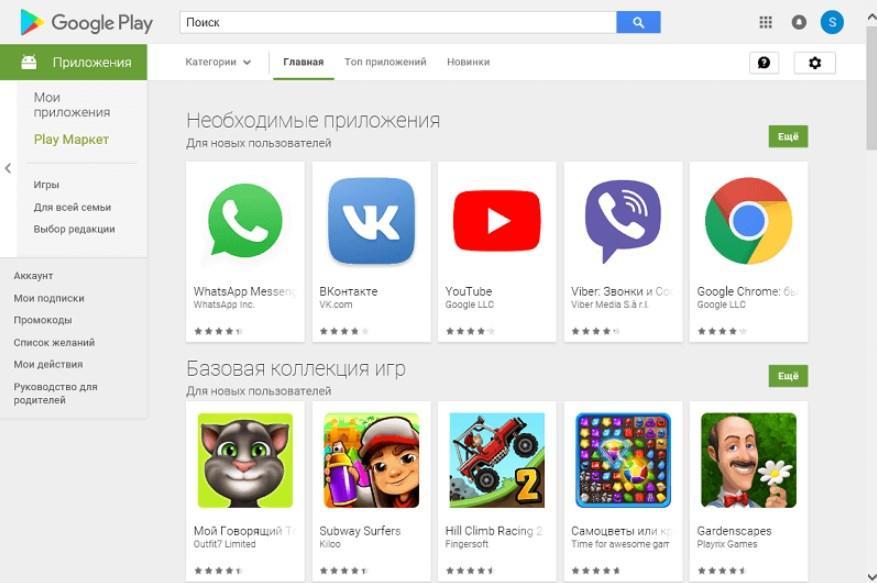 Если вы недавно установили обновления для Windows, необходимо перезагрузить компьютер перед установкой приложений из Microsoft Store.
Если вы недавно установили обновления для Windows, необходимо перезагрузить компьютер перед установкой приложений из Microsoft Store.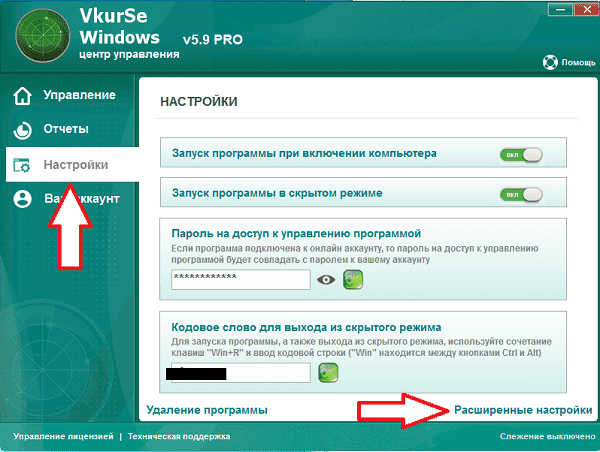 У приложения или игры может не быть ключа продукта.
У приложения или игры может не быть ключа продукта.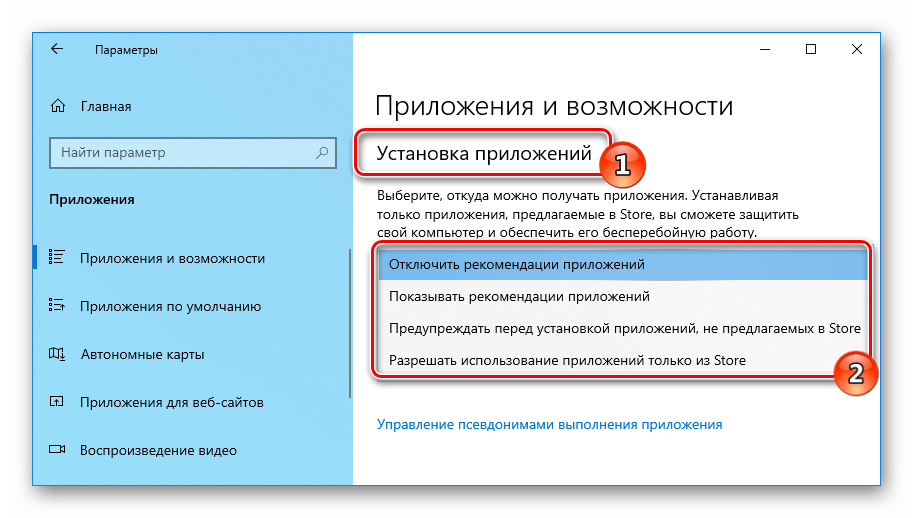
 Во время загрузки файл проверяется на вирусы.
Во время загрузки файл проверяется на вирусы. Карточки таких приложений будут неактивными. Чтобы установить новую версию приложения, предварительно удалите уже установленную.
Карточки таких приложений будут неактивными. Чтобы установить новую версию приложения, предварительно удалите уже установленную.