Информация о наличии открытых лицевых счетов получателей средств федерального бюджета в органах Федерального казначейства
Информация о наличии открытых лицевых счетов получателей средств федерального бюджета в органах Федерального казначейства содержится на сайтах территориальных органов Федерального казначейства.
1. УФК по Республике Башкортостан
2. УФК по Республике Татарстан
3. УФК по Алтайскому краю
4. УФК по Краснодарскому краю
5. УФК по Красноярскому краю
6. УФК по Пермскому краю
7. УФК по Приморскому краю
8. УФК по Ставропольскому краю
9. УФК по Хабаровскому краю
10. УФК по Волгоградской области
11. УФК по Иркутской области
12. УФК по Московской области
13. УФК по Нижегородской области
14. УФК по Новосибирской области
15. УФК по Ростовской области
16. УФК по Самарской области
17. УФК по Саратовской области
18. УФК по Свердловской области
19. УФК по Челябинской области
20. УФК по городу Москве
УФК по городу Москве
21. УФК по городу Санкт – Петербургу
22. УФК по Республике Бурятия
23. УФК по Республике Дагестан
24. УФК по Республике Карелия
25. УФК по Республике Коми
26. УФК по Республике Мордовия
27. УФК по Республике Саха (Якутия)
28. УФК по Республике Северная Осетия – Алания
29. УФК по Удмуртской Республике
30. УФК по Чувашской Республике
31. УФК по Камчатскому краю
32. УФК по Амурской области
33. УФК по Архангельской области и Ненецкому автономному округу
34. УФК по Астраханской области
35. УФК по Белгородской области
36. УФК по Брянской области
37. УФК по Владимирской области
38. УФК по Вологодской области
39. УФК по Воронежской области
40. УФК по Ивановской области
41. УФК по Калининградской области
42. УФК по Калужской области
43. УФК по Кемеровской области
44. УФК по Кировской области
45. УФК по Костромской области
46. УФК по Курганской области
УФК по Курганской области
47. УФК по Курской области
48. УФК по Ленинградской области
49. УФК по Липецкой области
50. УФК по Мурманской области
51. УФК по Омской области
52. УФК по Оренбургской области
53. УФК по Орловской области
54. УФК по Пензенской области
55. УФК по Псковской области
56. УФК по Рязанской области
57. УФК по Сахалинской области
58. УФК по Смоленской области
59. УФК по Тамбовской области
60. УФК по Тверской области
61. УФК по Томской области
62. УФК по Тульской области
63. УФК по Тюменской области
64. УФК по Ульяновской области
65. УФК по Забайкальскому краю
66. УФК по Ярославской области
67. УФК по Ханты – Мансийскому автономному округу
68. УФК по Республике Адыгея (Адыгея)
69. УФК по Республике Алтай
70. УФК по Республике Ингушетия
71. УФК по Кабардино-Балкарской Республике
72. УФК по Карачаево-Черкесской Республике
73.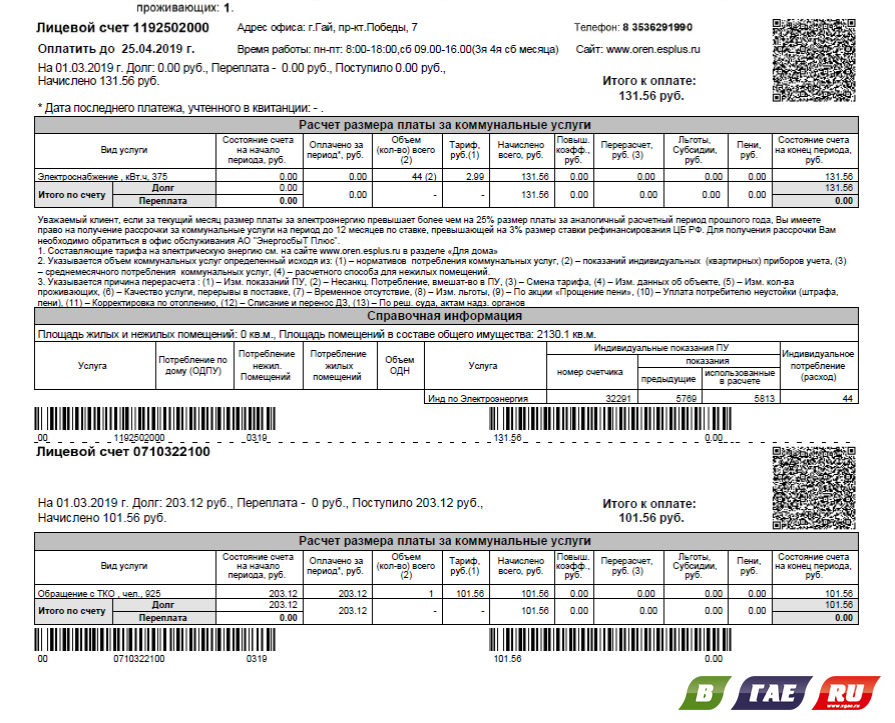 УФК по Республике Калмыкия
УФК по Республике Калмыкия
74. УФК по Республике Марий Эл
75. УФК по Республике Тыва
76. УФК по Республике Хакасия
77. УФК по Чеченской Республике
78. УФК по Магаданской области
79. УФК по Новгородской области
80. УФК по Еврейской автономной области
81. УФК по Чукотскому автономному округу
82. УФК по Ямало-Ненецкому автономному округу
83. УФК по Республике Крым
84. УФК по г. Севастополь
Справочник «Лицевые счета»
Справочник находится в подсистеме «Лицевые счета и объекты учета», предназначен для хранения информации о лицевых счетах. Элемент справочника «Лицевые счета» содержит информацию о:
- характеристиках лицевого счета;
- проживающих;
- предоставленных услугах;
- приборах учета;
- данных регламентированного учета;
- документе, на основании которого был открыт лицевой счет;
- взаиморасчетах по лицевому счету;
- претензиях;
- всех электронных письмах, отправленных лицевому счету;
- идентификаторах ГИС ЖКХ:
- работе с должником.

Добавление лицевых счетов в справочник осуществляется документом «Открытие лицевого счета». Изменение информации о лицевом счете (ответственного потребителя, способа определения предоставляемых услуг, характеристик лицевого счета) осуществляется документом «Изменение информации о лицевом счете».
Для группировки лицевых счетов по определенным признакам возможно добавление групп в справочник. Выбор группы при вводе нового лицевого счета происходит в документе «Открытие лицевого счета». Перенос лицевых счетов из одной группы в другую возможен непосредственно в справочнике. Это действие производится типовыми средствами «1С:Предприятие 8».
Значения реквизитов элементов справочника «Лицевые счета», отображаемые в списке, выводятся на дату, указанную в реквизите «Дата».
Список лицевых счетов, отображаемый в справочнике «Лицевые счета», можно настроить. Для этого необходимо нажать на кнопку «Все действия», и в выпадающем меню выбрать пункт «Настроить список». Откроется форма «Настройка списка», в которой можно настроить отбор, сортировку, группировку колонок на соответствующих закладках.
Откроется форма «Настройка списка», в которой можно настроить отбор, сортировку, группировку колонок на соответствующих закладках.
Для удобства работы в справочнике предусмотрены различные отборы. Отбор списка можно выполнить несколькими способами:
- Используя типовые средства «1С:Предприятие 8» (нажать на кнопку «Все действия» – «Настроить список», перейти на вкладку «Отбор»).
- Нажатием на кнопку «Отбор»:
В шапке справочника появляются поля, по которым можно установить отбор списка по населенному пункту, зданию, улице, подъезду, номеру помещения, ответственному потребителю, номеру лицевого счета.
Чтобы отменить выполнение отбора списка, необходимо нажать на пиктограмму «Снять отбор».
Кнопка «Документы»
Если в списке лицевых счетов сделать щелчок мышью по лицевому счету, а затем нажать на кнопку «Документы» и выбрать из выпадающего меню какой-либо пункт, то данное действие приведет к открытию журнала документов, наименование которого совпадет с наименованием выбранного пункта.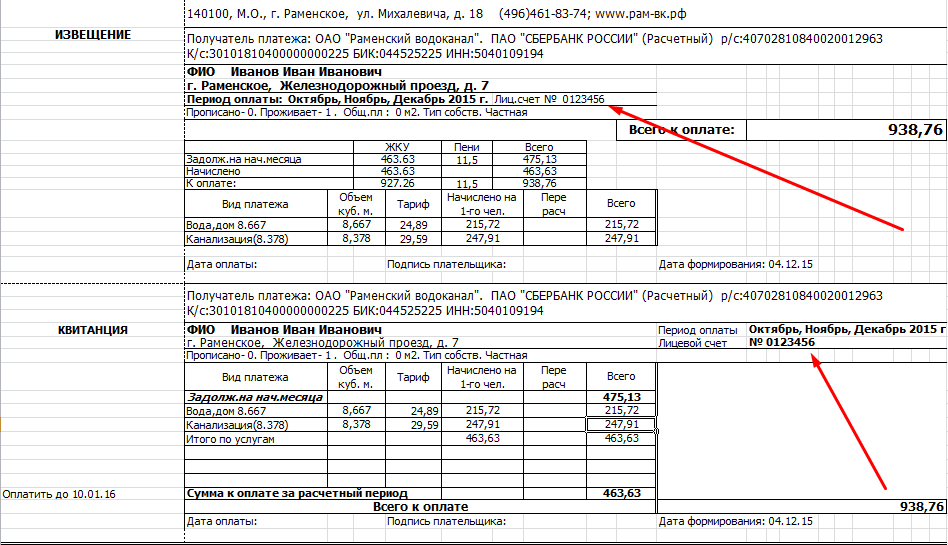
При выборе пункта «Документы по лицевому счету» откроется общий журнал документов по лицевому счету.
Кнопка «Печать»
Если в списке лицевых счетов сделать щелчок мышью по некоторому лицевому счету, а затем нажать на кнопку «Печать» и выбрать из выпадающего меню какой-либо пункт, то данное действие приведет к формированию отчета, наименование которого совпадает с наименованием выбранного пункта.
Элемент справочника «Лицевые счета»
При открытии элемента справочника «Лицевые счета» можно увидеть основную информацию о лицевом счете и информацию, сгруппированную по вкладкам («Проживающие», «Услуги», «Приборы учета», «Характеристики», «Регламентированный учет», «Основание открытия», «Комментарий», «Файлы», «Расчеты», «Письма/СМС», «Претензии» и «ГИС ЖКХ»).
Элемент справочника «Лицевые счета» содержит следующие реквизиты:
- «Организация» – название организации, которая открывала лицевой счет;
- «Дата» – значения реквизитов, отображаемых на форме элемента справочника «Лицевые счета», будут выведены на дату, указанную в данном реквизите;
- «Номер л/c» – номер лицевого счета;
- «Ответственный» – ФИО ответственного потребителя.
 Можно просмотреть личные данные ответственного, для этого в поле, в котором выводится ФИО ответственного, необходимо нажать на пиктограмму «Открыть» (значок лупы). При нажатии на данную пиктограмму будет открыт элемент справочника «Граждане» в случае, если лицевой счет был открыт на гражданина, либо элемент справочника «Контрагенты» в случае, если лицевой счет был открыт на контрагента. В открывшемся справочнике будет содержаться информация о данном ответственном.
Можно просмотреть личные данные ответственного, для этого в поле, в котором выводится ФИО ответственного, необходимо нажать на пиктограмму «Открыть» (значок лупы). При нажатии на данную пиктограмму будет открыт элемент справочника «Граждане» в случае, если лицевой счет был открыт на гражданина, либо элемент справочника «Контрагенты» в случае, если лицевой счет был открыт на контрагента. В открывшемся справочнике будет содержаться информация о данном ответственном.
Чтобы просмотреть историю назначений ответственных потребителей данного лицевого счета, необходимо нажать на кнопку «История». При нажатии на данную кнопку будет выведена информация о том, когда был назначен ответственный потребитель, с помощью какого документа, а также информация о всех предыдущих ответственных потребителях лицевого счета, если таковые имелись и были назначены программе для данного лицевого счета.
Вкладка «Основное»
На данной вкладке содержатся следующие реквизиты:
- «Объект учета» – в данном реквизите выводится информация об адресе объекта учета, на который открыт лицевой счет.
 Чтобы просмотреть более детальную информацию о данном объекте учета, необходимо нажать на значок лупы, расположенный в поле, в котором выводится информация об адресе объекта учета.
Чтобы просмотреть более детальную информацию о данном объекте учета, необходимо нажать на значок лупы, расположенный в поле, в котором выводится информация об адресе объекта учета. - «Состав собственников» — в данном реквизите выводится информация о составе собственников на данное помещение.
Для установки состава собственников необходимо нажать кнопку «Установить» и в открывшейся форме заполнить информацию о составе.
Более подробно см. в инструкции.
Для изменения состава собственников — нажать кнопку «Изменить».
В открывшемся документе «Изменение информации помещении» установить флаг «Изменить состав собственников» и указать новый состав.
В табличной части выводятся значения характеристик объекта учета, на который открыт лицевой счет. Табличная часть содержит следующие реквизиты:
- «Характеристика» – наименование характеристики объекта учета, на который открыт лицевой счет;
- «Значение» – значение характеристики объекта учета, на который открыт лицевой счет.

Чтобы просмотреть историю задания значения характеристики объекта учета, на который открыт лицевой счет, необходимо сделать щелчок мышью по наименованию нужной характеристики, а затем нажать на кнопку «История».
При нажатии на кнопку «Изменить» откроется документ «Изменение информации о помещении», в котором можно осуществить ввод новых значений характеристик объекта учета, на который открыт лицевой счет (вкладка «Характеристики объекта учета»).
Под табличной частью «Характеристики объекта учета» выводятся сведения о текущем статусе лицевого счета и дате открытия лицевого счета.
Вкладка «Проживающие»
На вкладке «Проживающие» можно просмотреть информацию о проживающих в помещении, для которого открыт лицевой счет. табличной части содержатся следующие реквизиты:
- «Проживающий» – в данной колонке отображаются физические лица, которые являются проживающими;
- «Родство» – в данной колонке отображается степень родства физических лиц по отношению к ответственному потребителю, если она задана документом «Изменение информации о гражданине» на закладке «Состав семьи»;
- «Категория льготы» – категория льготы проживающего в случае, если она была предоставлена.
 Категория льготы предоставляется с помощью документа «Предоставление льгот»;
Категория льготы предоставляется с помощью документа «Предоставление льгот»; - «Статус» – статус проживающего;
- «Вид регистрации» – регистрационный статус проживающего. Может принимать следующие значения: «По месту жительства», «По месту пребывания», «Нет регистрации». Если в программе регистрационный учет не ведется, то данное поле может оставаться пустым;
- «Иждивенец» – если в колонке «Иждивенец» напротив какого-нибудь проживающего стоит флаг, это значит, что он является иждивенцем.
Кнопка «История»
Позволяет просмотреть историю задания вида регистрации проживающего, историю задания статуса проживающего, историю задания категории льготы проживающего, историю задания степени родства проживающего, историю задания признака иждивения проживающего.
Кнопка «Изменить статус»
При нажатии на кнопку откроется документ «Изменение статусов проживающих», в котором можно задать новый статус проживания и регистрационный статус.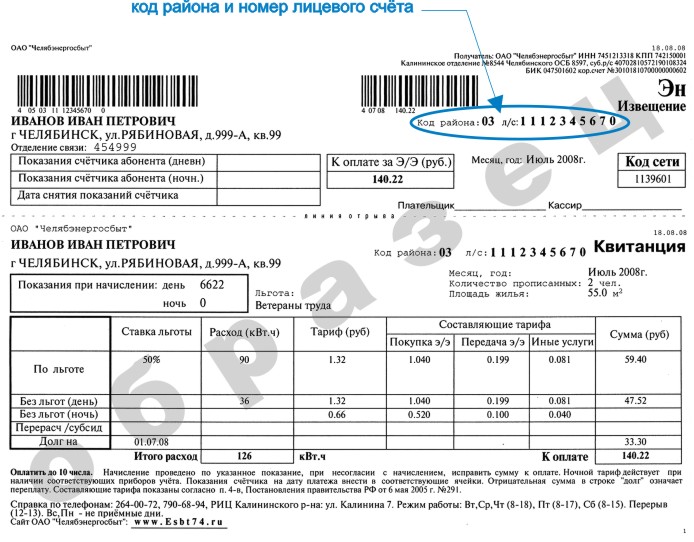
Кнопка «Регистрационный учет»
Если нажать на данную кнопку, выбрать в выпадающем меню пункт «Регистрация граждан», то откроется документ «Регистрация граждан», в котором можно изменить данные регистрации этого проживающего.
Если нажать на данную кнопку, выбрать в выпадающем меню пункт «Снятие с регистрационного учета», то откроется документ «Снятие с регистрационного учета», с помощью которого можно осуществить снятие данного проживающего с регистрационного учета.
Если нажать на данную кнопку, выбрать в выпадающем меню пункт «Регистрация смерти», то откроется документ «Регистрация смерти граждан», в котором можно зарегистрировать смерть гражданина.
Кнопка «Льготы»
При нажатии на данную кнопку и выборе пункта «Предоставление льгот» открывается документ «Предоставление льгот», с помощью которого можно предоставить льготу гражданину. При выборе пункта «Прекращение предоставления льгот» открывается документ «Прекращение предоставления льгот», с помощью которого можно снять льготу гражданину.
Вкладка «Услуги»
На закладке «Услуги» отображаются те услуги, которые предоставляются лицевому счету на указанную дату.
В блоке «Способ предоставления» отображается способ определения предоставляемых услуг, заданный либо документом «Открытие лицевого счета», либо документом «Изменение информации о лицевом счете». Чтобы изменить способ определения предоставляемых услуг, необходимо воспользоваться кнопкой «Изменить», расположенной в данном блоке. Для просмотра истории определения предоставляемых услуг лицевых счетов необходимо нажать на кнопку «История».
В табличной части в колонке «Услуга» отображается наименование предоставляемой услуги, в колонке «Основание расчета» – основание, по которому рассчитывается данная услуга. В колонке «Вид тарифа» выводится наименование вида тарифа, по которому данная услуга рассчитывается, и значение данного вида тарифа в случае подключенного вида тарифа.
В колонке «Правило перерасчета» отображается правило перерасчета, если услуга считается по прибору учета, созданное документом «Изменение правил перерасчета услуг по приборам учета», с помощью кнопки «Изменить правило» можно создать правило или изменить текущее.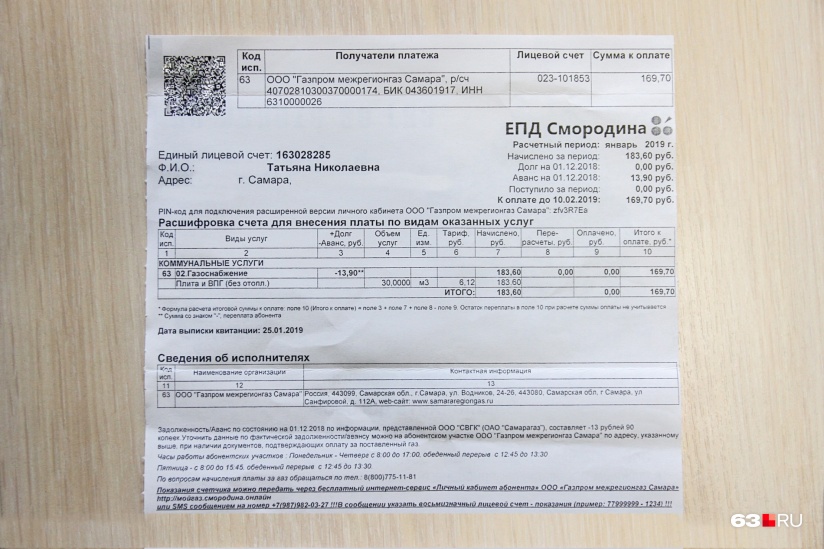
При нажатии на кнопку «Получить показатели расчета» в графе «Вид тарифа» отобразится наименование вида тарифа, по которому выполняется условие для расчета услуги, а в графе «Норматив на одну единицу» – значение сложной нормы по условию.
Галочка, отображаемая в колонке «Статус», означает, что на дату, указанную в реквизите «на дату», данная услуга подключена.
Кнопка «История»
Позволяет посмотреть историю задания статуса подключения услуги, историю задания статуса предоставления услуги, историю задания способа определения услуги.
Кнопка «Изменить»
При нажатии на кнопку «Изменить» открывается документ «Изменение услуг лицевых счетов» для текущего лицевого счета.
Вкладка «Приборы учета»
На закладке «Приборы учета» располагается информация по установленным и отключенным приборам учета для лицевого счета.
В ячейке «Показание» отображается текущее показание счетчика, на дату указанную в справочнике. В ячейке «Объем» отображается объем потребления по прибору учета за месяц, в соответствии с выбранной в справочнике датой. В колонке «Статус» отображается статус прибора учета: подключен он или отключен.
В ячейке «Объем» отображается объем потребления по прибору учета за месяц, в соответствии с выбранной в справочнике датой. В колонке «Статус» отображается статус прибора учета: подключен он или отключен.
Кнопка «История»
Позволяет посмотреть историю задания статусов прибора учета, историю изменения показаний прибора учета, историю изменения потребленного объема.
Кнопка «Изменить статус»
При нажатии на данную кнопку открывается документ «Изменение статусов приборов учета», в котором можно изменить статус подключения прибора учета.
Кнопка «Ввести показания»
При нажатии на данную кнопку открывается документ «Ввод показаний индивидуальных приборов учета» с заполненным списком всех подключенных приборов учета.
Кнопка «Подключить/Отключить»
Позволяет по виду прибора учета отключить старый прибор учета и подключить новый. При подключении можно ввести начальные и текущие показания, заводской номер, дату следующей проверки. При отключении прибора учета указываются начальные и текущие показания, объем при отсутствии показаний, а также есть возможность зафиксировать объем.
При отключении прибора учета указываются начальные и текущие показания, объем при отсутствии показаний, а также есть возможность зафиксировать объем.
Кнопка «Расчет среднего»
При нажатии на данную кнопку откроется «Помощник расчета среднемесячного показания по приборам учета», с помощью которого можно увидеть на основании каких объемов произошел расчет среднемесячного значения за установленный период.
Закладка «Характеристики»
На данной закладке можно увидеть характеристики лицевого счета, которые заданы документом «Открытие лицевого счета» или «Изменение информации о лицевом счете».
При нажатии на кнопку «История» можно просмотреть историю задания значения характеристики лицевого счета. При нажатии на кнопку «Изменить» откроется документ «Изменение информации о лицевом счете», в котором можно изменить значение характеристики лицевого счета.
Если у характеристики «Не начислять пени» установлено значение «Да», то при при групповом начислении за услуги по этому лицевому счету пени начисляться не будут.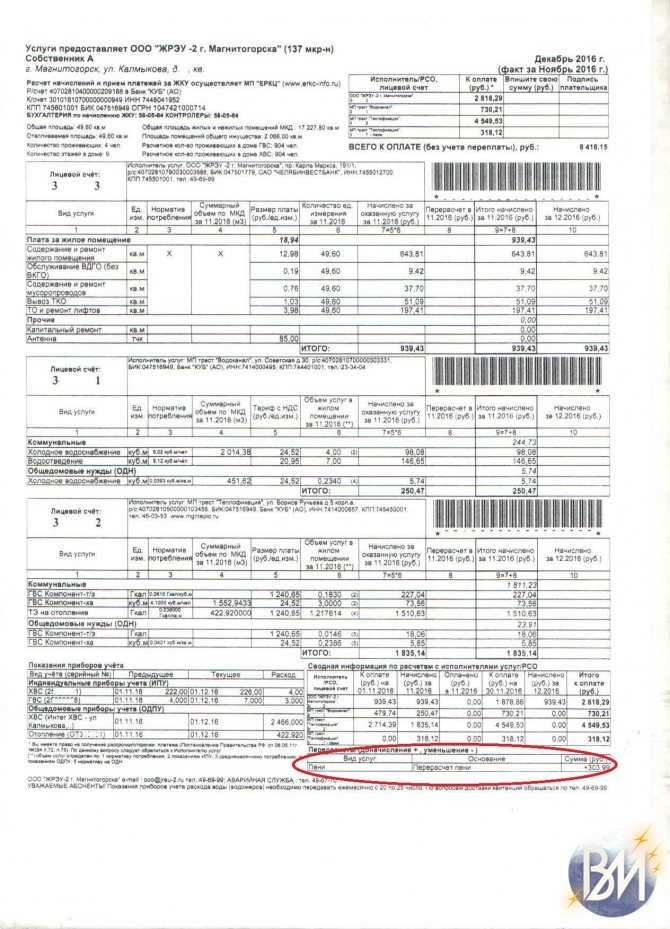
Вкладка «Регламентированный учет»
На данной вкладке необходимо сопоставить лицевой счет контрагенту и договору, это необходимо для последующей настройки формирования проводок по начислениям и оплате (при использовании счетов расчетов с контрагентами 76, 60, 62 и т.п.).
В табличной части доступно создание и редактирование договоров лицевых счетов.
Вкладка «Основание открытия лицевого счета»
На данной вкладке можно увидеть реквизиты документа, являющегося основанием для открытия лицевого счета.
Вкладка «Комментарий»
На данной закладке может содержаться любая текстовая информация.
Вкладка «Файлы»
Данная закладка аналогична закладке «Файлы», расположенной на закладке «Дополнительно» элемента справочника «Здания и сооружения».
Закладка «Расчеты»
На закладке отображаются все взаиморасчеты по данному лицевому счету.
Чтобы просмотреть взаиморасчеты по конкретной услуге, необходимо установить флаг «Услуга», выбрать нужную услугу в колонке «Значение», нажать на кнопку «Обновить».
При установке флагов «Выводить пени», «Выводить аванс» будут отображаться суммы по пени и по авансам соответственно.
На закладке предоставлена возможность группировки данных путем установления флагов «по услугам», «по документам». При установке флага «по услугам» информация в колонке «Период» будет разворачиваться по услугам; при установке флага «по документам» – по документам.
Если установить флаг «Получать расчеты автоматически», то при переходе на вкладку расчетов взаиморасчеты за период будут рассчитываться автоматически.
Суммы по документам «Корректировка начислений» с видом «Корректировка оплаты», «Корректировка оплаты пени», «Корректировка аванса» отображаются в колонке «Оплачено».
Закладка «Письма»
На закладке отображается список всех электронных писем, отправленных лицевому счету с помощью обработки «Отправка электронных писем».
Список электронных писем упорядочен по дате отправления. Отображаются следующие реквизиты электронного письма: «Дата» – дата отправления, «От кого» – имя и электронный адрес отправителя; «Кому» – электронный адрес получателя; «Текст» – текст электронного письма; признак наличия сохраненного вложения к письму.
После двойного нажатия мышью по строке табличной части открывается форма документа «Электронное письмо». При нажатии на пиктограмму «Обновить письма» произойдет обновление списка электронных писем.
Закладка «Претензии»
На закладке отображаются претензии лицевого счета. В табличной части доступно создание и редактирование претензий.
Закладка «ГИС ЖКХ»
На закладке отображается информация о лицевом счете, связанная с интеграцией в ГИС ЖКХ.
Виды лицевого счета:
- «Счет для оплаты за помещение и ком.услуги» – признак устанавливается, если лицевой счет используется как счет для оплаты за помещение и коммунальные услуги;
- «Счет для оплаты за капитальный ремонт» – признак устанавливается, если лицевой счет используется как счет для оплаты за капитальный ремонт.

Установка этих флагов влияет на выгрузку данных по лицевым счетам для импорта в ГИС ЖКХ. Если лицевой счет используется одновременно и для оплаты за коммунальные услуги и за капитальный ремонт, то следует установить оба флага.
Идентификаторы:
- «Единый лицевой счет» – уникальный номер, присвоенный ГИС ЖКХ лицевому счету, после импорта лицевых счетов на портал ГИС ЖКХ;
- «Идентификатор ЖКУ» – идентификатор жилищно-коммунальных услуг автоматически сформированный ГИС ЖКХ (при установленном флаге «Счет для оплаты за капитальный ремонт» появляется поле «Идентификатор ЖКУ» за кап. ремонт).
Изменяемые реквизиты:
В этом блоке можно изменить реквизиты лицевого счета, нажав кнопку «Изменить».
Основные действия, доступные из элемента справочника «Лицевые счета»
Кнопка «Изменить информацию»
При нажатии на кнопку «Изменить информацию» откроется документ «Изменение информации о лицевом счете».
Кнопка «Квитанция»
С помощью кнопки «Квитанция» можно непосредственно из формы лицевого счета сформировать квитанцию для данного лицевого счета.
Кнопка «Печать»
С помощью кнопки «Печать» можно сформировать из лицевого счета «Квитанцию», «Финансовый лицевой счет», «Шахматку лицевого счета» и «Карточку расчетов» по данному лицевому счету.
Кнопка «Документы»
Если нажать на кнопку «Документы» и выбрать из выпадающего меню какой-либо пункт, то данное действие приведет к открытию журнала документов, наименование которого совпадет с наименованием выбранного пункта. В открывшемся журнале документов будут содержаться документы, отобранные только для данного лицевого счета.
Управление организациями для рабочей или учебной учетной записи на портале «Моя учетная запись»
Страница « Организации» портала «Моя учетная запись» помогает вам управлять организациями (обычно это название вашей организации), к которым у вас есть доступ. На странице Организации показаны два типа организаций:
- org/ListItem»>
Прочие организации. Другие организации — это любая группа, в которую вы ранее вошли, используя свою рабочую или учебную учетную запись. Вы можете покинуть любую из этих организаций в любое время.
Домашняя организация. Ваша домашняя организация — это организация, которой принадлежит ваша рабочая или учебная учетная запись. Вы не можете покинуть свою домашнюю организацию. Если у вас нет назначенной домашней организации, вы увидите только один заголовок, который говорит Organizations со списком связанных с вами организаций.
Важно:
Эта статья предназначена для пользователей, пытающихся обновить информацию об организации, доступ к которой осуществляется с помощью рабочей или учебной учетной записи. Если вы видите ошибку при входе с помощью личной учетной записи Майкрософт, вы все равно можете войти, используя доменное имя вашей организации (например, contoso.
 com) или идентификатор клиента организации от администратора по одному из следующих URL-адресов. :
com) или идентификатор клиента организации от администратора по одному из следующих URL-адресов. :Если вы являетесь администратором и ищете информацию об управлении группами и пользователями для своих сотрудников и других целях, см. документацию по управлению пользователями предприятия и выход из организации в качестве внешнего пользователя.
- https://myaccount.microsoft.com?tenantId=имя_вашего_домена
- https://myaccount.microsoft.com?tenant=your_tenant_ID
Просмотр ваших организаций
Войдите на портал «Моя учетная запись» со своей рабочей или учебной учетной записью.

Выберите Organizations на левой панели навигации или выберите ссылку Manage Organizations в блоке Organizations .
Просмотрите информацию о вашей домашней организации .
Просмотрите другие свои организации и убедитесь, что вы распознаете все организации, к которым у вас есть доступ.
Покинуть организацию
Вы можете покинуть любую организацию, не являющуюся вашей домашней организацией. Выберите Покинуть организацию рядом с организацией, которую вы хотите покинуть, а затем выберите Покинуть , чтобы подтвердить, что вы хотите покинуть ее.
Важно: Если вы покинете организацию по ошибке, отменить это невозможно. Вам придется подождать, пока администратор этой организации не пригласит вас снова.
Следующие шаги
После просмотра ваших организаций вы можете:
Управляйте информацией о безопасности
Проверьте активность входа в свою учетную запись
Какую учетную запись вы хотите использовать?
Один диск
Устранение неполадок
Устранение неполадок
Какую учетную запись вы хотите использовать?
OneDrive (для работы или учебы) OneDrive (для дома или для личного пользования) OneDrive (для работы или учебы) под управлением 21Vianet Дополнительно. .. Меньше
.. Меньше
Если вы видите экран с вопросом «Какую учетную запись вы хотите использовать?» когда вы входите в систему, это означает, что у вас может быть две учетные записи в Microsoft, использующие один и тот же адрес электронной почты.
Как я могу иметь две учетные записи с одним и тем же адресом электронной почты?
«Рабочий или учебный аккаунт» был создан ИТ-отделом вашей организации специально или, в редких случаях, случайно другой организацией, чье доменное имя .com совпадает с вашим личным аккаунтом.
«Личная учетная запись» была создана вами напрямую или автоматически при создании учетной записи Skype или Xbox.
Как избавиться от подсказки?
1. Переименуйте свою личную учетную запись Microsoft
Вы можете переименовать свой личный аккаунт, что означает использование другого адреса электронной почты для входа в него. Вы можете либо создать новый адрес электронной почты (псевдоним), либо сделать существующий адрес электронной почты основным псевдонимом.
Вы можете либо создать новый адрес электронной почты (псевдоним), либо сделать существующий адрес электронной почты основным псевдонимом.
Псевдоним похож на псевдоним для вашей учетной записи, который может быть адресом электронной почты, номером телефона или именем Skype. Он использует тот же почтовый ящик, список контактов и настройки учетной записи, что и основной псевдоним. Вы можете войти в свою учетную запись с любым псевдонимом, и вам нужно запомнить только один пароль для всех них.
Ваш основной псевдоним отображается на таких устройствах, как Xbox, Surface и Windows Phone, и представляет собой адрес электронной почты, который OneDrive отправляет, когда вы делитесь такими вещами, как фотографии или документы.
Чтобы переименовать свою учетную запись, см. статью Управление входом в Microsoft.
Советы: Возможно, вы не захотите переименовывать свою учетную запись Microsoft, если:
- org/ListItem»>
Вы являетесь участником сообщества разработчиков Xbox. Вы можете потерять доступ к некоторым инструментам разработчика.
Ваши подписки Visual Studio или MSDN связаны с вашей учетной записью Microsoft.
Вы используете телефон с Windows под управлением Windows 8. Вам потребуется перезагрузить телефон.
Узнайте больше о том, как управлять псевдонимами в своей учетной записи Microsoft.
2. Связаться с организацией
Если доменное имя организации .com совпадает с именем вашей личной учетной записи, вы можете связаться с другой организацией и попросить их удалить ваше имя из их списков рассылки.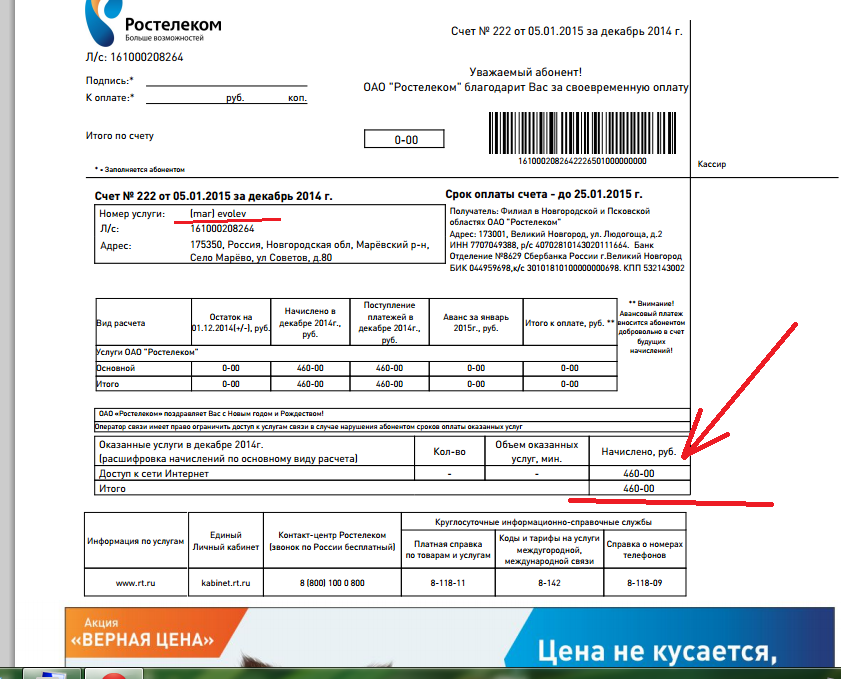
Ваш личный адрес электронной почты не будет использоваться или доступен никому в другой организации, но им просто нужно «синхронизировать своих пользователей», чтобы предотвратить возникновение этой ошибки.
Могу ли я объединить свои рабочие или учебные аккаунты Microsoft и Microsoft 365?
Нет. Личные учетные записи Microsoft и рабочие или учебные учетные записи Microsoft 365 нельзя объединять, но их можно использовать одновременно. Подробнее читайте в разделе Можно ли объединить личный и рабочий аккаунты Microsoft?
Нужна дополнительная помощь?
Дополнительные исправления для недавних проблем с OneDrive
Если вам все еще нужна помощь, отправьте электронное письмо в службу поддержки OneDrive. В мобильном приложении OneDrive встряхните устройство, чтобы получить помощь.
Советы:
Если вы сообщите нам свое местоположение, это может помочь нам решить вашу проблему быстрее.


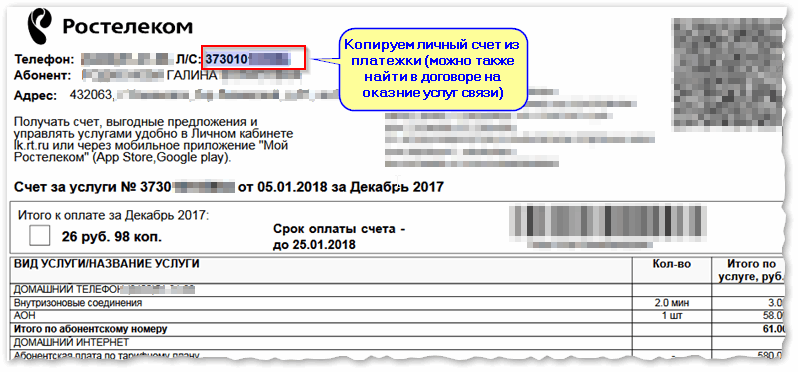
 Можно просмотреть личные данные ответственного, для этого в поле, в котором выводится ФИО ответственного, необходимо нажать на пиктограмму «Открыть» (значок лупы). При нажатии на данную пиктограмму будет открыт элемент справочника «Граждане» в случае, если лицевой счет был открыт на гражданина, либо элемент справочника «Контрагенты» в случае, если лицевой счет был открыт на контрагента. В открывшемся справочнике будет содержаться информация о данном ответственном.
Можно просмотреть личные данные ответственного, для этого в поле, в котором выводится ФИО ответственного, необходимо нажать на пиктограмму «Открыть» (значок лупы). При нажатии на данную пиктограмму будет открыт элемент справочника «Граждане» в случае, если лицевой счет был открыт на гражданина, либо элемент справочника «Контрагенты» в случае, если лицевой счет был открыт на контрагента. В открывшемся справочнике будет содержаться информация о данном ответственном. Чтобы просмотреть более детальную информацию о данном объекте учета, необходимо нажать на значок лупы, расположенный в поле, в котором выводится информация об адресе объекта учета.
Чтобы просмотреть более детальную информацию о данном объекте учета, необходимо нажать на значок лупы, расположенный в поле, в котором выводится информация об адресе объекта учета.
 Категория льготы предоставляется с помощью документа «Предоставление льгот»;
Категория льготы предоставляется с помощью документа «Предоставление льгот»;
 com) или идентификатор клиента организации от администратора по одному из следующих URL-адресов. :
com) или идентификатор клиента организации от администратора по одному из следующих URL-адресов. :
