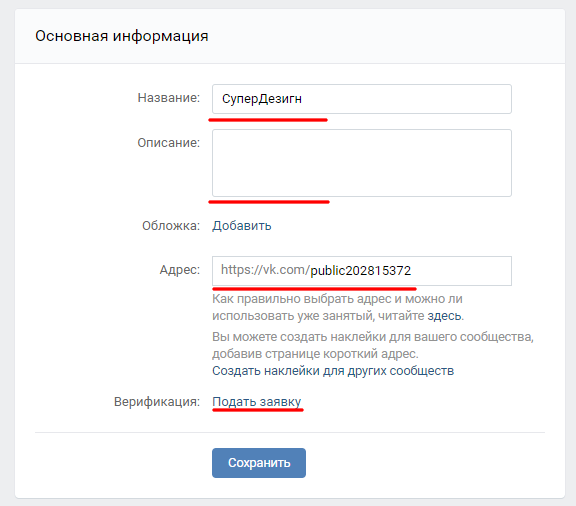Как создать группу в ВК и сделать ее вовлекающей для подписчиков
Группу в VK могут подключать разные сферы бизнеса. Она подходит для продвижения личного блога, СМИ или магазина. В этой статье мы узнаем, как создать группу в ВК, определим ее плюсы и минусы, разберем ключевые настройки, а также форматы взаимодействия с подписчиками.
- Кому нужна группа в ВК
- Создание группы в ВК: плюсы и минусы
- Как создать группу в ВК
- Как настроить группу
- Оформление группы в ВК
- Как правильно вести группу
- Как смотреть статистику группы
- Как сделать группу в ВКонтакте с телефона или планшета
- Как сделать группу привлекательной для пользователей
- Заключение
Кому нужна группа в ВК
Группа в VK создается в том случае, если вы хотите привлечь аудиторию и инициировать коллективное обсуждение тем. Пользователи имеют возможность самостоятельно генерировать поводы для начала дискуссии: добавлять новости, альбомы и обсуждения. В паблике автор контролирует ситуацию и координирует действия подписчика, тем самым направляя его на сайт или в комментарии.
В паблике автор контролирует ситуацию и координирует действия подписчика, тем самым направляя его на сайт или в комментарии.
Возможности группы ВКонтакте:
- Быстрое создание и настройка — достаточно 15 минут, чтобы запустить группу.
- Площадка охватывает большую часть русскоговорящей аудитории. Среди нее можно найти потенциальных клиентов.
- Группа может быть как публичной — для всех пользователей платформы, так и частной — для сотрудников и руководителей, или закрытой — например, для тех, кто имеет ограниченный доступ к мероприятию. А паблик — это всегда открытая страница.
- Пользователи в группе — это участники, принимающие активную деятельность в жизни сообщества. Также они могут быть и подписчиками — теми людьми, которые подписались на рассылку. В паблике — это всегда подписчики.
- Пользователи могут публиковать записи на стене группы или предлагать новости.
В группе вы сможете не только рассказать о компании, но и подключить интернет-магазин, настроить сайт, публиковать полезные статьи, проводить викторины, опросы и розыгрыши, а также информировать о предстоящих мероприятиях и запускать трансляции, чтобы взаимодействовать с аудиторией.
Создание группы в ВК: плюсы и минусы
Рассмотрим плюсы и минусы группы в VK.
Плюсы
В плюсы можно отнести:
- Группа позволяет подписывать пользователей на рассылку и всегда держать с аудиторией связь.
- Бесплатное использование — на этапе создания от вас не потребуется финансовых вложений.
- Площадка ВКонтакте предлагает гибкую систему настройку рекламы, которая поможет вам найти целевую аудиторию.
- Небольшая стоимость за клики в объявлениях — вы сможете быстро найти подписчиков.
Минусы
К минусам относят:
- Основная аудитория — это люди от 30 до 40 лет. Более молодых пользователей лучше искать на других площадках, а старшее поколение чаще пользуется «Одноклассниками».
- ВКонтакте следит за публикациями — поэтому нужно отслеживать корректность записей и не нарушать правила сообщества.
- Следите за безопасностью аккаунта и подключайте двухфакторную авторизацию.
- У многих пользователей в настройках стоит запрет на приглашение в группы.
 Для приглашений можно использовать рассылку или рекламу.
Для приглашений можно использовать рассылку или рекламу.
Как создать группу в ВК
В этом разделе разберем этапы создания группы в ВК.
Создание сообщества
Чтобы создать группу в VK, зайдите на платформу и перейдите в раздел «Сообщества». Далее нажмите на кнопку «Создать сообщество».
Скриншот, на котором показано, как создать группу в ВКВыбор типа сообщества
Перед вами откроется окно с типами сообществ — выберите формат, который отвечает вашим задачам. «Группа по интересам» нужна, чтобы создать тематическое сообщество.
Примечание. В настройках сообщества вы впоследствии сможете изменить тип сообщества.
Выбор формата сообществаВвод названия и тематики
После выбора типа сообщества нужно определиться с названием, тематикой и типом группы: открытая, закрытая или частная.
- Название должно соответствовать имени бренда, тематике группы или ключевому запросу.
- Тематика должна отражать интересы целевой аудитории и отвечать на вопрос: «Для чего создана группа?».
 Например, тематика «Недвижимость» подойдет риэлторскому агентству.
Например, тематика «Недвижимость» подойдет риэлторскому агентству.
Также в этом окне вы можете добавить сайт компании и адрес. Либо ввести эти данные в настройках.
Выбор названия и тематикиНажмите на кнопку «Создать сообщество» и переходите к настройке. Перед вами откроется страница, как на скриншоте ниже.
Новая группа в VKА здесь показана готовая группа ВК. Организаторы квиза создали сообщество, чтобы делиться впечатлениями от прошедших игр и фотографиями участников, а также рассказывать о новых мероприятиях и приглашать пользователей.
Здесь вы можете увидеть обложку, аватар, описание группы, меню с возможностью быстро оставить заявку и подписаться на рассылку. А также справа — ссылки, товары, альбомы, видео, аудиозаписи, обсуждения и контакты.
Пример заполненной группы в VKКак настроить группу
Перейдем к настройкам сообщества и разберем разделы, которые подключить к странице.
Чтобы включить настройки, найдите на странице сообщества раздел «Управление».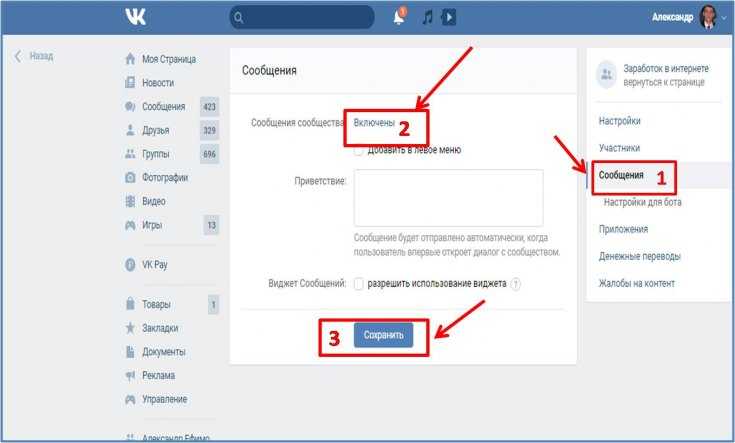
Ключевые настройки
Первый раздел в управлении группой — «Настройки». Здесь вы можете добавить описание, обложку, адрес страницы и контакты, выбрать тип группы, подать заявку на верификацию и настроить кнопку.
Настройки группыОсновная информация
В этом блоке можно:
- Изменить название.
- Добавить описание с эмодзи и разбивкой на абзацы.
- Выбрать тип группы.
- Добавить обложку.
- Изменить адрес страницы. Лучше всего использовать название бренда, написанное латиницей, или ключевой запрос, чтобы пользователи могли быстро вас найти в поиске ВК.
- Подать заявку на верификацию, которая подтверждает факт того, что страница является официальной.
Кнопка действия
Она будет показываться под обложкой или аватаром на главной странице группы. В настройках кнопки можно выбрать текст и целевое действие:
- Написать на почту.

- Позвонить.
- Открыть сайт или приложение.
В окне действия — например, «Номер телефона» — нужно ввести актуальный номер для того, чтобы пользователи могли связаться с вами.
Настройки кнопки действия
Ниже показан пример кнопки действия в группе книжного магазина, которая ведет пользователя на сайт.
Пример того, как отображается кнопка в группе под обложкойДополнительная информация и другие настройки
В данных блоках можно:
- Изменить группу на паблик в разделе «Тематика».Как изменить тип сообщества в настройках группы
- Добавить ссылку на сайт.
- Номер телефона.
- Указать страну и город.
- Подключить RSS.
- Включить или выключить отметки на фото.Дополнительные настройки
Разделы
Это настройка разделов, которые будут отображаться в группе:
- Включение или выключение блоков — стена, фото, видео, аудио, файлы и так далее.
- Добавление каталога с товарами или услугами.

- Разрешение пользователям на добавление объявлений.
- Выбор главного блока, который будет размещаться под описанием, а также второстепенного.
Настройка разделов для группы
Комментарии
Этот раздел настроек позволяет контролировать комментарии — например, фильтровать нецензурные сообщения или враждебные высказывания.
Здесь вы сможете найти удаленные сообщения и решить, что делать с подписчиками — ограничить доступ или отправить в бан.
Настройка комментариев
Сайт
В соцсети появилась возможность оформления сайта по схеме разделов в группе. Чтобы создать страницу, перейдите в раздел настроек «Сайт из сообщества».
Создание сайта из сообществаПеред вами откроется окно настроек:
- Оформление главного блока — заголовок, описание, обложка, кнопки действия и преимущества.
- Далее вы выбираете блоки и оформляете по тем же параметрам, которые мы указали выше, кроме преимуществ.
Ниже показан шаблон сайта, который вы можете посмотреть и создать похожий дизайн.
Примечание. Остальные разделы настроек мы рассмотрим ниже.
Оформление группы в ВК
Рассмотрим несколько важных элементов, которые нужно оформить, чтобы привлечь пользователей и укрепить позиции бренда.
Выбор аватара
Аватар добавляется на главной странице группы. Вы можете разместить логотип компании, название бренда или продукта, тематическую картинку, которая будет отражать суть сообщества.
Размер аватара:
- Минимальный размер составляет 200 х 200 пикселей. А чтобы не «просадить» качество, загружайте формат 400 х 400.
- Максимальный размер аватара может достигать 7000 пикселей. Соотношение сторон может доходить до 5:2, но не больше. Иначе редактор предложит обрезать изображение.
Рекомендуем к прочтению! Изучите нашу памятку и узнайте какие размеры картинок подходят для соцсетей.
Формат аватара: JPG, GIF или PNG.
Настройка обложки
Обложка — это баннер, на котором размещают УТП, миссию компании, слоган, контактную информацию или призыв к действию.
В десктопной версии обложка статична, а в мобильную можно также добавить и динамическую — видео или GIF.
Размеры обложки должны быть 1590 пикселей в ширину и 400 — в высоту. Учтите, что в мобильной версии у баннера с обеих сторон по краям обрезается по 200 пикселей.
Настройки обложкиА о том, как оформить другие элементы группы: меню, описание, посты ссылки и обсуждения — читайте в нашем пошаговом руководстве.
Как правильно вести группу
В этом разделе рассмотрим, как нужно вести группу в VK.
Записи
После того, как вы закончили оформление, пора опубликовать первую запись. Это может быть пост-знакомство, опрос, розыгрыш, видео или подборка с картинками.
К тексту также можно добавить статью, файл, карту, граффити, услугу или аудиофайл. А еще есть возможность выбрать фон.
Набор инструментов и вложений, которые можно прикрепить к постуА здесь показан пример выбора фона для публикации. Можно выбрать однотонный, с градиентом или со смайликами.
Можно выбрать однотонный, с градиентом или со смайликами.
Запись можно публиковать от имени сообщества в целом или лично от автора поста. А также настроить доступ к сообщению и поставить отметку «Реклама».
Настройки доступа к публикацииОформляя пост, вы можете сделать отложенную запись.
Выбор даты для публикацииПеред публикацией можно выбрать тематику.
Выбор тематикиНиже показан пример публикации в тематической группе. В пост добавлен текст, хэштег и статья.
Пример записи в группе со статьейПримечание. Разработчики добавили возможность прикреплять статью к видео.
А здесь — пост с анонсом розыгрышей в другой социальной сети. В записи есть текст, эмодзи, ссылка и баннер.
Пост-анонсРекомендации, как добавлять посты в группу:
- Не следует создавать только продающие публикации. Чередуйте контент, чтобы подписчикам было интересно читать ваши записи и они не уставали от однотипных постов.
 Добавляйте картинки, видео, статьи и опросы к основному материалу.
Добавляйте картинки, видео, статьи и опросы к основному материалу. - Закрепите пост-знакомство или опрос, который с первых же секунд привлечет внимание пользователя.
- Следите за грамотностью и изложением мысли. В тексте не должно быть ошибок и резких переходов.
- Изучите активность аудитории и ее часовой пояс. Старайтесь к выбранному времени публиковать посты. Например, люди чаще читают соцсети утром по дороге на работу, в обед и вечером — после работы.
- Не забывайте подводить итоги розыгрышей и акций, а также вовремя обновлять информацию в постах, например, расскажите об этом в комментарии к публикации.
- Если аудитория задает вопросы под постом — старайтесь отвечать на все запросы и помогать подписчикам.
Прямые трансляции
Трансляции на данный момент актуальны и очень полезны. Привлекайте внимание пользователей рассказами из жизни компании или отвечайте на вопросы подписчиков.
ВКонтакте позволяет проводить прямые трансляции с подписчиками. Чтобы это сделать, перейдите в раздел с видео и нажмите «Создать трансляцию».
Чтобы это сделать, перейдите в раздел с видео и нажмите «Создать трансляцию».
Перед вами откроется окно настроек. Вы можете выбрать одноразовый ключ, который позволяет вести несколько трансляций от имени группы. Это будет полезно, например, сообществам, которые проводят обучение.
Вам нужно добавить обложку, ввести название эфира и описание, а также выбрать категорию (тематику) и время.
Настройки одновременных трансляцийДалее нужно скопировать ключ для программы, где вы будете вести прямой эфир, и выбрать настройки для комментариев, оповещений и ссылок.
Настройки одновременных трансляций — ключ и ссылка на площадкуАльтернативный вариант — подключить постоянный ключ, который позволяет проводить регулярные эфиры, но не одновременно. Здесь достаточно скопировать ключ и запустить трансляцию.
Настройка регулярных трансляцийПримечание. Для десктопа потребуется специальная программа для прямых эфиров, а для мобильной версии — приложение VK.
Чтобы запустить прямой эфир на смартфоне — зайдите в приложение и на первой вкладке «Новости» нажмите на свой аватар с плюсиком. Это раздел, где ваши друзья размещают истории, а вы можете добавлять свои.
Вариант, как создать трансляциюПеред вами откроется окно, в котором вы выбираете раздел «Прямой эфир», настраиваете его, добавляете файлы, если требуется, и запускаете трансляцию.
К эфиру можно прикрепить ссылку, запись, товар или опрос.
Запуск прямого эфира со смартфонаОпросы
Этот формат общения помогает узнать больше информации о подписчиках, чтобы удерживать их внимание и укреплять доверие. Например, можно спросить, какого возраста аудитория или какой контент им интересен.
Создание опросаНиже пример опроса в группе. Анкета поможет компании понять, какую стоимость можно запросить за разработку сайта. Также ее возможно использовать для акции — предложить подписчиками скидки на услуги.
Пример опроса в группеБеседы
Чтобы создать чат с подписчиками, зайдите в настройки и найдите раздел «Беседы».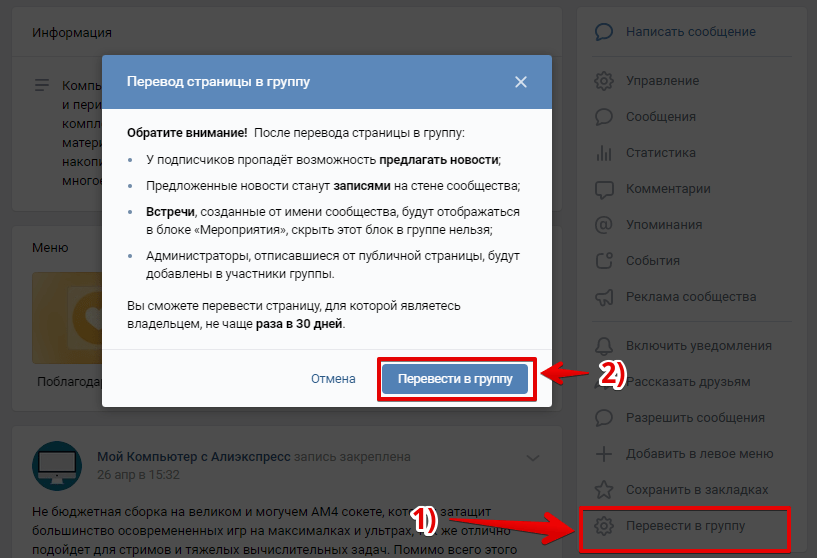
Нажмите на кнопку «Создать беседу», введите название в открывшемся окне и подтвердите создание чата.
Создание новой беседыПосле этого вы можете настроить чат и пригласить подписчиков.
Скриншот, на котором видно, как найти настройки чатаНиже показано управление чатом.
Управление беседойА здесь показано приглашение, которое увидят ваши подписчики.
Приглашение в беседуПодписчики и авторы могут видеть беседу в разделе «Мессенджер»:
Пример, как выглядит беседа с подписчикамиЕсли вы общаетесь с пользователем тет-а-тет — подключите чат-бота. Он сможет автоматизировать процесс коммуникации с клиентом: отправлять персонализированные рассылки, информировать о новых записях, рассказывать об акциях, отвечать на часто задаваемые вопросы и помогать оформлять заявки.
В сервисе SendPulse есть удобный конструктор с готовыми элементами. Это поможет вам быстро создать чат-бота и подключить его к группе.
Рекомендуем к прочтению! Узнайте, как создать чат-бота:
- Пишем текст для чат-бота: особенности и советы
- Примеры чат-ботов: удачные решения, которые можно использовать в бизнесе
- Учимся создавать приветствие чат-бота.
 Важные правила и примеры из жизни
Важные правила и примеры из жизни
Статистику группы можно найти на главной странице сообщества.
Как перейти в статистикуАналитика делится на несколько отчетов:
- Обзор. Общие показатели посещаемости, целевых действий и взаимодействия с подписчиками.Общая статистика группы
- Охват. Показатели охвата аудитории, ее пол и возраст, географическое местоположение и устройства.Статистика охвата
- Посещаемость. Уникальные посетители и просмотры, пол и возраст аудитории, местоположение, устройства, источники перехода, активность участников и просмотры разделов.Статистика посещаемости
- Активность. Уведомления о новых записях, рекомендации подписчиков, обратная связь, активность по дням и переходы по ссылкам.Статистика активности
- Сообщения сообщества. Сбор данных о сообщениях в группе и уникальных пользователях.Статистика сообщений в группе
- Отчеты. Еженедельные отчеты по основным показателям: посещаемость, просмотры, охват и подписчики.
 Еженедельные отчеты по основным показателям
Еженедельные отчеты по основным показателям
Как сделать группу в ВКонтакте с телефона или планшета
Настройка группы со смартфона и планшета ничем друг от друга не отличаются. Вам нужно установить приложение VK и через него создать сообщество.
Чтобы создать группу с мобильного телефона, зайдите в приложение ВК, найдите внизу раздел «Сервисы» и на этой странице нажмите на «Сообщества».
Раздел «Сообщества»В открывшемся окне сверху будет большой плюсик. Нажмите на него, чтобы перейти к созданию группы.
Создание группы во вкладке «Сообщества»Последующие настройки ничем не отличаются от десктопной версии. Вам нужно выбрать тип сообщества.
Выбор типа сообществаВведите название, тематику и тип группы. Затем поставьте галочку, что вы согласны с правилами площадки и нажмите на кнопку «Создать сообщество».
Ввод названия и выбор тематики группыПеред вами откроется мобильная версия группы:
Создание группы в приложении VKВсе настройки совпадают с десктопной версией площадки:
Пример настроек группы в приложенииКак сделать группу привлекательной для пользователей
Советы, как сделать группу вовлекающей:
- Используйте рекламу для продвижения записей.

- Предлагайте пользователям делать репосты за определенный бонус. Это может быть розыгрыш или подарок.
- Чередуйте контент и не публикуйте его слишком часто и в большом количестве.
- Запускайте трансляции и общайтесь с аудиторией. Спрашивайте у них о том, какой контент им интересен и о чем они хотят поговорить.
- Добавляйте новый материал в группу: видео, аудио, обсуждения, опросы и тому подобное. И не забывайте информировать об этом аудиторию.
- Оформите группу в едином стиле, чтобы он запоминался подписчикам и его могли сразу узнать в рассылках и рекламе.
- Отвечайте на вопросы подписчиков в комментариях и сообщениях.
- Вовремя обновляйте закрепленные посты, если в них указаны ограниченные сроки акций.
- Пишите интересные и увлекательные посты, которые можно разбить на несколько публикаций и тем самым удерживать внимание читателя. Например, в формате сторителлинга.
- Используйте собственные креативы и фотографии — уникальный контент привлекает пользователей.

Заключение
В этой статье мы узнали, как создать группу в VK через браузер и приложение. Разобрали форматы взаимодействия с аудиторией и выявили плюсы и минусы формата сообщества.
А чтобы автоматизировать общение с подписчиками — регистрируйтесь в нашем сервисе SendPulse, настраивайте чат-боты не только в VK, но в других соцсетях и мессенджерах: Facebook Messenger, Instagram, WhatsApp и Telegram. А также создавайте одностраничные сайты в конструкторе лендингов и отправляйте email рассылки, добавляйте бесплатную CRM-систему и подключайте Viber, SMS и push уведомления.
Как Создать Группу в ВК
Как создать группу в ВК: пошаговая инструкция
ВКонтакте (или ВК) — это социальная сеть с широкой аудиторией, особенно популярная на территории СНГ. Она предоставляет пользователям возможность создать группы в ВК бесплатно. Большинство компаний пользуется этим, чтобы коммуницировать с аудиторией, увеличивать вовлеченность, узнаваемость бренда и продажи.
ВКонтакте показывает себя как площадка, которая зачастую может предложить предпринимателям больше аудитории на российском рынке, чем Facebook, Twitter и даже Instagram. К примеру, количество подписчиков Сбера распределяется по социальным сетям следующий образом: ВК — 3 миллиона, FB — 440 тысяч, Instagram — 409 тысяч.
К примеру, количество подписчиков Сбера распределяется по социальным сетям следующий образом: ВК — 3 миллиона, FB — 440 тысяч, Instagram — 409 тысяч.
В этой статье расскажем, как создать группу в ВК в 2020 году. Проведем через весь процесс: регистрации сообщества, выбор типа группы (открытая/закрытая), добавление названия и описаний, создание дизайна и далее.
Создать сообщество в ВК по шагам
Итак, мы подготовили пошаговую инструкцию по тому, как создать паблик в ВК. Давайте рассмотрим все действия по порядку:
Шаг 1: Вход в аккаунт
Шаг 2: Регистрация группы
Шаг 3: Выбор типа группы
Шаг 4: Основные настройки
Шаг 5: Работа с дизайном
Шаг 6: Описание группы
Шаг 7: Включение и отключение разделов
Шаг 1: Вход в аккаунт
Чтобы создать группу, нужно зайти в свой аккаунт Вконтакте. Для этого переходим на главную страницу социальной сети. В левой стороне сверху страницы видим блок, куда нужно ввести телефон/мейл и пароль, а затем нажать кнопку Войти.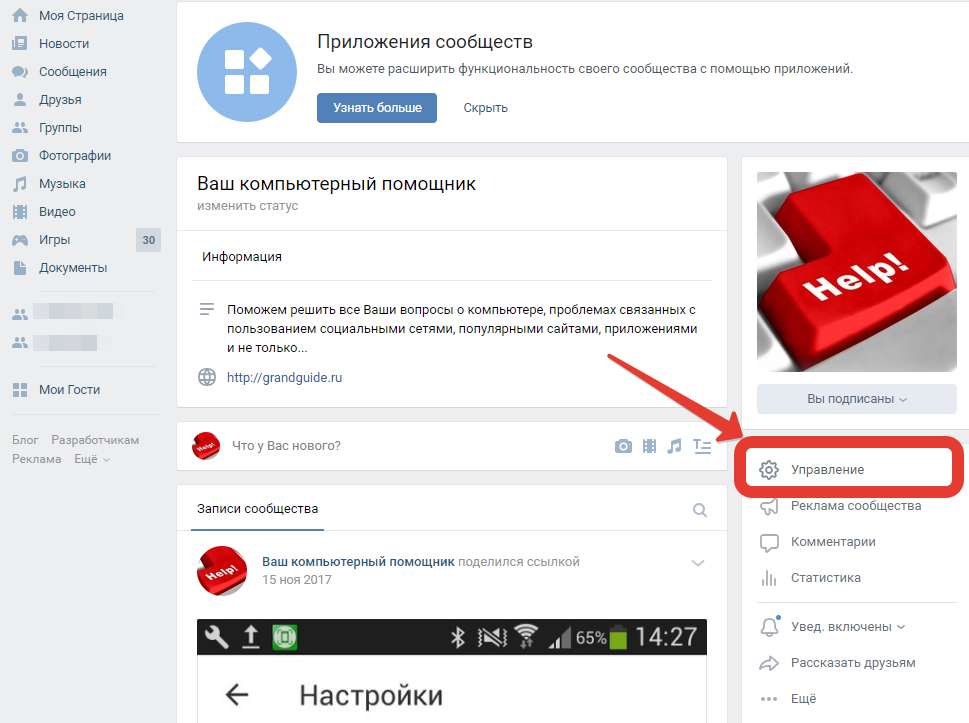
Если вы впервые пользуетесь Вконтакте или хотите создать отдельный профиль, от имени которого будете управлять группой, то воспользуйтесь формой регистрации ниже.
Шаг 2: Регистрация группы
Вход в аккаунт выполнен, и слева мы видим фиксированное меню. Кликаем по кнопке Группы — открывается страница со списком групп, в которые вы уже вступили (если такие есть). Нажимаем кнопку Создать сообщество в левой части экрана.
Шаг 3: Выбор типа группы
Процесс создания сообщества начался: для начала нужно будет выбрать тип группы во всплывающем окне. ВКонтакте предлагает шесть различных вариантов. Выбирайте тот, который кажется актуальным на данный момент — потом можно поменять в настройках. Для демонстрации будем создавать группу по интересам.
Шаг 4: Основные настройки
Открывается новое окно — переходим к основным настройкам группы ВК. На данном этапе потребуется выбрать название, тематику и тип группы, а также указать URL веб-сайта и физический адрес (если есть).
Какое название выбрать для группы в ВК
Конечно, все зависит от изначальных идей и целей создания сообщества. Можем только подтолкнуть в верном направлении:
- Название компании/бренда/фирмы (Сбер).
- Имя и профессия для продвижения личного бренда (Таргетолог Иван Иванов).
- Ключевое слово для поиска потенциальных клиентов (Установка пластиковых окон в Самаре).
Как создать закрытую группу в ВК
За приватность группы отвечает настройка Тип группы. Сообщество будет доступно всем пользователям ВКонтакте при выборе открытого типа группы, доступ по заявкам — при закрытом типе. Не волнуйтесь: закрыть или открыть группу можно в любой момент.
Когда все будет готово, кликайте по кнопке Создать сообщество. Свежесозданная группа будет выглядеть подобным образом.
Шаг 5: Работа с дизайном
Группа совсем пустая — нужно ее наполнить.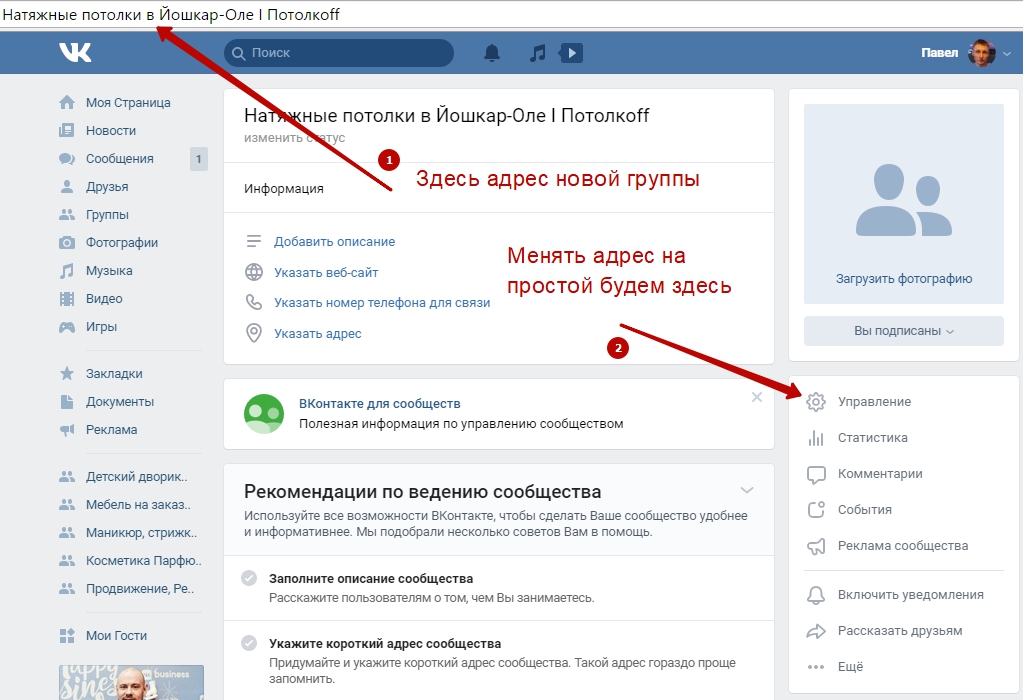 Начнем с добавления фотографии и обложки, а затем перейдем к текстовой составляющей сообщества.
Начнем с добавления фотографии и обложки, а затем перейдем к текстовой составляющей сообщества.
Главная фотография группы
Выберите такую фотографию, которая отражала быть суть сообщества или, к примеру, была бы частью брендинга. Так, подписчики смогут отличать группу от остальных.
Чтобы добавить фото, нажмите кнопку Загрузить фотографию в правом верхнем углу. Рекомендованный размер — 200 на 200 px. Выберите миниатюру для отображения в новостях и комментариях. Затем нажмите Сохранить изменения.
Обложка сообщества
Обложка располагается в самом верху на странице группы. Чтобы ее добавить, Выбираем Управление — первый пункт в правом меню под аватаром группы.
Кликаем Загрузить, выбираем нужную картинку и нажимаем Сохранить. Обложка загружена.
Шаг 6: Описание группы
Пришло время заполнить информацию о группе: описание, которое увидит пользователь во время просмотра сообщества. Расскажите, зачем существует группа, опишите товары, услуги, конкурентные преимущества.
Расскажите, зачем существует группа, опишите товары, услуги, конкурентные преимущества.
Описание также добавляется через группу настроек Управление: заполняем поле Описание сообщества. Ранее мы уже упоминали о том, как открыть группу в ВК или сделать ее закрытой — через настройку Тип группы в этом же окне, в любой момент.
Помните, чем короче, тем лучше (иногда). Ссылка, размещенная в описании группы, мотивирует пользователя перейти на сайт — совершить целевое действие.
Шаг 7: Включение и отключение разделов
Настройки сообществ ВКонтакте позволяют управлять разделами групп. К разделам относятся элементы интерфейса: к примеру, стена, фотоальбомы, видеозаписи, обсуждения и далее.
Разделы, которые на данный момент не понадобятся, можно отключить. Для этого через Управление переходим к пункту Разделы. Вносим изменения и кликаем по кнопке Сохранить.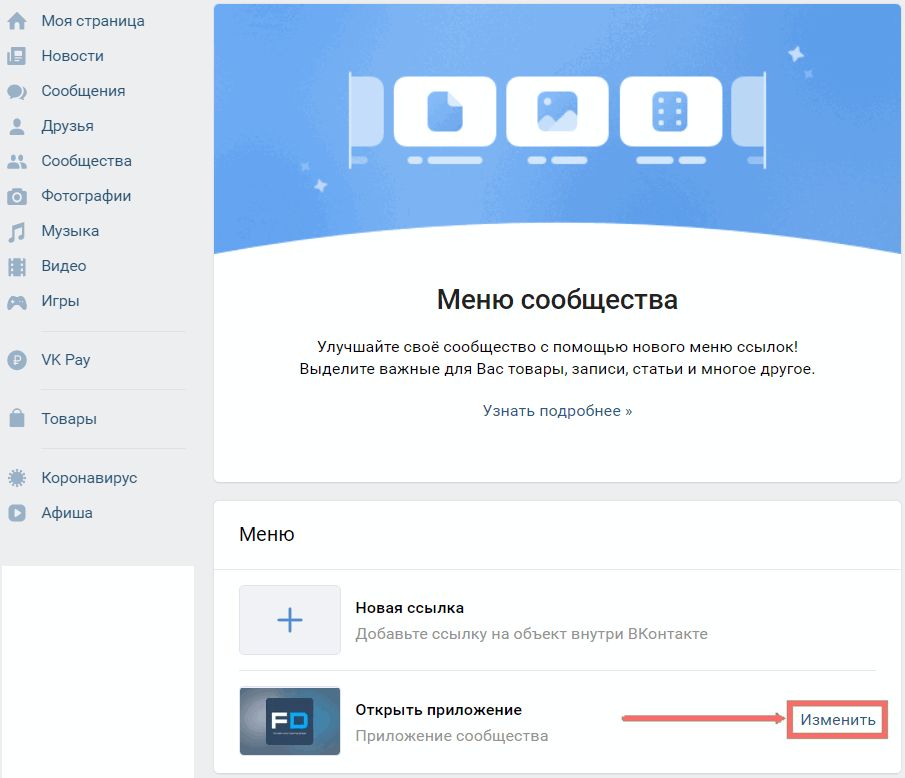
Как наполнить группу ВКонтакте: 3 совета
Перед тем, как продвигать группу, стоит наполнить ее хотя бы небольшим количеством публикацией. Так, вы не сольете рекламный бюджет и не отпугнете пользователей отсутствием контента.
- Составьте план постинга
Контент-план — это то, что поможет сразу прикинуть объемы работ, отобрать тематики (например, полезные статьи, информация об услугах и товарах, юмор) и распределить публикации по дням.
- Соблюдайте баланс
Вы точно добьетесь успеха, если сможете сочетать продающий, полезный и развлекательный контент в правильной пропорции. Узнайте интересы аудитории и старайтесь не переборщить с продающими публикациями.
- Постите регулярно
Придерживайтесь контент-плана, чтобы обеспечить регулярный выход постов. Тестируйте различные интервалы и время публикаций.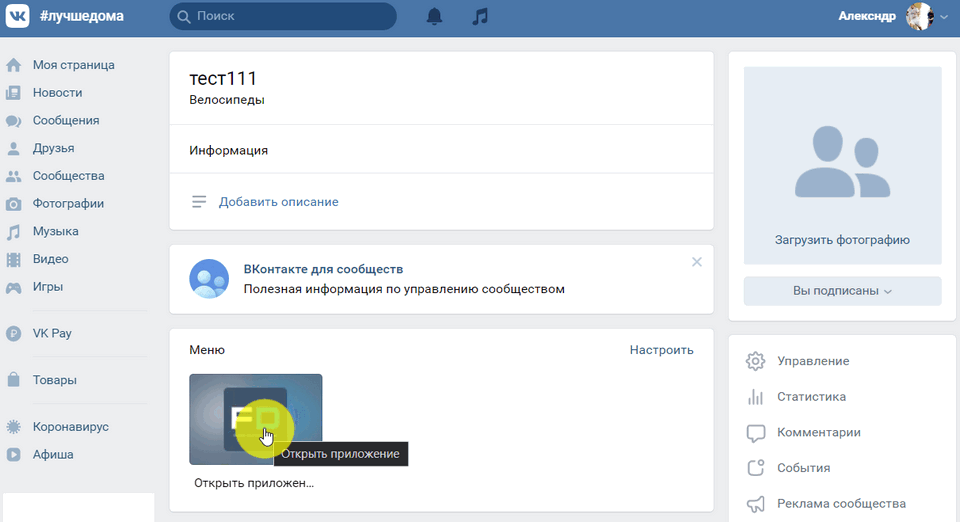
Публичные данные ВКонтакте: Руководство по подключению Суперметрики
Группа поддержки сайта Supermetrics
Дата изменения: Чт, 23 февраля 2023 г., 17:10
Используйте это руководство для подключения Публичных данных ВКонтакте к Суперметрике.
Если вам нужно подключить этот источник данных к одному из наших хранилищ данных или облачных хранилищ, изучите наши руководства по настройке хранилищ данных и облачных хранилищ.
Типы запросов
- Сообщения ВКонтакте : Возвращает метаданные общедоступных сообщений, которые соответствуют вашему ключевому слову, а также основные показатели, включая количество комментариев, лайков и т. д.
- Данные пользователя ВКонтакте : Возвращает общедоступное имя пользователя и метаданные о пользователях, включая количество друзей, видео или фото из их аккаунта.

Инструкции
Перед подключением убедитесь, что вы установили надстройку Supermetrics.
- Откройте новый файл Google Sheets.
- Перейдите к Extensions → Supermetrics → Запустите , чтобы открыть боковую панель Supermetrics.
- Щелкните Создать запрос .
- В разделе Источник данных выберите Публичные данные ВКонтакте .
- Нажмите Пуск .
- Перейти к Отчет о конфигурации .

- Выберите тип запроса и добавьте ключевые слова или идентификаторы пользователей. Если вы добавляете более одного термина, разделите каждый термин запятой или дайте каждому термину новую строку.
Узнайте о дополнительных настройках, рекомендациях и советах по устранению неполадок в Supermetrics для Google Таблиц.
Прежде чем выполнять следующие шаги, убедитесь, что вы подключили Supermetrics к Looker Studio.
- Откройте галерею источников данных Supermetrics Looker Studio.
- Перейдите в Публичные данные ВКонтакте и нажмите Начать бесплатную пробную версию .
- Вы увидите две кнопки с надписью Authorize . Если вы используете Supermetrics впервые, нажмите слева и войдите в учетную запись Google, которую вы используете с Supermetrics.

- После этого или, если вы делали это ранее, нажмите правую кнопку Авторизоваться (в разделе «Общие данные ВКонтакте требуют авторизации для подключения к данным»).
- Выберите команду, у которой есть доступ к учетной записи, которую вы хотите подключить.
- Выберите, сделать ли это соединение общим или частным.
- Нажмите Пуск .
- Выберите тип запроса и добавьте ключевые слова или идентификаторы пользователей. Если вы добавляете более одного термина, разделите каждый термин запятой или дайте каждому термину новую строку.
- Прокрутите страницу вниз. Чтобы создать отчет с нашим шаблоном, выберите Использовать шаблон отчета для новых отчетов . Чтобы создать пустой отчет, снимите этот флажок.

- В правом верхнем углу панели щелкните Подключить .
- Нажмите Создать отчет .
- Нажмите Добавить в отчет .
Узнайте о дополнительных настройках, рекомендациях и советах по устранению неполадок в Supermetrics for Looker Studio.
Перед подключением убедитесь, что вы установили надстройку Supermetrics.
- Откройте файл Excel.
- Щелкните Данные → Показать суперметрики.
- В разделе Источник данных выберите Публичные данные ВКонтакте .

- Выберите, сделать это подключение общим или частным.
- Нажмите Пуск .
- Перейти к Отчет о конфигурации .
- Выберите тип запроса и добавьте ключевые слова или идентификаторы пользователей. Если вы добавляете более одного термина, разделите каждый термин запятой или дайте каждому термину новую строку.
Узнайте о дополнительных настройках, рекомендациях и советах по устранению неполадок в Supermetrics для Excel.
Дополнительные ресурсы
- Публичные данные Вконтакте: Руководство по настройке запросов
Как сделать автоматическую публикацию в ВКонтакте из WordPress [Полное руководство]
ВКонтакте (сокращенно Vk.com и значение InContact) — одна из самых популярных социальных сетей в мире, а также самая популярная и используемая социальная сеть в России и почте -Советские страны с более чем 500 миллионами пользователей. Большинство людей называют его Facebook русских, и у него есть некоторые сходства и некоторые преимущества перед Facebook, такие как огромное количество бесплатной музыки и видео.
Большинство людей называют его Facebook русских, и у него есть некоторые сходства и некоторые преимущества перед Facebook, такие как огромное количество бесплатной музыки и видео.
ВКонтакте есть разные типы сообществ: паблики, группы, события и еще несколько, что позволяет создать сообщество по тематике, чтобы можно было обсудить ее индивидуально со своими подписчиками, клиентами или читателями.
При этом размещение ваших записей WordPress в ВКонтакте может увеличить посещаемость вашего сайта WordPress. Когда мы пишем сообщения в блогах или публикуем наши продукты на нашем веб-сайте, большинство наших читателей не знают об этом, потому что большинство людей ленивы и не ищут их.
Делясь своими сообщениями в социальных сетях, вы можете привлечь внимание своих читателей или клиентов.
Я полагаю, вы имеете в виду, что у вас нет времени вручную делиться каждым постом в блоге ВКонтакте, потому что это долго и скучно.
Я хочу познакомить вас с плагином для автоматических постеров в социальных сетях FS Poster, который облегчит вашу работу и выполнит вашу ручную работу.
В этой статье речь пойдет о том, как автоматически размещать посты во ВКонтакте из WordPress.
Как добавить аккаунты для автопостинга
Пока вы читаете статью, вы также можете попробовать демо-версию плагина.
Обратите внимание, что каждый час плагин возвращается в исходное состояние. Таким образом, ваши учетные записи могут быть удалены из плагина в конце каждого часа.
Мы начнем с добавления наших учетных записей в плагин.
Однократное добавление учетных записей в плагин позволяет избавиться от необходимости каждый раз заходить в свою учетную запись, чтобы поделиться публикацией.
Зайдите в меню ВКонтакте на вкладку Аккаунты.
Вы можете добавить столько учетных записей, сколько хотите, потому что ограничений на количество учетных записей нет.
Нажмите кнопку ДОБАВИТЬ УЧЕТНУЮ ЗАПИСЬ.
Далее вы увидите модальную страницу, на которой вам необходимо авторизовать свою учетную запись, нажав кнопку «Получить доступ».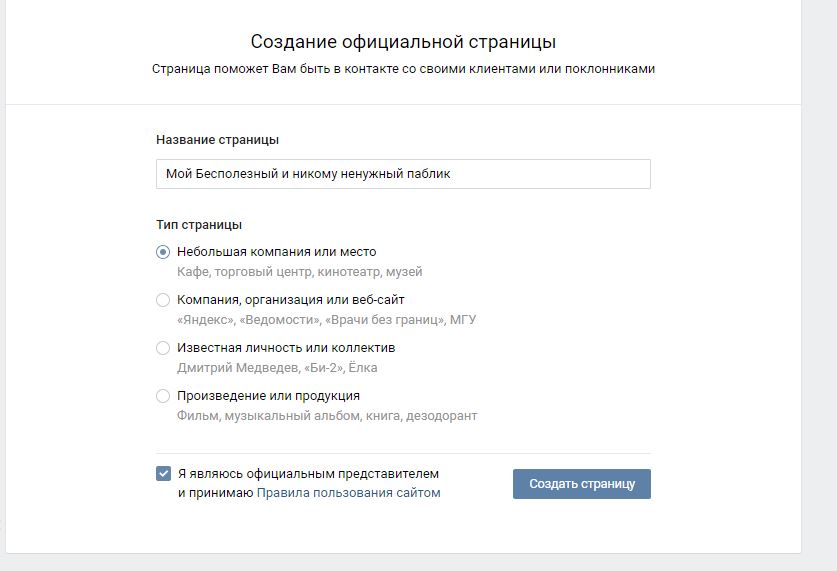
В плагин интегрирован официальный API ВКонтакте. Итак, когда вы авторизуете свою учетную запись, API предоставит вам токен доступа.
Нам нужно скопировать и вставить токен в специальное поле и нажать кнопку Добавить учетную запись.
Вы увидите предупреждение «Пожалуйста, не копируйте данные из адресной строки для сторонних сайтов. Таким образом, вы можете потерять доступ к своему аккаунту».
Это важно, ребята. Пожалуйста, никогда не добавляйте и не передавайте свои токены другим веб-сайтам или кому-либо еще. Потому что, если вы добавите его на другие веб-сайты, у них будет ваш пожизненный токен доступа.
Некоторые поставщики автоматических постеров просят вас добавить свой веб-сайт, учетные данные и токены учетной записи на их веб-сайт или в службу. Это совершенно непрофессионально, и ваши учетные записи небезопасны.
Но если вы используете плагин FS Poster, вы копируете токен и добавляете его на свой личный сайт. Этот токен хранится в вашей базе данных, и никто не может получить к нему доступ, если кто-то не взломает ваш сайт.
Вот как наши учетные записи, страницы, группы и события будут отображаться в плагине.
Если вам нужно скрыть свой IP-адрес или ваша страна не позволяет вам использовать социальные сети, вы можете использовать прокси, чтобы избежать запрета.
Как вы знаете, в некоторых странах, таких как Китай, невозможно получить доступ к Facebook, Instagram и так далее.
К счастью, плагин позволяет вам добавить прокси к плагину, чтобы вы могли пользоваться самыми популярными социальными сетями.
Плагин имеет три варианта статуса учетной записи: активирован, активирован с условием и деактивирован.
Если вы активируете учетную запись, плагин будет делиться вашими сообщениями с активированными.
Возможно, какое-то время или по какой-то причине вы не захотите автоматически делиться своими сообщениями со своими учетными записями.
Вам нужно будет деактивировать учетную запись, чтобы сохранить свои учетные записи в плагине, но не выполнять автоматическую публикацию в течение определенного времени.
Вам понадобится функция условия, если у вас есть определенная категория для определенных страниц или групп.
Например, вы хотите поделиться публикацией категории «Книги» WordPress на странице, посвященной книгам. Вы просто устанавливаете условие, а плагин делает все остальное за вас.
Плагин поддерживает многопользовательскую платформу. Каждый пользователь WordPress может добавлять и управлять своими собственными учетными записями в социальных сетях.
Эта функция позволяет вашим авторам добавлять свои учетные записи и автоматически делиться сообщениями с этими учетными записями.
Но если у вас есть общая учетная запись, например учетная запись предприятия или компании, и все ваши сообщения должны публиковаться в этой учетной записи, вы можете сделать эту учетную запись общедоступной для других пользователей WordPress.
В результате другие пользователи WordPress могут автоматически публиковать сообщения в этой учетной записи, активировав ее.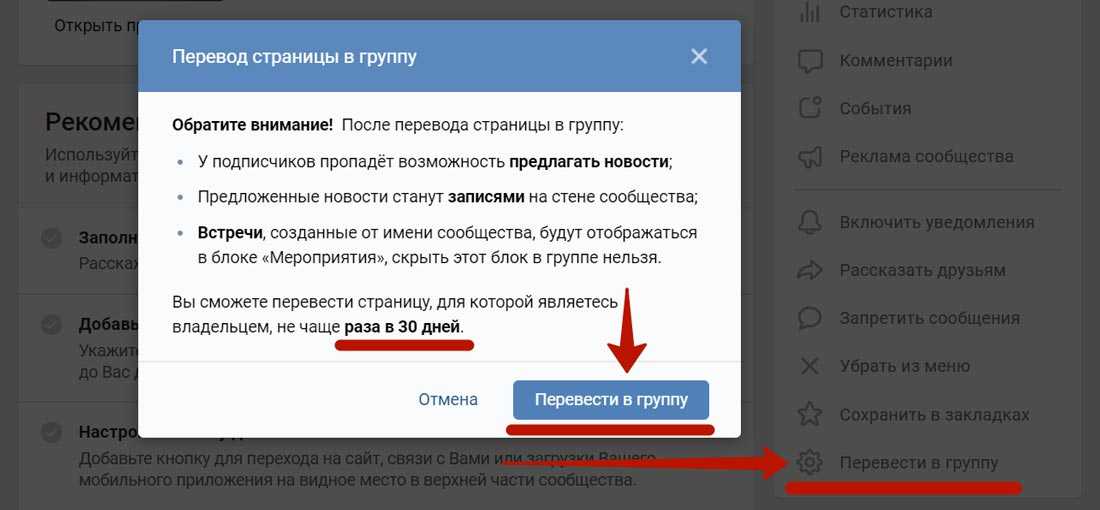
Мы также можем установить собственное сообщение в качестве заголовка для сообщений ВКонтакте. Мы можем использовать готовые ключевые слова, чтобы поделиться некоторыми подробностями о нашем посте WordPress.
Мы выполнили большую часть работы. Теперь мы можем наслаждаться автоматической публикацией.
У нас есть возможность скрыть в настройках модальное окно, показывающее результат, чтобы, пока плагин делится сообщениями в фоновом режиме, мы могли продолжить остальную работу.
Плагин поделился публикацией в аккаунте, на странице и в группе за 5 секунд.
Не представляю, сколько времени это занимает, когда у тебя сотни групп, страниц и т. д. в Facebook или ВКонтакте.
Если вы хотите, чтобы пользовательский текст сообщения отличался от пользовательского текста в настройках, вы можете добавить пользовательский текст для каждой социальной сети.
Активированные сообщества будут перечислены в специальном поле для автоматической публикации.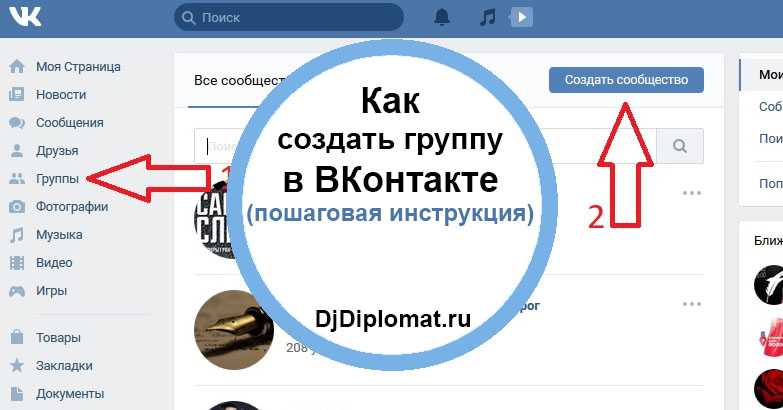 Вы можете добавить или удалить их в соответствии с вашим постом.
Вы можете добавить или удалить их в соответствии с вашим постом.
После того, как вы опубликовали сообщение WordPress, вы можете перейти по ссылке на сообщение, где оно опубликовано. Вы можете снова поделиться публикацией или запланировать публикацию на определенное время.
Плагин дает вам возможность вставить столбец в ваш список сообщений. В результате вы можете поделиться, запланировать публикацию или массово запланировать некоторые публикации из таблицы сообщений.
При желании столбец можно скрыть, отключив опцию в настройках.
Как планировать публикации ВКонтакте из WordPress
Мы любим планировать наши публикации, потому что мы не все время онлайн, или нам нужно поделиться публикацией в часы пик.
Модуль расписания позволит вам запланировать все ваши сообщения.
Вы можете установить интервал времени для каждой публикации в разделе «Публиковать каждые».
«Установить время сна» позволяет исключить определенный период времени, когда вы не хотите делиться.
У вас есть четыре варианта заказа постов по:
— Случайным образом (без дубликатов): публикует каждый из ваших постов один раз;
— Случайным образом: делится всеми вашими сообщениями. Если вы не остановите расписание, оно будет многократно делиться сообщениями;
— Сначала старые сообщения: начните делиться со старым;
— Сначала новые сообщения: начать делиться с нового;
Вторая вкладка позволяет фильтровать сообщения по времени, типу, категории, тегу и идентификатору.
Используйте вкладку «Учетные записи», чтобы добавить или удалить свои учетные записи в зависимости от ваших сообщений.
Вкладка «Пользовательские сообщения» позволит вам добавлять собственные сообщения для ваших расписаний.
В расписание добавлены функции редактирования, повторного планирования, паузы и удаления.
На вкладке журналов будут записываться все опубликованные сообщения для вас.
Вот как вы сможете увидеть запланированные сообщения в представлении календаря.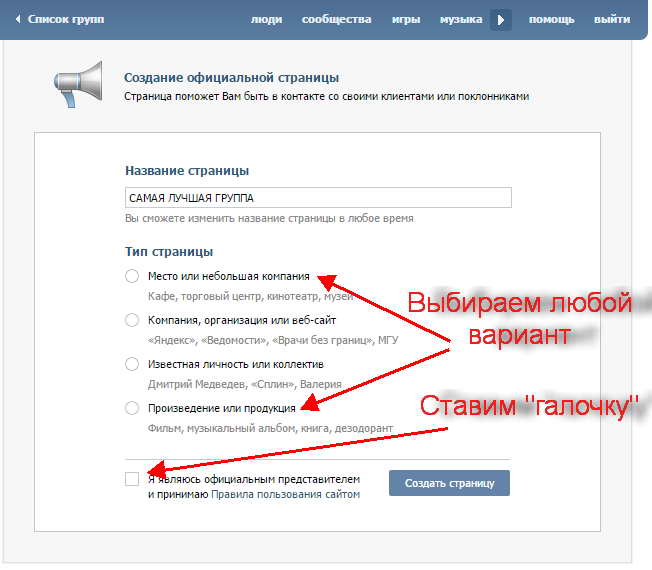

 Для приглашений можно использовать рассылку или рекламу.
Для приглашений можно использовать рассылку или рекламу. Например, тематика «Недвижимость» подойдет риэлторскому агентству.
Например, тематика «Недвижимость» подойдет риэлторскому агентству.
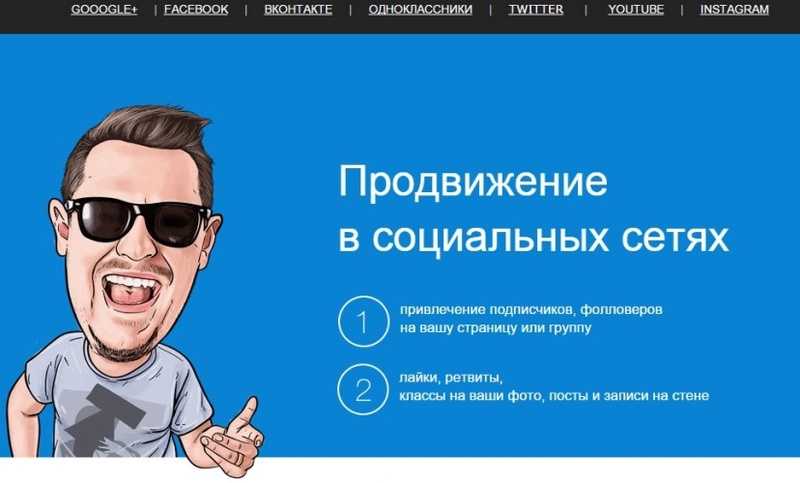
 Добавляйте картинки, видео, статьи и опросы к основному материалу.
Добавляйте картинки, видео, статьи и опросы к основному материалу.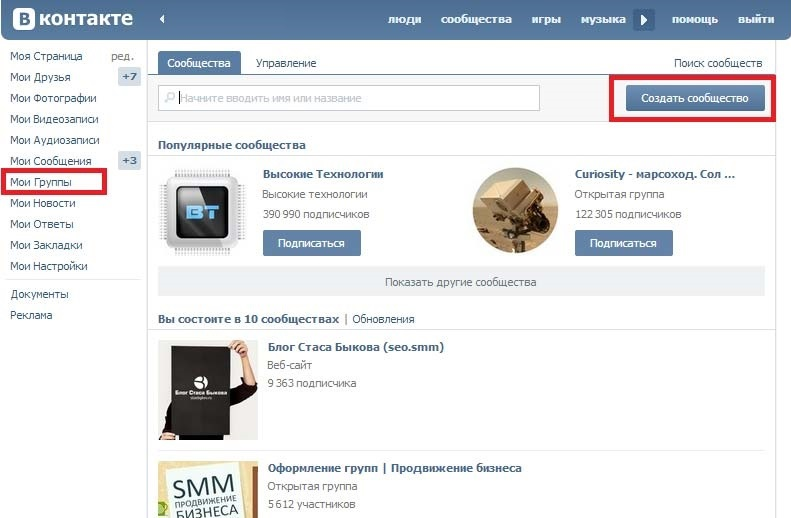 Важные правила и примеры из жизни
Важные правила и примеры из жизни Еженедельные отчеты по основным показателям
Еженедельные отчеты по основным показателям