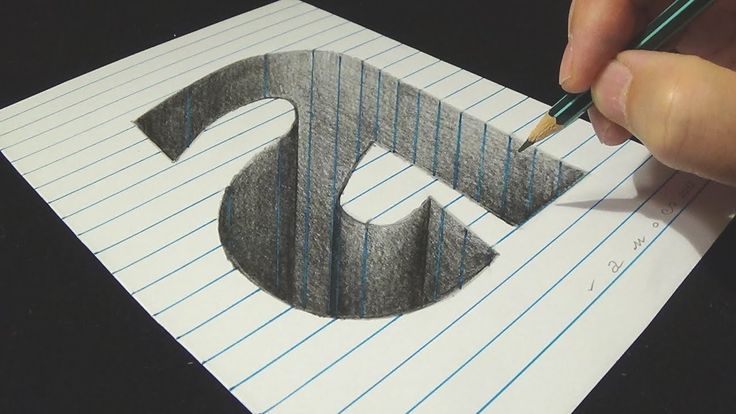Создание 3D-объектов и анимаций в Photoshop
Руководство пользователя Отмена
Поиск
Последнее обновление Oct 26, 2021 08:00:00 AM GMT
- Руководство пользователя Photoshop
- Введение в Photoshop
- Мечтайте об этом. Сделайте это.
- Новые возможности Photoshop
- Редактирование первой фотографии
- Создание документов
- Photoshop | Часто задаваемые вопросы
- Системные требования Photoshop
- Перенос наборов настроек, операций и настроек
- Знакомство с Photoshop
- Photoshop и другие продукты и услуги Adobe
- Работа с графическим объектом Illustrator в Photoshop
- Работа с файлами Photoshop в InDesign
- Материалы Substance 3D для Photoshop
- Photoshop и Adobe Stock
- Работа со встроенным расширением Capture в Photoshop
- Библиотеки Creative Cloud Libraries
- Библиотеки Creative Cloud в Photoshop
- Работа в Photoshop с использованием Touch Bar
- Сетка и направляющие
- Создание операций
- Отмена и история операций
- Photoshop на iPad
- Photoshop на iPad | Общие вопросы
- Знакомство с рабочей средой
- Системные требования | Photoshop на iPad
- Создание, открытие и экспорт документов
- Добавление фотографий
- Работа со слоями
- Рисование и раскрашивание кистями
- Выделение участков и добавление масок
- Ретуширование композиций
- Работа с корректирующими слоями
- Настройка тональности композиции с помощью слоя «Кривые»
- Применение операций трансформирования
- Обрезка и поворот композиций
- Поворот, панорамирование, масштабирование и восстановление холста
- Работа с текстовыми слоями
- Работа с Photoshop и Lightroom
- Получение отсутствующих шрифтов в Photoshop на iPad
- Японский текст в Photoshop на iPad
- Управление параметрами приложения
- Сенсорные ярлыки и жесты
- Комбинации клавиш
- Изменение размера изображения
- Прямая трансляция творческого процесса в Photoshop на iPad
- Исправление недостатков с помощью восстанавливающей кисти
- Создание кистей в Capture и их использование в Photoshop
- Работа с файлами Camera Raw
- Создание и использование смарт-объектов
- Коррекция экспозиции изображений с помощью инструментов «Осветлитель» и «Затемнитель»
- Бета-версия веб-приложения Photoshop
- Часто задаваемые вопросы | Бета-версия веб-приложения Photoshop
- Общие сведения о рабочей среде
- Системные требования | Бета-версия веб-приложения Photoshop
- Комбинации клавиш | Бета-версия веб-приложения Photoshop
- Поддерживаемые форматы файлов | Бета-вервия веб-приложения Photoshop
- Открытие облачных документов и работа с ними
- Совместная работа с заинтересованными сторонами
- Ограниченные возможности редактирования облачных документов
- Облачные документы
- Облачные документы Photoshop | Часто задаваемые вопросы
- Облачные документы Photoshop | Вопросы о рабочем процессе
- Работа с облачными документами и управление ими в Photoshop
- Обновление облачного хранилища для Photoshop
- Не удается создать или сохранить облачный документ
- Устранение ошибок с облачными документами Photoshop
- Сбор журналов синхронизации облачных документов
- Общий доступ к облачным документам и их редактирование
- Общий доступ к файлам и комментирование в приложении
- Рабочая среда
- Основные сведения о рабочей среде
- Более быстрое обучение благодаря панели «Новые возможности» в Photoshop
- Создание документов
- Работа в Photoshop с использованием Touch Bar
- Галерея инструментов
- Установки производительности
- Использование инструментов
- Сенсорные жесты
- Возможности работы с сенсорными жестами и настраиваемые рабочие среды
- Обзорные версии технологии
- Метаданные и комментарии
- Комбинации клавиш по умолчанию
- Возможности работы с сенсорными жестами и настраиваемые рабочие среды
- Помещение изображений Photoshop в другие приложения
- Установки
- Комбинации клавиш по умолчанию
- Линейки
- Отображение или скрытие непечатных вспомогательных элементов
- Указание колонок для изображения
- Отмена и история операций
- Панели и меню
- Помещение файлов
- Позиционирование элементов с привязкой
- Позиционирование с помощью инструмента «Линейка»
- Наборы настроек
- Настройка комбинаций клавиш
- Сетка и направляющие
- Разработка содержимого для Интернета, экрана и приложений
- Photoshop для дизайна
- Монтажные области
- Просмотр на устройстве
- Копирование CSS из слоев
- Разделение веб-страниц на фрагменты
- Параметры HTML для фрагментов
- Изменение компоновки фрагментов
- Работа с веб-графикой
- Создание веб-фотогалерей
- Основные сведения об изображениях и работе с цветом
- Изменение размера изображений
- Работа с растровыми и векторными изображениями
- Размер и разрешение изображения
- Импорт изображений из камер и сканеров
- Создание, открытие и импорт изображений
- Просмотр изображений
- Ошибка «Недопустимый маркер JPEG» | Открытие изображений
- Просмотр нескольких изображений
- Настройка палитр цветов и образцов цвета
- HDR-изображения
- Подбор цветов на изображении
- Преобразование между цветовыми режимами
- Цветовые режимы
- Стирание фрагментов изображения
- Режимы наложения
- Выбор цветов
- Внесение изменений в таблицы индексированных цветов
- Информация об изображениях
- Фильтры искажения недоступны
- Сведения о цвете
- Цветные и монохромные коррекции с помощью каналов
- Выбор цветов на панелях «Цвет» и «Образцы»
- Образец
- Цветовой режим (или режим изображения)
- Цветовой оттенок
- Добавление изменения цветового режима в операцию
- Добавление образцов из CSS- и SVG-файлов HTML
- Битовая глубина и установки
- Слои
- Основные сведения о слоях
- Обратимое редактирование
- Создание слоев и групп и управление ими
- Выделение, группировка и связывание слоев
- Помещение изображений в кадры
- Непрозрачность и наложение слоев
- Слои-маски
- Применение смарт-фильтров
- Композиции слоев
- Перемещение, упорядочение и блокировка слоев
- Маскирование слоев при помощи векторных масок
- Управление слоями и группами
- Эффекты и стили слоев
- Редактирование слоев-масок
- Извлечение ресурсов
- Отображение слоев с помощью обтравочных масок
- Формирование графических ресурсов из слоев
- Работа со смарт-объектами
- Режимы наложения
- Объединение нескольких фрагментов в одно изображение
- Объединение изображений с помощью функции «Автоналожение слоев»
- Выравнивание и распределение слоев
- Копирование CSS из слоев
- Загрузка выделенных областей на основе границ слоя или слоя-маски
- Просвечивание для отображения содержимого других слоев
- Слой
- Сведение
- Совмещенные изображения
- Фон
- Выделения
- Рабочая среда «Выделение и маска»
- Быстрое выделение областей
- Начало работы с выделениями
- Выделение при помощи группы инструментов «Область»
- Выделение при помощи инструментов группы «Лассо»
- Выбор цветового диапазона в изображении
- Настройка выделения пикселей
- Преобразование между контурами и границами выделенной области
- Основы работы с каналами
- Перемещение, копирование и удаление выделенных пикселей
- Создание временной быстрой маски
- Сохранение выделенных областей и масок альфа-каналов
- Выбор областей фокусировки в изображении
- Дублирование, разделение и объединение каналов
- Вычисление каналов
- Выделение
- Ограничительная рамка
- Коррекции изображений
- Деформация перспективы
- Уменьшение размытия в результате движения камеры
- Примеры использования инструмента «Восстанавливающая кисть»
- Экспорт таблиц поиска цвета
- Корректировка резкости и размытия изображения
- Общие сведения о цветокоррекции
- Применение настройки «Яркость/Контрастность»
- Коррекция деталей в тенях и на светлых участках
- Корректировка «Уровни»
- Коррекция тона и насыщенности
- Коррекция сочности
- Настройка насыщенности цвета в областях изображения
- Быстрая коррекция тона
- Применение специальных цветовых эффектов к изображениям
- Улучшение изображения при помощи корректировки цветового баланса
- HDR-изображения
- Просмотр гистограмм и значений пикселей
- Подбор цветов на изображении
- Кадрирование и выпрямление фотографий
- Преобразование цветного изображения в черно-белое
- Корректирующие слои и слои-заливки
- Корректировка «Кривые»
- Режимы наложения
- Целевая подготовка изображений для печатной машины
- Коррекция цвета и тона с помощью пипеток «Уровни» и «Кривые»
- Коррекция экспозиции и тонирования HDR
- Фильтр
- Размытие
- Осветление или затемнение областей изображения
- Избирательная корректировка цвета
- Замена цветов объекта
- Adobe Camera Raw
- Системные требования Camera Raw
- Новые возможности Camera Raw
- Введение в Camera Raw
- Создание панорам
- Поддерживаемые объективы
- Виньетирование, зернистость и удаление дымки в Camera Raw
- Комбинации клавиш по умолчанию
- Автоматическая коррекция перспективы в Camera Raw
- Обратимое редактирование в Camera Raw
- Инструмент «Радиальный фильтр» в Camera Raw
- Управление настройками Camera Raw
- Обработка, сохранение и открытие изображений в Camera Raw
- Совершенствование изображений с улучшенным инструментом «Удаление точек» в Camera Raw
- Поворот, обрезка и изменение изображений
- Корректировка цветопередачи в Camera Raw
- Краткий обзор функций | Adobe Camera Raw | Выпуски за 2018 г.

- Обзор новых возможностей
- Версии обработки в Camera Raw
- Внесение локальных корректировок в Camera Raw
- Исправление и восстановление изображений
- Удаление объектов с фотографий с помощью функции «Заливка с учетом содержимого»
- Заплатка и перемещение с учетом содержимого
- Ретуширование и исправление фотографий
- Коррекция искажений изображения и шума
- Основные этапы устранения неполадок для решения большинства проблем
- Преобразование изображений
- Трансформирование объектов
- Настройка кадрирования, поворотов и холста
- Кадрирование и выпрямление фотографий
- Создание и редактирование панорамных изображений
- Деформация изображений, фигур и контуров
- Перспектива
- Использование фильтра «Пластика»
- Масштаб с учетом содержимого
- Трансформирование изображений, фигур и контуров
- Деформация
- Трансформирование
- Панорама
- Рисование и живопись
- Рисование симметричных орнаментов
- Варианты рисования прямоугольника и изменения обводки
- Сведения о рисовании
- Рисование и редактирование фигур
- Инструменты рисования красками
- Создание и изменение кистей
- Режимы наложения
- Добавление цвета в контуры
- Редактирование контуров
- Рисование с помощью микс-кисти
- Наборы настроек кистей
- Градиенты
- Градиентная интерполяция
- Заливка и обводка выделенных областей, слоев и контуров
- Рисование с помощью группы инструментов «Перо»
- Создание узоров
- Создание узора с помощью фильтра «Конструктор узоров»
- Управление контурами
- Управление библиотеками узоров и наборами настроек
- Рисование при помощи графического планшета
- Создание текстурированных кистей
- Добавление динамических элементов к кистям
- Градиент
- Рисование стилизованных обводок с помощью архивной художественной кисти
- Рисование с помощью узора
- Синхронизация наборов настроек на нескольких устройствах
- Текст
- Добавление и редактирование текста
- Универсальный текстовый редактор
- Работа со шрифтами OpenType SVG
- Форматирование символов
- Форматирование абзацев
- Создание эффектов текста
- Редактирование текста
- Интерлиньяж и межбуквенные интервалы
- Шрифт для арабского языка и иврита
- Шрифты
- Поиск и устранение неполадок, связанных со шрифтами
- Азиатский текст
- Создание текста
- Ошибка Text Engine при использовании инструмента «Текст» в Photoshop | Windows 8
- Добавление и редактирование текста
- Видео и анимация
- Видеомонтаж в Photoshop
- Редактирование слоев видео и анимации
- Общие сведения о видео и анимации
- Предварительный просмотр видео и анимации
- Рисование кадров в видеослоях
- Импорт видеофайлов и последовательностей изображений
- Создание анимации кадров
- 3D-анимация Creative Cloud (предварительная версия)
- Создание анимаций по временной шкале
- Создание изображений для видео
- Фильтры и эффекты
- Использование фильтра «Пластика»
- Использование эффектов группы «Галерея размытия»
- Основные сведения о фильтрах
- Справочник по эффектам фильтров
- Добавление эффектов освещения
- Использование фильтра «Адаптивный широкий угол»
- Фильтр «Масляная краска»
- Эффекты и стили слоев
- Применение определенных фильтров
- Растушевка областей изображения
- Сохранение и экспорт
- Сохранение файлов в Photoshop
- Экспорт файлов в Photoshop
- Поддерживаемые форматы файлов
- Сохранение файлов в других графических форматах
- Перемещение проектов между Photoshop и Illustrator
- Сохранение и экспорт видео и анимации
- Сохранение файлов PDF
- Защита авторских прав Digimarc
- Сохранение файлов в Photoshop
- Печать
- Печать 3D-объектов
- Печать через Photoshop
- Печать и управление цветом
- Контрольные листы и PDF-презентации
- Печать фотографий в новом макете раскладки изображений
- Печать плашечных цветов
- Дуплексы
- Печать изображений на печатной машине
- Улучшение цветной печати в Photoshop
- Устранение неполадок при печати | Photoshop
- Автоматизация
- Создание операций
- Создание изображений, управляемых данными
- Сценарии
- Обработка пакета файлов
- Воспроизведение операций и управление ими
- Добавление условных операций
- Сведения об операциях и панели «Операции»
- Запись инструментов в операциях
- Добавление изменения цветового режима в операцию
- Набор средств разработки пользовательского интерфейса Photoshop для внешних модулей и сценариев
- Управление цветом
- Основные сведения об управлении цветом
- Обеспечение точной цветопередачи
- Настройки цвета
- Работа с цветовыми профилями
- Управление цветом документов для просмотра в Интернете
- Управление цветом при печати документов
- Управление цветом импортированных изображений
- Выполнение цветопробы
- Подлинность контента
- Подробнее об учетных данных для содержимого
- Идентичность и происхождение токенов NFT
- Подключение учетных записей для творческой атрибуции
- 3D-объекты и технические изображения
- 3D в Photoshop | Распространенные вопросы об упраздненных 3D-функциях
- 3D-анимация Creative Cloud (предварительная версия)
- Печать 3D-объектов
- 3D-рисование
- Усовершенствование панели «3D» | Photoshop
- Основные понятия и инструменты для работы с 3D-графикой
- Рендеринг и сохранение 3D-объектов
- Создание 3D-объектов и анимаций
- Стеки изображений
- Процесс работы с 3D-графикой
- Измерения
- Файлы формата DICOM
- Photoshop и MATLAB
- Подсчет объектов на изображении
- Объединение и преобразование 3D-объектов
- Редактирование 3D-текстур
- Коррекция экспозиции и тонирования HDR
- Настройки панели «3D»
Создание 3D-объектов из 2D-изображений
Photoshop позволяет создавать множество разнообразных базовых 3D-объектов с использованием 2D-слоев в качестве основы.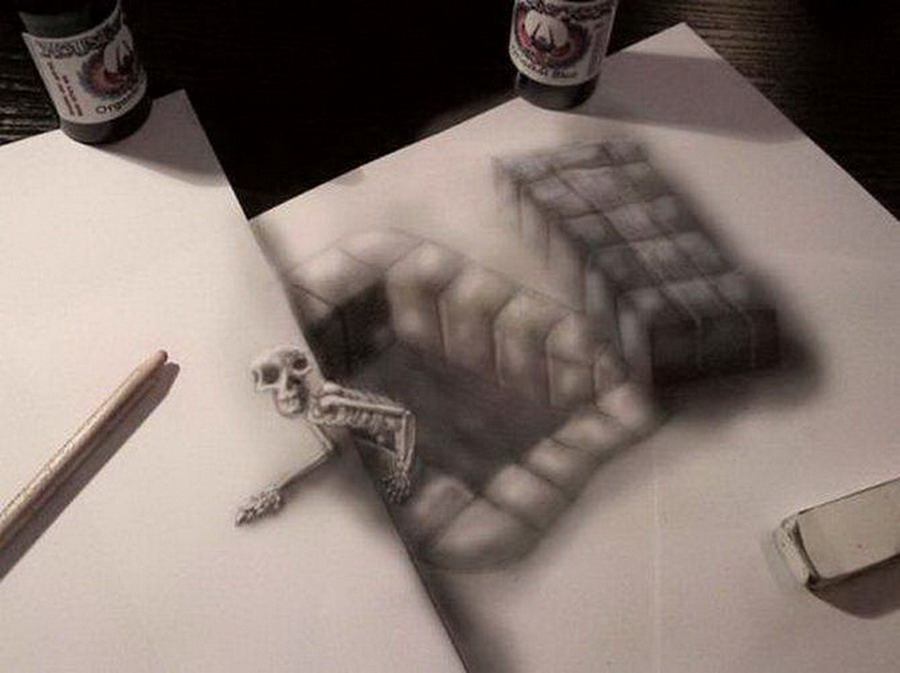 После создания 3D-объекта его можно поместить в 3D-пространство, изменять настройки рендеринга, добавлять источники света или включать его в другие 3D-слои.
После создания 3D-объекта его можно поместить в 3D-пространство, изменять настройки рендеринга, добавлять источники света или включать его в другие 3D-слои.
Преобразуйте двухмерные слои в трехмерные открытки (плоскости с трехмерными свойствами). Если начальным слоем является текстовый слой, все настройки прозрачности сохраняются.
Обернуть 2D-слой вокруг 3D-объекта, например конуса, куба или цилиндра.
Создайте 3D-сетку из содержимого в градациях серого, сохраненного в 2D-изображении.
Смоделируйте технику работы по металлу под названием чеканка путем вытеснения двухмерного объекта в трехмерное пространство. См. раздел Создание 3D-чеканки.
Строить 3D-объемы из мультикадрового файла, например файла изображения DICOM. Photoshop обработает отдельные изображения из файла и создаст на их основе 3D-объект, который можно будет поместить в 3D-пространство, где им можно будет манипулировать и рассматривать с разных сторон.
 Для оптимизации изображения различных материалов во время сканирования, например кости или мягкой ткани, можно использовать различные эффекты рендеринга 3D-объема. См. раздел Создание 3D-тела.
Для оптимизации изображения различных материалов во время сканирования, например кости или мягкой ткани, можно использовать различные эффекты рендеринга 3D-объема. См. раздел Создание 3D-тела.
Создание 3D-открытки
3D-открытки можно добавлять в существующую 3D-сцену с целью создания поверхности, которая будет улавливать тени от других объектов на этой сцене.
Откройте 2D-изображение и выберите слой, который требуется преобразовать в открытку.
Выберите «3D» > «Новая 3D-открытка из слоя».
2D-слой преобразуется в 3D-слой на панели «Слои». Содержимое 2D-слоя накладывается в качестве материала на обе стороны открытки.
Исходный 2D-слой появляется на панели «Слои» в качестве текстурной карты «Диффузия» объекта 3D-открытки. (См. раздел Обзор панели 3D.)
Созданный 3D-слой сохраняет все размеры исходного 2D-изображения.
(Необязательно) Чтобы добавить 3D-открытку в 3D-сцену в качестве плоскости поверхности, объедините новый 3D-слой с уже существующим 3D-слоем, содержащим другие 3D-объекты, затем при необходимости осуществите выравнивание.
 (См. раздел Объединение 3D-объектов.)
(См. раздел Объединение 3D-объектов.)Чтобы обеспечить доступ к 3D-содержимому, экспортируйте 3D-слой в 3D-файл или сохраните его в формате PSD. (См. раздел Экспорт 3D-слоев.)
Создание 3D-фигур
В зависимости от выбранного типа объекта результирующая 3D-модель может содержать одну или несколько сеток. При использовании параметра «Сферическая панорама» изображение накладывается на внутреннюю поверхность 3D-сферы.
Откройте 2D-изображение и выберите слой, который требуется преобразовать в 3D-фигуру.
Выберите «3D» > «Новая фигура из слоя», затем выберите в меню форму фигуры. Фигуры могут содержать объекты с одной сеткой, например пончик, сфера или шляпа, а также объекты с несколькими сетками, например конус, цилиндр, жестяная банка с лимонадом или бутылка вина.
В меню фигуры можно добавлять произвольные фигуры. Фигуры являются файлами моделей Collada и имеют расширение «.
 dae». Чтобы добавить фигуру, поместите файл модели Collada в папку «Presets\Meshes» с установленной программой Photoshop.
dae». Чтобы добавить фигуру, поместите файл модели Collada в папку «Presets\Meshes» с установленной программой Photoshop.2D-слой преобразуется в 3D-слой на панели «Слои».
Исходный 2D-слой появится на панели «Слои» в качестве текстурной карты «Диффузия». Он может быть использован для наложения на поверхности новых 3D-объектов. На остальные поверхности могут накладываться текстурные карты «Диффузия» по умолчанию с соответствующими настройками цвета. См. раздел Обзор панели 3D.
(Необязательно) Воспользуйтесь параметром «Сферическая панорама» при использовании панорамного изображения в качестве 2D-входа. Этот параметр осуществляет полное преобразование (360 x 180 градусов) сферической панорамы в 3D-слой. После преобразования в 3D-объект можно наносить краску на области панорамы, которые часто находятся в труднодоступных местах, например, полюса или области с прямыми линиями. Дополнительную информацию по созданию 2D-панорамы см.
 в разделе Создание панорам с углом обзора 360 градусов.
в разделе Создание панорам с углом обзора 360 градусов.Экспортируйте 3D-слой в формате 3D-файла или PSD, чтобы сохранить полученное 3D-содержимое. См. раздел Экспорт 3D-слоев.
Создание 3D-сетки
Команда «Новая сетка из градаций серого» преобразует изображение в градациях серого в карту глубины, где значения освещенности принимаются за значения глубины. Более светлые области преобразуются в возвышенности, а более темные — в углубления. Затем Photoshop накладывает карту глубины на одну из четырех возможных геометрических фигур для создания 3D-модели.
Откройте 2D-изображение и выберите один или несколько слоев, которые требуется преобразовать в 3D-сетку.
(Необязательно) Преобразуйте изображение в изображение в градациях серого. (Выберите «Изображение» > «Режим» > «Градации серого» или «Изображение» > «Корректировки» > «Черно-белое» для проведения более точного процесса преобразования.
 )
)Если при создании сетки в качестве входного изображения используется изображение RGB, то для создания карты глубины используются значения зеленого канала.
(Необязательно) Отредактируйте изображение в градациях серого, если требуется ограничить диапазон значений яркости.
Выберите «3D» > «Новая сетка из градаций серого», затем выберите тип сетки.
Плоскость
Накладывает карту глубины на плоскую поверхность.
Двусторонняя плоскость
Создает две плоскости-отражения по обе стороны центральной оси; карта высот накладывается на обе плоскости.
Цилиндр
Накладывает карту глубины на внешнюю поверхность относительно центра вертикальной оси.
Сфера
Накладывает карту глубины по радиусу на внешнюю поверхность относительно центральной точки.

Photoshop создаст 3D-слой, в котором будет содержаться новая сетка. Для 3D-объекта также создаются текстурные карты «Диффузия», «Прозрачность» и «Глубина плоскости», данные для которых берутся из исходного цветного слоя или слоя в градациях серого.
Карту высот можно в любой момент открыть в качестве смарт-объекта и отредактировать. При сохранении карты генерируется сетка.
Текстурная карта «Прозрачность» не отображается на панели «Слои», так как в этой карте используется тот же фоновый файл, что и в карте «Диффузия» (исходный 2D-слой). Если две текстурные карты ссылаются на один и тот же файл, этот файл на панели «Слои» отображается в единственном экземпляре.
Создание 3D-анимаций
Используя временную шкалу Photoshop Animation, можно создавать 3D-анимации, где 3D-модель будет осуществлять перемещения в пространстве с изменением параметров отображения. В анимации можно задействовать любое из следующих свойств 3D-слоя:
3D-объект или позиция камеры.
 Используйте инструменты 3D-позиционирования или камеры для перемещения модели или 3D-камеры с течением времени. Photoshop может создавать промежуточные кадры между перемещениями камеры или изменением позиции для создания эффекта плавного движения.
Используйте инструменты 3D-позиционирования или камеры для перемещения модели или 3D-камеры с течением времени. Photoshop может создавать промежуточные кадры между перемещениями камеры или изменением позиции для создания эффекта плавного движения.Настройки 3D-рендеринга. Изменение режимов рендеринга с возможностью анимировать преобразования между переключениями некоторых режимов рендеринга. Например, постепенный переход от режима «Вершины» к режиму «Каркас» для симуляции процесса создания эскиза структуры модели.
3D-поперечное сечение. Вращение секущей плоскости для отображения изменяющегося со временем поперечного сечения. Изменяйте настройки поперечного сечения от кадра к кадру для выделения различных областей модели во время анимации.
Для получения высококачественной анимации можно использовать настройку «Рендеринг для фин. вывода». См. раздел Изменение эффектов рендеринга.
Похожие темы
- Создание анимации по временной шкале
- Работа с 3D-экструзиями
Вход в учетную запись
Войти
Управление учетной записью
Сделать 3D-фото для Facebook — инструкция
Размещая в сети обычные фотографии, вы вряд ли кого-то удивите. Фейсбук позволяет сделать свою страничку уникальной и запоминающейся. Этого можно добиться, создавая яркие и необычные фото. Одна из последних опций – трехмерный снимок, которые заставляет изображение оживать.
Фейсбук позволяет сделать свою страничку уникальной и запоминающейся. Этого можно добиться, создавая яркие и необычные фото. Одна из последних опций – трехмерный снимок, которые заставляет изображение оживать.
Содержание:
- Опубликовать 3D изображение с глубиной
- Создание 3D фото смартфоне
- Создание 3D фото на компьютере
- Устранение проблем
- Просмотр
- Советы
Опубликовать 3D изображение с глубиной
Создать 3D картинку возможно двумя основными способами:
- снять нужный кадр с помощью смартфона, который поддерживает функцией 3D. Это доступно на iPhone, начиная с модели 7+, Samsung Galaxy (модели от Note 8 и от S9+) и Google Pixel. Поделиться снимком через мобильное приложение. Для создания объемного фото воспользуйтесь режимами «Портрет», «Размытость», «Живой фокус»;
- на компьютере добавьте в новый пост два файла: обычное фото и снятое и режиме 3D.
Примеры. Чтобы оценить фото 3D, просто подвигайте мышкой по снимку.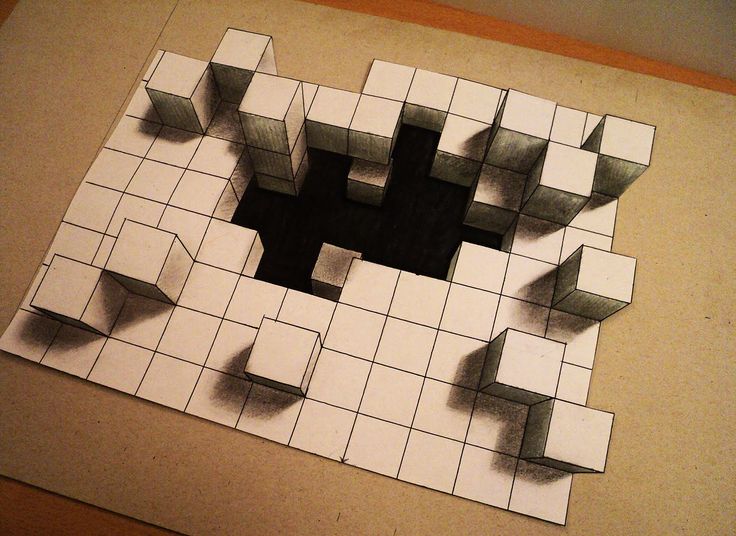
Создание 3D фото смартфоне
На официальной странице справочной службы Фейсбука в данный момент числятся только три производителя смартфонов, способных поддерживать режим 3D изображения. Но функции других гаджетов постоянно совершенствуются. Нельзя исключать вероятность, что на других смартфонах получиться сделать 3D фото.
Если вы обладатель гаджета, который имеет две камеры и поддерживает нужный режим съемки, то стоит попробовать создать свой первый 3D снимок. Для этого нужно:
- Войти в приложение.
- Нажать на строку «Что у вас нового?».
- Пролистать список вниз.
- Нажать на «3D фото».
- Открыть галерею и выбрать файл.
- Кликнуть по кнопке «Опубликовать».
Внимание: если в памяти устройства нет подходящего изображения, то сделайте снимок на смартфоне, используя режим «Портрет».
Создание 3D фото на компьютере
Чтобы дополнить новую публикацию 3D фото на компьютере, не нужна специальная техника. Для создания объемной картинки в Фейсбуке потребуется только скачать и установить специальное программное обеспечение.
Для создания объемной картинки в Фейсбуке потребуется только скачать и установить специальное программное обеспечение.
Программы, подходящие для 3D фото:
- Photoshop;
- StereoTracer;
- Silhouette.
Оптимальные форматы – png и jpg. Объемная картинка в обязательном порядке должна содержать параметр depth. Например, newimage_depth/png.
Когда у вас будут оба этих файла, то можно начинать:
- Войти в аккаунт на Фейсбуке.
- Кликнуть по вкладке «Фото/Видео».
- С помощью мыши перетащить в публикацию оба файла.
- Подождать, пока завершится загрузка и создание 3D.
- Нажать на кнопку «Опубликовать».
Устранение проблем
Если у вас не получается добавить 3D фото в публикацию, то есть несколько способов решить эту проблему:
- на смартфоне: воспользоваться поисковой строкой в Фейсбуке и ввести в нее «facebook 3d», выбрать приложение с черным круглым значком и поставить ему «Лайк».
 После этого вы сможете пользоваться функцией 3D на сайте;
После этого вы сможете пользоваться функцией 3D на сайте; - обновить мобильное приложение до последней версии;
- еще раз проверить, чтобы файлы были сделаны в необходимом режиме;
- выполнить обновление браузера на компьютере. Следуя советам Фейсбука, лучше пользоваться Chrome, Firefox, Safari;
- проверить возможности интернет-соединения. Если скорость будет минимальной, то данная функция останется недоступной;
- выполнить перезагрузку устройства.
Просмотр
Если при создании 3D изображения и могут возникать некоторые трудности, требующие определенных навыков и умений, то просмотр объемных снимков доступен любому человеку.
Чтобы оценить всю красоту объемных фотографий, сделайте следующее:
- в мобильном приложении достаточно просто наклонить или сместить смартфон;
- на компьютере перемещать курсор мыши по снимку;
- если изображение подвисает, сделайте перезагрузку страницы.

Разработчики Фейсбука постоянно расширяют перечень устройств, которые поддерживают данный формат, и повышают скорость загрузки объемных картинок.
Советы
Чтобы делать качественные объемные фотографии, воспользуйтесь советами дизайнеров издания Pocket Lint:
- Делать снимок объекта лучше с расстояния в один метр.
- Стараться выбирать такой ракурс, чтобы на одном снимке объекты располагались на разном расстоянии от камеры. Таким образом вы создадите необходимый эффект глубины, подчеркивающий объем.
- При выборе объектов съемки отдавать предпочтение предметам с четкими границами. Не стоит выбирать прозрачные или глянцевые материалы с блеском. Датчики фотокамеры не смогут их распознать, и в результате изображение выйдет нечетким.
Как сделать 3D-фотографию на iPhone
3D-фотографии обычно представляют собой многомерные изображения, которые придают реальную глубину и форму в перспективе. При использовании 3D-фотографий вы можете увидеть изображение с разных точек зрения.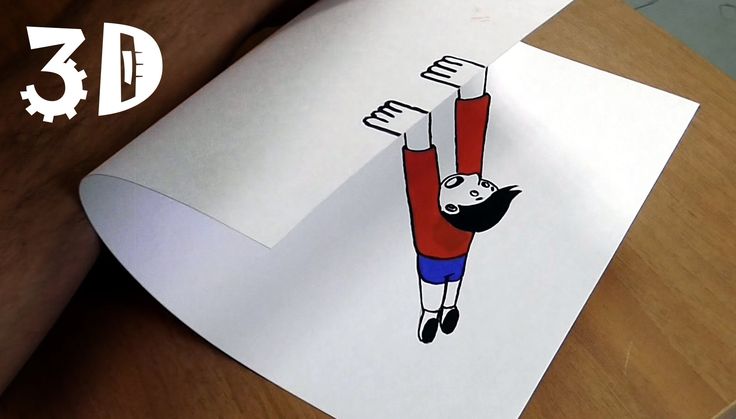 На таких изображениях предметы и люди показаны таким образом, который более точно соответствует их реальному виду. Эти многомерные изображения можно делать с помощью различных приложений. Здесь мы расскажем вам, как сделать 3D-фото на iPhone.
На таких изображениях предметы и люди показаны таким образом, который более точно соответствует их реальному виду. Эти многомерные изображения можно делать с помощью различных приложений. Здесь мы расскажем вам, как сделать 3D-фото на iPhone.
Как сделать 3D-фото на iPhone 12 и более поздних моделях
Если вам интересно, как сделать 3D-фото на iPhone 12 или 12 Pro, эта часть будет вам полезна. Чтобы захватывать точные 3D-изображения и редактировать фотографии на iPhone, Apple представила датчик LiDAR на своих устройствах под управлением iOS, начиная с iPhone 12. LiDAR — это, по сути, система измерения расстояния. Он посылает короткий лазерный импульс и проверяет, сколько времени требуется для обнаружения отраженного (обратно рассеянного) импульса. Затем система вычисляет расстояние между двумя точками на основе информации, собранной датчиком. Поэтому, когда у вас есть модель iPhone с датчиком LiDAR, она будет делать 3D-изображения с большей точностью и точностью. Для вашего удобства мы попробовали и перечислили некоторые из лучших приложений с поддержкой LiDAR:
- Polycam
- Scaniverse
- Холст: Измерения LiDAR 3D.

Шаги, чтобы сделать 3D-фотографию на iPhone с помощью Polycam
- Установите и откройте приложение Polycam на своем iPhone.
- Затем выберите режим LiDAR и щелкните значок + . Вы увидите объект на экране.
- Затем нажмите красную кнопку , чтобы начать сканирование. Вы должны попытаться избавиться от как можно большего количества синих областей для хорошего сканирования.
- После завершения сканирования снова нажмите красную кнопку и выберите состояние процесса.
- Наконец, после обработки у вас будет полное 3D-сканирование, которое вы можете сохранить в виде файла и поделиться им.
Действия по созданию 3D-изображений с помощью Scaniverse
- Установите и откройте Scaniverse из App Store.

- Затем вам нужно будет установить диапазон от кнопки Диапазон и нажать красную кнопку, чтобы начать сканирование.
- Затем просмотрите сцену с разных сторон. Постарайтесь уменьшить области с красными и белыми полосами, отсканировав как можно большую область для получения точного результата.
- После сканирования всех сторон объекта снова нажмите кнопку спуска затвора , чтобы остановить сканирование.
- Затем выберите режим обработки и нажмите Сохранить после этого.
Шаги по созданию 3D-изображений с помощью Canvas
- Загрузите приложение Canvas на свой iPhone.
- Откройте приложение, коснитесь значка + и добавьте новый Дом.

- Затем нажмите красную кнопку , чтобы начать сканирование, и следуйте указателям направления на экране.
- Наконец, после завершения сканирования снова нажмите на красную кнопку затвора , чтобы закрыть и сохранить его.
Как сделать 3D-фото на iPhone 11 и предыдущих моделях
Типичным фотографиям обычно не хватает глубины и размера. 3D-изображения на iPhone придают фотографиям объем и создают удивительные изображения, которые выглядят так, как будто они были сняты в реальном мире. В моделях iPhone до iPhone 12 не было датчика LiDAR, необходимого для определения глубины и измерения. Таким образом, эти модели требовали сторонних приложений, чтобы смягчить это требование.
Здесь мы расскажем о некоторых из лучших методов захвата 3D-изображений с помощью iPhone. Исходя из нашего опыта, мы находим лучшие приложения для 3D-фотографий для iPhone , для которых не требуются датчики LiDAR:
- WIDAR — 3D Scan & Edit
- 3D Photo — создание стереоизображений
- Parallax: 3D Photo Editor
Для работы этих приложений не требуется дополнительный датчик LiDAR. Тем не менее, с их помощью вы можете быстро создавать 3D-сканы с точными размерами.
Тем не менее, с их помощью вы можете быстро создавать 3D-сканы с точными размерами.
Шаги по созданию 3D-фото с помощью WIDAR
- Установите и откройте WIDAR на вашем iPhone.
- Затем коснитесь значка видео для автоматического захвата или значка камеры для ручного захвата объекта. Нажмите на красный значок затвора после выбора.
- Затем, после съемки изображений, щелкните значок Preview в нижнем правом углу.
- После этого выберите лучшие кадры ракурса и выберите Загрузить фото .
- Наконец, после загрузки и обработки 3D-фотография будет готова к загрузке.
Выполните шаги, чтобы сделать 3D-фотографии на iPhone — создатель стереоизображения
- Загрузите и откройте приложение 3D-фото на своем iPhone.
- Далее нажмите кнопку спуска затвора и сделайте снимок объекта с левого и правого ракурсов.

- После этого совместите оба изображения и нажмите Готово .
- Наконец, выберите Режим просмотра и коснитесь Экспорт или Сохранить .
Следуйте инструкциям по созданию 3D-фотографий с помощью Parallax: 3D Photo Editor
- Установите Parallax из App Store и откройте его.
- Затем коснитесь значка + и выберите 3D-камера.
- Затем нажмите на значок затвора и перемещайте телефон вокруг объекта.
- Наконец, нажмите на значок Сохранить и выберите Готово.
Закрытие
Здесь мы предоставили подробный ответ на , как сделать 3D-фото на iPhone 11 и 12 или более поздних моделях. Эти приложения удобны, если вы пытаетесь узнать, как делать 3D-фотографии на iPhone без Facebook.
Если это было полезно, подумайте о том, как делать серийные фотографии на iPhone или о лучших приложениях для удаления объектов с фотографий на iPhone.
3 приложения для создания 3D-фотографий на вашем iPhone
Каждое обновление iPhone делает камеру все лучше и лучше. В результате iPhone может делать поистине невероятные снимки. Почему бы не использовать эту замечательную камеру iPhone для создания 3D-фотографий?
3D-фотографии позволяют смотреть на изображение под разными углами. Они показывают объект или человека ближе к тому, как они выглядят в реальной жизни.
Есть несколько приложений, которые могут создавать эти многомерные изображения — даже те, которые у вас уже есть. Ниже мы составили список некоторых из наших любимых способов делать 3D-фотографии на iPhone.
1. Facebook
Ранее мы рассказывали, как приложение Facebook может создавать 3D-фотографии. Это очень простой и бесплатный процесс, и вполне вероятно, что у вас уже есть загруженное приложение для этого.
Чтобы создать 3D-фотографию в приложении Facebook для iPhone, перейдите в верхнюю часть экрана и нажмите Фото под Что у вас на уме? область обновления статуса.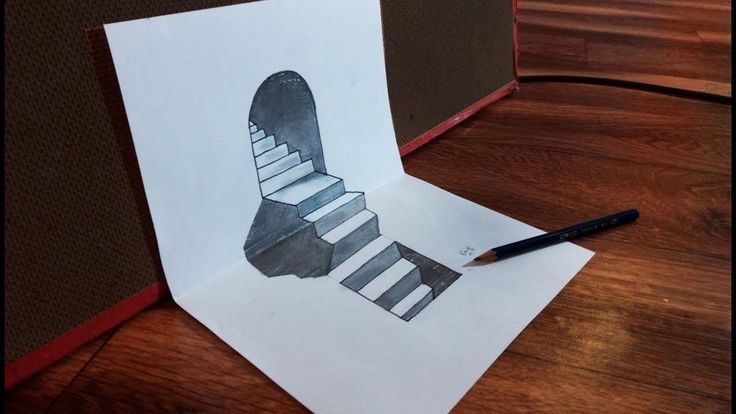
Сделайте снимок, нажав значок камеры в правом верхнем углу, а затем нажмите Далее в нижней правой части экрана. Или выберите фотографию из своей фототеки и нажмите Готово в правом верхнем углу.
Нажмите кнопку Сделать 3D в окне фото. Приложение отобразит изображение за несколько секунд, и вы сможете перемещать телефон, чтобы предварительно просмотреть 3D-эффект.
4 Изображения
Для достижения наилучших результатов убедитесь, что основной фокус вашего изображения немного удален от фона. Если фокус находится близко к фону, 3D-эффект может показать призрак вашего фокуса или слегка исказить объекты при перемещении.
Также убедитесь, что цвета фона и переднего плана не слишком похожи. Если они похожи, вы также увидите проблемы.
Если вас не устраивает рендеринг вашего изображения, нажмите Удалить 3D или X в окне фото.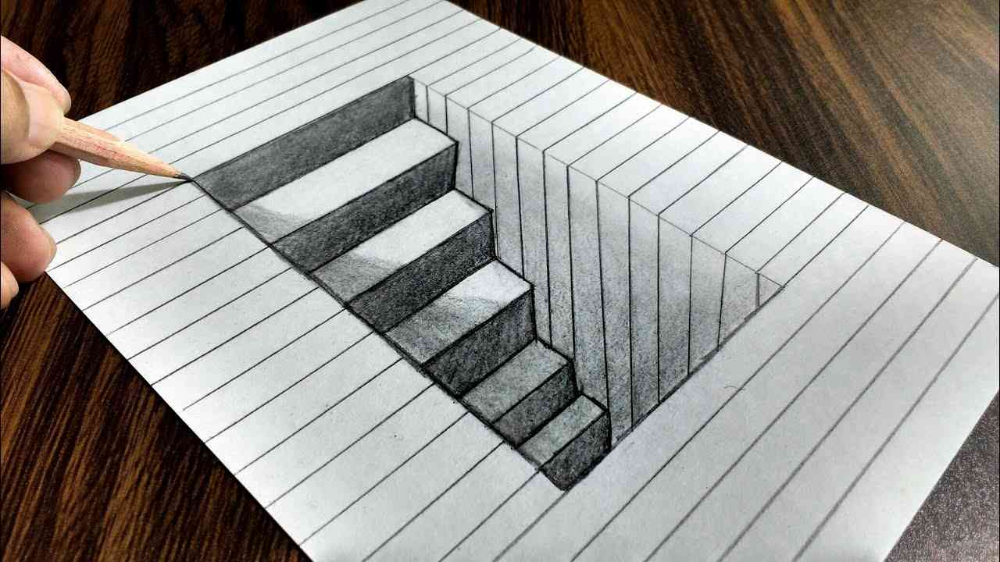 Чтобы выбрать или сделать новое изображение, нажмите зеленый значок Camera Roll над клавиатурой и выполните описанные выше действия.
Чтобы выбрать или сделать новое изображение, нажмите зеленый значок Camera Roll над клавиатурой и выполните описанные выше действия.
Если вам нравится ваше 3D-изображение, введите что-нибудь для своего статуса и нажмите Опубликовать .
К сожалению, вы не можете сохранить свою новую 3D-фотографию на свой телефон или сохранить ее в 3D-форме на свой компьютер — она просто выйдет в виде 2D-файла. Но вы сможете увидеть и оценить эффект в приложении и на веб-сайте Facebook. Так хоть где-то будет 3D.
Загрузка: Facebook для iOS (бесплатно)
2. Snapchat
Как и в случае с Facebook, приложение Snapchat для iPhone может превращать ваши снимки в 3D-эффекты. Это бесплатный сервис в бесплатном приложении, поэтому это очень доступный способ создания 3D-фотографий.
В отличие от Facebook, приложение Snapchat может делать 3D-фотографии только с помощью фронтальной камеры iPhone. Таким образом, камера должна быть направлена на вас, иначе вы не сможете увидеть, что фотографируете.
Вы также не можете делать фотографии, которые вы уже сделали в 3D, с помощью приложения Snapchat. Вы должны сделать снимок с помощью камеры Snapchat, чтобы эффект сработал. 3D-эффект также лучше всего работает на человеческом лице, а не на объекте или животном.
Компромисс заключается в том, что фотографии обычно не имеют проблем с искажением, и вы получаете изображение более высокого качества. Возможно, за это мы можем поблагодарить функциональность дополненной реальности Snapchat.
Чтобы сделать 3D-фото с помощью Snapchat, откройте приложение для iPhone и коснитесь направленной вниз стрелки в меню в правой части экрана.
Рядом с иконками теперь должны быть имена. Нажмите на значок с надписью 3D .
2 Изображения
Будет выбран значок 3D. Идите вперед и сделайте снимок сейчас, нажав на середину кольца в нижней части экрана.
Snapchat будет отображаться в течение нескольких секунд, после чего вы сможете перемещать телефон, чтобы увидеть 3D-эффекты. Если вы проведете пальцем вправо по экрану, вы увидите 3D-фильтры, которые можно использовать вместе с изображением.
Если вы проведете пальцем вправо по экрану, вы увидите 3D-фильтры, которые можно использовать вместе с изображением.
Связано: Как добавить фильтры к изображениям iPhone простым способом
Чтобы сохранить изображение, коснитесь значка загрузки в левом нижнем углу экрана. Вы можете сохранить его в свои воспоминания Snapchat, чтобы сэкономить место на вашем iPhone, или сохранить его в фотопленку. Затем вы можете нажать X в левом верхнем углу, чтобы выйти из этого меню.
2 Изображения
Обратите внимание, что сохранение в фотопленку не приведет к немедленной отправке 3D-фотографии в приложение «Фотографии». Чтобы полностью экспортировать 3D-фотографию, коснитесь значка «Воспоминания» слева от кольца камеры в нижней части экрана Snapchat. Это выглядит как два перекрывающихся прямоугольника.
Нажмите на свою 3D-фотографию под Snaps или Camera Roll . Ваша 3D-фотография будет двигаться по циклу. Нажмите на три точки друг над другом в правом верхнем углу и нажмите Экспортировать видео или Экспортировать снимок .
Нажмите на три точки друг над другом в правом верхнем углу и нажмите Экспортировать видео или Экспортировать снимок .
Отсюда нажмите Сохранить видео или Загрузить из появившегося меню. Ваша 3D-фотография будет сохранена на вашем iPhone в виде видео, которое вы сможете просмотреть или поделиться на досуге!
2 Изображения
Загрузить: Snapchat для iOS (бесплатно)
3. PopPic
Facebook и Snapchat 3D-фотографии — это забавные и бесплатные функции в приложениях для социальных сетей. Принимая во внимание, что PopPic — это исключительно приложение для 3D-фотографий.
Это означает, что все фотографии, которые вы делаете с его помощью, будут трехмерными. И после того, как вы нажмете кнопку спуска затвора или откроете изображение из своей библиотеки, вы получите гораздо больше возможностей для редактирования фотографий в приложении, чем в уже упомянутых нами приложениях.
К сожалению, 3D-фотографии не обязательно лучшего качества, выходящие из PopPic. При тестировании приложения мы обнаружили, что у нас все еще есть небольшая деформация вокруг нашей центральной фигуры, когда мы исследовали 3D-эффект.
Но приложение предлагает значительное количество эффектов для использования с вашими 3D-фотографиями, и вы можете настроить диафрагму и точку фокусировки после того, как сделали снимок, то есть вы можете немного размыть фон, чтобы уменьшить деформацию или изменить то, что фото вращается вокруг.
3 Изображения
3D-эффекты в PopPic намного проще в использовании и применении, чем в Snapchat. Также стало проще делиться своими 3D-фотографиями с другими платформами социальных сетей.
Просто коснитесь Поделитесь изображением, которое вы сделали, или изображением в вашей библиотеке PopPic. Отсюда вы можете поделиться или сохранить его как 2D-изображение и отправить его прямо на ваши любимые платформы или в приложение «Фотографии».
Примерно то же самое можно сделать, сохранив 3D-фотографию в формате Видео — вы можете легко поделиться им в Instagram, нажав эту опцию, или вы можете сохранить его прямо на свой iPhone с помощью кнопки Сохранить .
2 Изображения
В отличие от Snapchat, вы можете управлять тем, как видео перемещается по вашей 3D-фотографии, выбирая тип движения в меню «Видео». Вы даже можете настроить движение по своему усмотрению, если вам не нравятся перечисленные параметры.
Нажатие Facebook , конечно, отправляет ваше изображение прямо в Facebook, где оно будет 3D-изображением, подобным тем, которые вы можете сделать в приложении Facebook.
Чтобы коснуться параметра 3D Photo , необходимо войти в учетную запись PopPic. Вы можете использовать эту опцию, чтобы поделиться своим изображением в PopPic. Мы лично не очень используем эту функцию обмена, но если у вас есть друзья с приложением, вам всем это может понравиться.
PopPic можно загрузить и использовать бесплатно. Однако файлы видео и 3D-фотографий, созданные в PopPic, содержат водяной знак, а некоторые фильтры недоступны, если вы не зарегистрируетесь в PopPic Pro. Это стоит 1,49 доллара.в месяц или $11,99 за пожизненный аккаунт.
Если вам действительно нравятся 3D-фотографии и вы планируете много снимать и делиться ими, возможно, стоит получить их без водяного знака. В остальном бесплатная версия доставляет массу удовольствия, чтобы поиграть и использовать ее, когда вам захочется.
Загрузка: PopPic для iOS (бесплатно, доступна подписка)
Так много приложений для 3D-фотографий, так мало времени и обмениваться 3D-фотографиями на вашем iPhone.
Лично мы считаем, что перечисленные выше варианты являются одними из лучших. Вдобавок ко всему, они бесплатны — или, в случае с PopPic, вы можете практически бесплатно использовать все приложение, и вам нужно иметь дело только с относительно ненавязчивым водяным знаком.


 Для оптимизации изображения различных материалов во время сканирования, например кости или мягкой ткани, можно использовать различные эффекты рендеринга 3D-объема. См. раздел Создание 3D-тела.
Для оптимизации изображения различных материалов во время сканирования, например кости или мягкой ткани, можно использовать различные эффекты рендеринга 3D-объема. См. раздел Создание 3D-тела.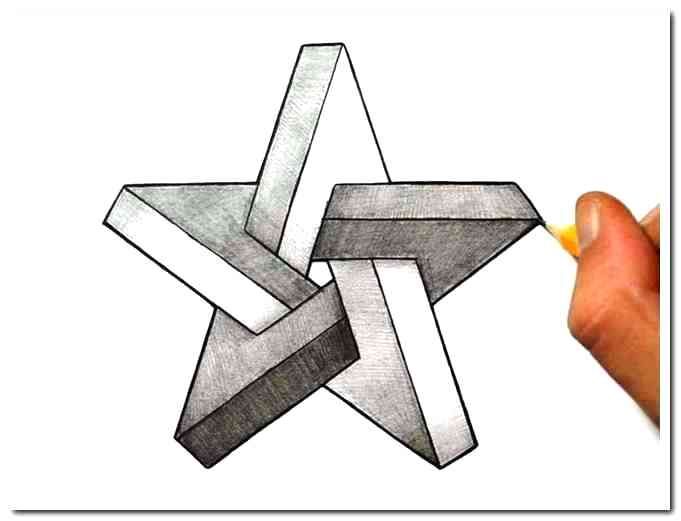 (См. раздел Объединение 3D-объектов.)
(См. раздел Объединение 3D-объектов.) dae». Чтобы добавить фигуру, поместите файл модели Collada в папку «Presets\Meshes» с установленной программой Photoshop.
dae». Чтобы добавить фигуру, поместите файл модели Collada в папку «Presets\Meshes» с установленной программой Photoshop. в разделе Создание панорам с углом обзора 360 градусов.
в разделе Создание панорам с углом обзора 360 градусов. )
)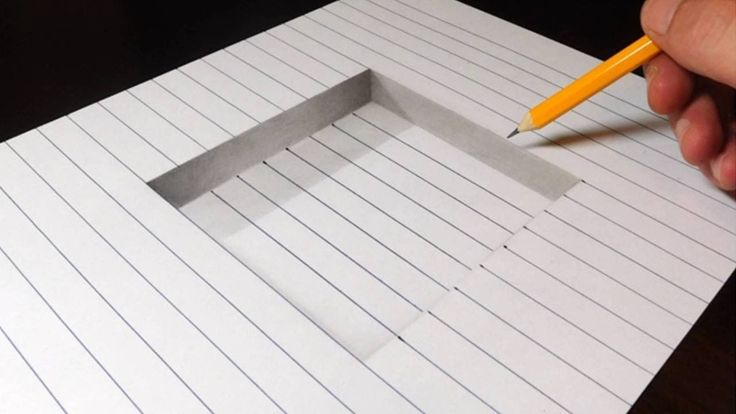
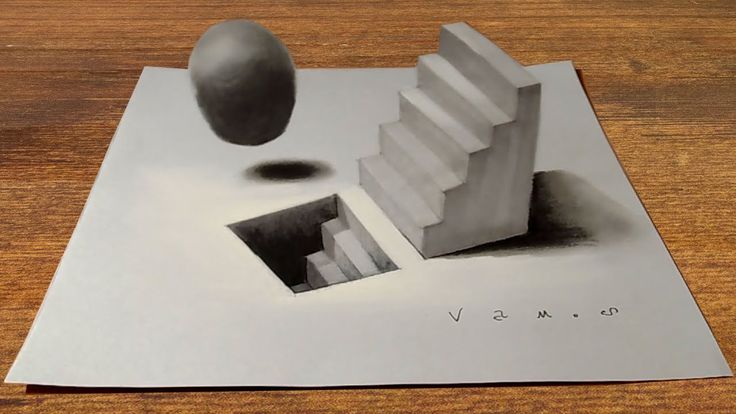 Используйте инструменты 3D-позиционирования или камеры для перемещения модели или 3D-камеры с течением времени. Photoshop может создавать промежуточные кадры между перемещениями камеры или изменением позиции для создания эффекта плавного движения.
Используйте инструменты 3D-позиционирования или камеры для перемещения модели или 3D-камеры с течением времени. Photoshop может создавать промежуточные кадры между перемещениями камеры или изменением позиции для создания эффекта плавного движения.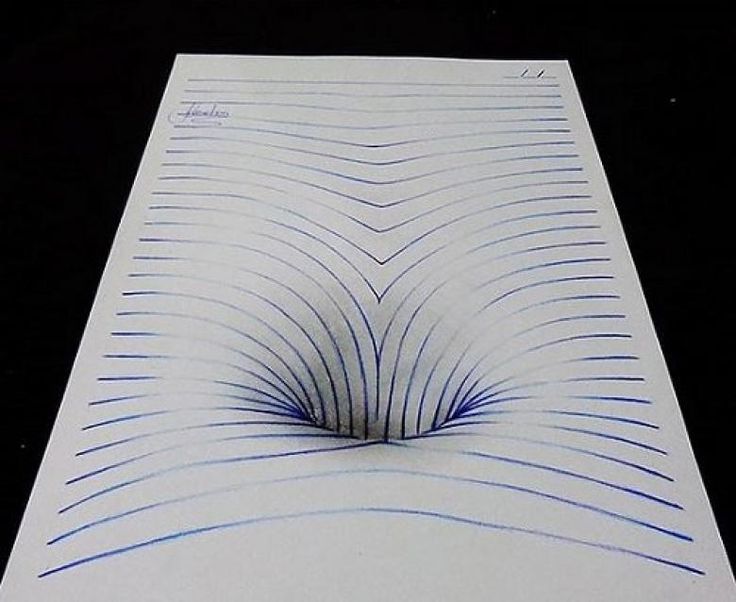 После этого вы сможете пользоваться функцией 3D на сайте;
После этого вы сможете пользоваться функцией 3D на сайте;