Просмотр маршрута для общественного транспорта в приложении «Карты» на iPhone
В приложении «Карты» можно проложить подробный маршрут на общественном транспорте к пункту назначения, содержащий информацию о времени отправления, пересадках и стоимости проезда. Вы также можете добавлять транспортные карты, узнавать о низком балансе карт и пополнять их при прокладывании маршрута в приложении «Карты».
Примечание. Информация об общественном транспорте доступна не во всех странах и регионах. См. информацию на веб-сайте Доступность функций iOS и iPadOS.
Поиск маршрута на общественном транспорте
Выполните одно из описанных ниже действий.
Скажите, например: «Привет, Siri, покажи маршруты на транспорте до паромного причала». Узнайте, как использовать Siri.
Примечание. Функция построения маршрутов на общественном транспорте с помощью Siri доступна не во всех странах и регионах.
Коснитесь пункта назначения (например результата поиска в Картах или ориентира на карте) или коснитесь любого места на карте и удерживайте его, а затем коснитесь кнопки маршрута.

Когда отобразится предложенный маршрут, можно выполнить одно из описанных ниже действий.
Переключение на маршрут для общественного транспорта. Если передвижение на общественном транспорте не является Вашим способом передвижения по умолчанию, коснитесь кнопки способа передвижения (под списком маршрутов), затем коснитесь .
Выбор будущего времени отправления или прибытия. Коснитесь «Сейчас» (под списком маршрутов), выберите время или дату отправления или прибытия, затем коснитесь «Готово».
Выбор предпочитаемого вида общественного транспорта. Коснитесь «Предпочитать» (под писком маршрутов) и выберите свои предпочтения.
Переключение с транспортной карты на оплату наличными. В некоторых странах и регионах в предложенных маршрутах перечисляются тарифы для оплаты проезда. Чтобы просмотреть тариф для оплаты наличными (где это доступно), коснитесь «Тариф (по проездному)» (под списком маршрутов), затем коснитесь «Тариф (наличными)».

Выбор других вариантов маршрута. Можно поменять местами начальную точку и пункт назначения, выбрать другую начальную точку или пункт назначения и многое другое. См. раздел Выбор других вариантов маршрута в приложении «Карты» на iPhone.
Коснитесь «Начать» для нужного маршрута.
Чтобы во время поездки получать следующие указания, прокрутите в карточке маршрута вниз.
Быстрый поиск точек отправления общественного транспорта поблизости в Избранном
Можно одним касанием просмотреть время отправления транспорта для остановок и станций поблизости.
Добавление общественного транспорта поблизости в Избранное. В строке «Избранное» на карточке поиска коснитесь , коснитесь «Транспорт рядом», затем коснитесь «Готово». (Если кнопка не отображается, смахните влево по строке «Избранное»).
Просмотр предстоящих отправлений. Коснитесь «Транспорт» в строке «Избранное» на карточке поиска.
 Чтобы просмотреть сведения об остановке и дополнительное время отправления, коснитесь любой строки на карте «Транспорт рядом».
Чтобы просмотреть сведения об остановке и дополнительное время отправления, коснитесь любой строки на карте «Транспорт рядом».Выберите линию для отображения вверху списка «Транспорт рядом». Коснитесь «Транспорт» в строке «Избранное» на карточке поиска, коснитесь линии и удерживайте ее, затем коснитесь «Закрепить» (Чтобы отменить закрепление, еще раз коснитесь линии и удерживайте ее, затем коснитесь «Удалить булавку».)
Добавление остановки общественного транспорта или станции в Избранное
Можно одним касанием просмотреть время отправления транспорта и маршруты до избранной остановки или станции.
Выполните одно из описанных ниже действий.
Использование Siri или поиска для просмотра станций и транспортных остановок.
Откройте карту общественного транспорта, увеличьте масштаб или перетяните карту, пока не увидите остановку общественного транспорта или станцию, затем коснитесь ее.

Коснитесь (справа от кнопки маршрута на карточке места), затем коснитесь «Добавить в Избранное».
Просмотр главных линий общественного транспорта
На открытой карте коснитесь кнопки в правом верхнем углу.
Выберите «Транспорт», затем коснитесь кнопки .
Оплата проезда с помощью iPhone
Многие транспортные агентства предоставляют возможность использовать iPhone для оплаты проезда.
Использование Apple Pay. С помощью Apple Cash, а также кредитных и дебетовых карт, сохраненных в приложении Wallet , можно совершать бесконтактную оплату проезда, если транспортное агентство поддерживает Apple Pay.
Использование транспортных карт. Транспортные системы, поддерживающие эту функцию, позволяют оплачивать проезд с помощью транспортных карт, сохраненных в приложении Wallet. См. раздел Оплата проезда с помощью iPhone.

При прокладывании маршрута для определенных транспортных систем в приложении «Карты» можно получить сообщение о том, можете ли Вы оплатить проезд с помощью Apple Pay или выполнить приведенные ниже действия, не открывая приложение Wallet и не закрывая приложение «Карты».
Добавление транспортной карты. При получении приглашения для транспортной системы, поддерживающей платежи с помощью iPhone, коснитесь параметра «Подробнее», затем коснитесь «Добавить транспортную карту» (или похожего параметра).
Добавление средств на транспортную карту. При получении сообщения (например, что тариф на оплату проезда превышает Ваш баланс) коснитесь «Пополнить транспортную карту» (или похожего параметра).
См. такжеПросмотр карт на iPhoneПоиск мест в приложении «Карты» на iPhone
Транспортное управление — Главная страница
— профессия без которой не обойтись
Так уж получается, что в различных публикациях о пассажирском общественном транспорте особенно много внимания уделяется водителям.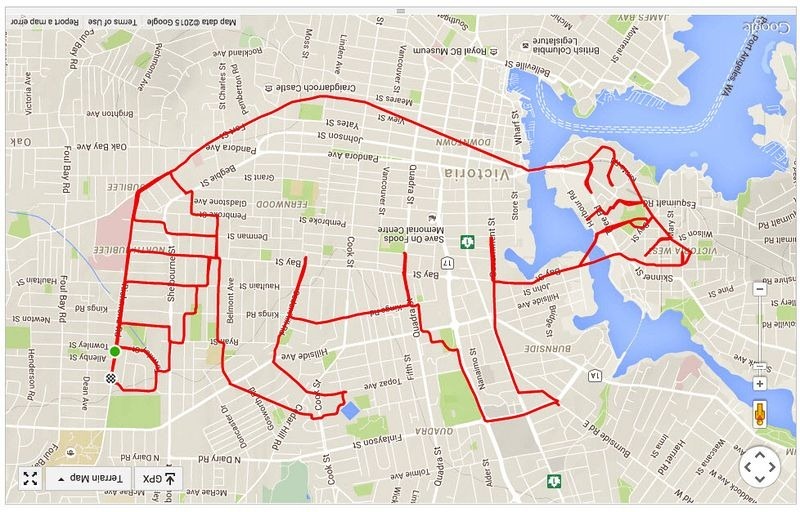 Разумеется, это ключевая фигура. От того как они работают, зависит настроение пассажиров и четкое исполнение маршрутов движения. Но при этом никак нельзя списывать со счетов и работу диспетчеров. Прежде всего это люди, которые дорожат своей профессией.
Разумеется, это ключевая фигура. От того как они работают, зависит настроение пассажиров и четкое исполнение маршрутов движения. Но при этом никак нельзя списывать со счетов и работу диспетчеров. Прежде всего это люди, которые дорожат своей профессией.
Наша справка: Судя по официальной документации диспетчер относится к категории сотрудников управления с правами руководителя по вопросам организации, учета и контроля пассажирских перевозок на автобусных маршрутах. Диспетчер должен соответствовать квалификационным требованиям, предъявляемых к уровню и характеру знаний и навыков, регламентирующих его профессиональную деятельность.
Диспетчер является старшим на конечных остановочных пунктах контролируемых автобусных маршрутов, осуществляющим функцию диспетчерского управления движением транспортных средств и оперативного контроля за регулярностью движения автомобильного транспорта общего пользования.
Так уж получается, что не все правила втискиваются в регламент.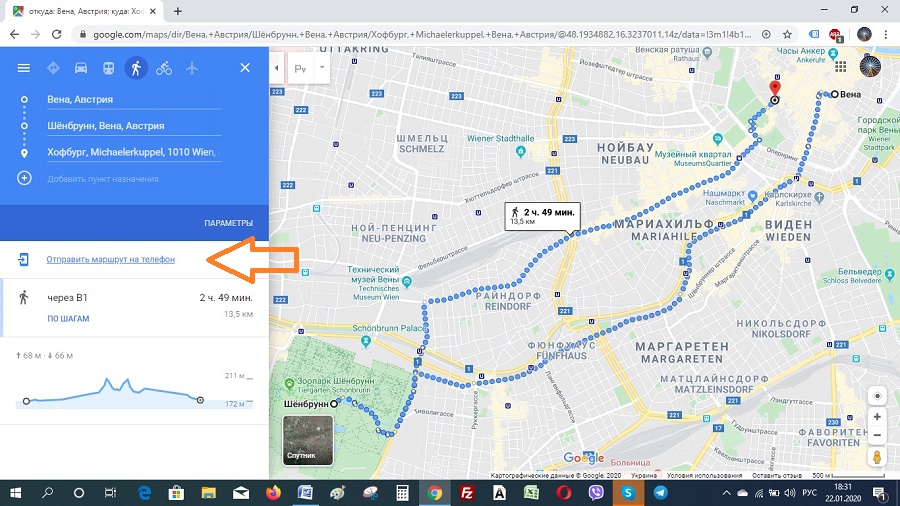 Например, сейчас в условиях пандемии, чтобы ни происходило, диспетчеры должны внимательно следить за соблюдением расписания движения пассажирских автобусов. Но еще им надо заботиться и о том, чтобы и у водителей и пассажиров были надеты медицинские маски.
Например, сейчас в условиях пандемии, чтобы ни происходило, диспетчеры должны внимательно следить за соблюдением расписания движения пассажирских автобусов. Но еще им надо заботиться и о том, чтобы и у водителей и пассажиров были надеты медицинские маски.
В полной мере справляется с этими своими обязанностями диспетчер МКУ «Транспортное управление» А. В. Агишев. У Александра Владимировича солидный опыт работы диспетчером на 60-м маршруте. Он, как и другие диспетчера, дает постоянную информацию в ЦДС (центральную диспетчерскую службу). Это помогает заботиться о сокращении интервалов движения, чтобы не образовывалось пробок. При этом опытный диспетчер не забывает, чтобы после каждого маршрута непременно провели дезинфекцию автобуса. Все как положено.
Личное мнение о своей работе диспетчера высказывает М. Н. Грязнов. «Забот в нашей работе хватает-замечает Михаил Николаевич,- С раннего утра замечаю, что возле нашей остановки автобусов 93,8 и 95 снег и мусор возле него не убраны.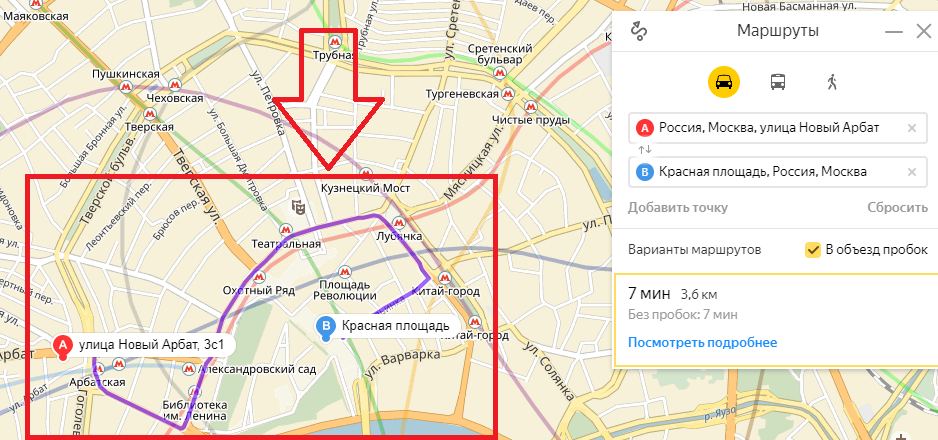 Конечно, в такой ситуации автобусам трудно подъехать. Тут же мы с водителями наводим порядок. Недавно нас проверял «Ростехнадзор». Смотрели как мы проводим дезинфекцию, проверили как ведется и заполняется бортовой журнал. Претензий не возникло. На маршрутах у нас 23-24 автобуса. Рабочий день начинают четко по интервалу, чтобы пассажиры успели на работу и по своим делам. Как диспетчер, я забочусь, чтобы водители одели маски и не забыли про салфетки против бактерий.
Конечно, в такой ситуации автобусам трудно подъехать. Тут же мы с водителями наводим порядок. Недавно нас проверял «Ростехнадзор». Смотрели как мы проводим дезинфекцию, проверили как ведется и заполняется бортовой журнал. Претензий не возникло. На маршрутах у нас 23-24 автобуса. Рабочий день начинают четко по интервалу, чтобы пассажиры успели на работу и по своим делам. Как диспетчер, я забочусь, чтобы водители одели маски и не забыли про салфетки против бактерий.
Среди диспетчеров в МКУ «Транспортное управление» также выделяют работу Ильи Анатольевича Смирнина. За 10 лет он привык к своему 11-му маршруту, на котором курсируют 42 автобуса. За годы работы став профессионалом, привык четко выполнять свои обязанности, включающие четкое соблюдение графика на линии и заботу о том, чтобы последний автобус уходил четко по расписанию, не подводя ожиданий поздних пассажиров.
По ходу изучения работы диспетчеров никак нельзя обойти вниманием и роль женщины.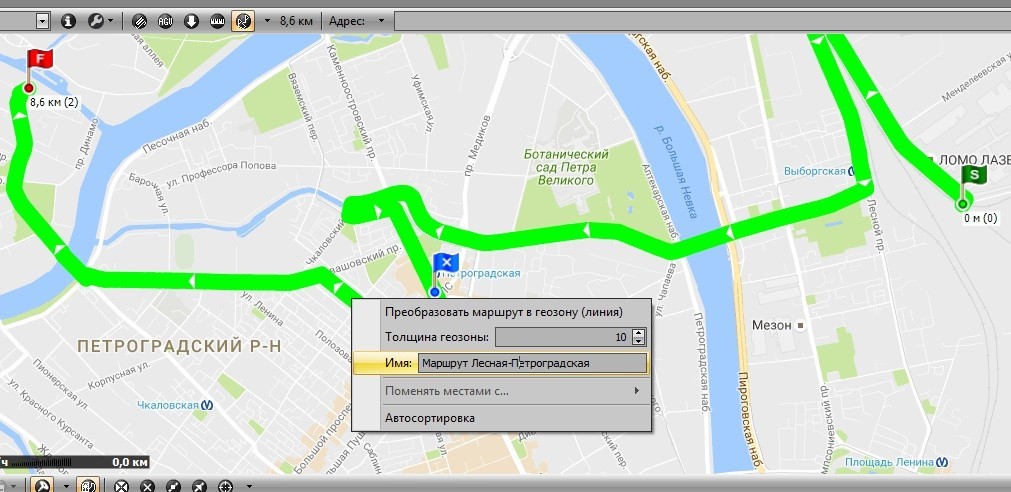 У Наталии Буториной очень сложный участок работы на перекрестке улиц Московской и Чернышевского. Наталье Ивановне, из-за того что здесь много общественного транспорта, надо позаботиться о контроле за соблюдением интервалов. Внимательно следит она и за тем, чтобы автобусы дезинфицировали после каждого рейса. Не забывает проверить и документацию. На ее рабочем месте всегда все в порядке. Жаль только что недавно Наталия Ивановна приболела. Но можно не сомневаться, что, как только выздоровеет, вернется. Без нее на этом оживленном перекрестке трудно обойтись. Следит она и за тем чтобы, на этом участке не было послаблений тем или иным водителям. Все должно делаться четко по графику.
У Наталии Буториной очень сложный участок работы на перекрестке улиц Московской и Чернышевского. Наталье Ивановне, из-за того что здесь много общественного транспорта, надо позаботиться о контроле за соблюдением интервалов. Внимательно следит она и за тем, чтобы автобусы дезинфицировали после каждого рейса. Не забывает проверить и документацию. На ее рабочем месте всегда все в порядке. Жаль только что недавно Наталия Ивановна приболела. Но можно не сомневаться, что, как только выздоровеет, вернется. Без нее на этом оживленном перекрестке трудно обойтись. Следит она и за тем чтобы, на этом участке не было послаблений тем или иным водителям. Все должно делаться четко по графику.
Следует также отметить и добросовестную работу на 53-м маршруте диспетчера П. В. Павлова. На этом маршруте Павел Валерьевич трудится уже 14 лет. Конечная остановка маршрута на Чернышевского, называется «Мой новый». Как замечает Павлов пассажиропоток уменьшается, когда студенты и школьники уходят на каникулы.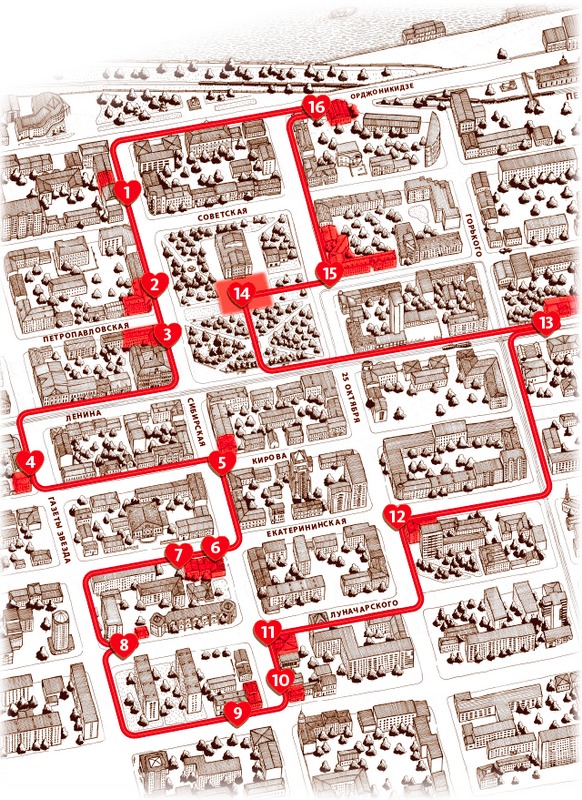 Но как бы там ни было, рано утром и поздно вечером автобус ждет последних пассажиров. И еще важно, что есть здесь своя уборщица (зовут ее Нина Григорьевна). Она заботиться о том, чтобы, независимо от любых обстоятельств, продезинфицировать на конечном маршруте салон и обеспечить соблюдение санитарных норм.
Но как бы там ни было, рано утром и поздно вечером автобус ждет последних пассажиров. И еще важно, что есть здесь своя уборщица (зовут ее Нина Григорьевна). Она заботиться о том, чтобы, независимо от любых обстоятельств, продезинфицировать на конечном маршруте салон и обеспечить соблюдение санитарных норм.
По ходу общения с диспетчерами мне посоветовали обратиться в Простое товарищество ИП Деньжаков И.В. и АО «Хвалынское АТП» Его руководитель Игорь Викторович Деньжаков сразу подчеркнул, что он и сам смотрит, чтобы на автобусной остановке люди зря не толпились, и ехали комфортно от 6-го квартала и до центра города (ул Радищева). Речь идет о 73 маршруте, где задействованы 22 автобуса, Всего на маршруте трудится около 35 водителей. Коллектив дружный особой текучести нет. Средний возраст водителей от сорока до 55 лет. Есть и помоложе. Именно их диспетчер Р. К. Джураев в первые дни работы стажирует, благо опыт есть 6 лет водителем работал и вот 4 года как диспетчер.
По ходу дела Рустам Камилович четко замечает все, что происходит на маршруте.
И что особо подчеркнул диспетчер, до последнего времени в коллективе удается обойтись без короновирусных заболеваний. И это тоже забота диспетчера. Как поясняет Рустам Камилович , если он замечает, что кто-то из водителей вдруг приболел, его в рейс не выпустят. Отдохнет день-другой и уже поздоровевший после проверки врачом (без этого не обходится) приступает к своей каждодневной работе.
Оценивая значимость деятельности диспетчеров следует заметить, что многое здесь зависит от работы, связанной с диспетчерским управлением.
Наша справка: Это управление включает в себя: мониторинг работы муниципальных маршрутов: начало и окончание движения по маршрутам; соблюдение схем движения; -оперативный контроль состояния обслуживания пассажиров, обеспечение работы «Горячей линии» и многое другое.
Практически в диспетчерскую службу стекается информация как организована работа на маршрутах. Учитывается координация действий, как соблюдается график движения. Бывает, что в студеную зиму снега может навалить очень много. Убрать не успели. Получается, вместо двух дорог задействована одна и автобусы идут в объезд. Разумеется, такого рода вопросы, спорные моменты не остаются без внимания и делается все, чтобы их поскорее решить. Впрочем, не забывают здесь и о мелочах, когда например кто-то забыл или потерял свои вещи, документы. Можно не беспокоиться, помогут найти и вернуть владельцу. А еще здесь проявляется забота о льготных категориях граждан чтобы им было предоставлено место в автобусе и при этом проявлялись элементарная забота и внимание.
Так что забот у диспетчеров хватает. Будем надеяться, что в нынешнем году уровень работы заметно возрастет. И это будет хорошим подарком для пассажиров.
На снимках: На пассажирских маршрутах Саратова.
Полное руководство по использованию Google Моих карт для планирования поездки [Учебное пособие]
Я люблю хорошую карту. У меня на стенах висят карты. Я иду в книжный магазин, чтобы читать карты. Всякий раз, когда я прокладываю свой путь домой, используя только карту, я чувствую, что у меня должны быть какие-то врожденные навыки работы в лесу. И если вы читали мои посты о путешествии по штату Мэн, вы, вероятно, уже устали от моих разговоров об Атласе ДеЛорме. (Я действительно не могу с этим поделать — у этих атласов есть культ в штате Сосны.)
Но хотя чтение бумажных карт всегда будет вызывать у меня ощущение приключения, я не полностью против использования технологий для планирования моих поездок (и иногда навигации по земле, но не никому не рассказывать).
Одним из моих любимых инструментов планирования поездок является Google My Maps, который позволяет вам использовать Google Maps в качестве планировщика поездок, создавая собственную карту и добавляя булавки для нескольких мест . Мало того, что это здорово, потому что это Google, но его можно использовать по-разному: от первоначального мозгового штурма до создания маршрута поездки и навигации на ходу. Вот обзор того, как использовать Google Мои карты для планирования поездки, а также руководство (и видео!) о том, как его настроить.
Содержание
- 8 причин любить Google My Maps
- 3 способа использования Google My Maps
- Ограничения Google My Maps
- Как использовать Google My Maps для планирования поездки
Google My Maps 8 причин
- Позволяет вам просмотреть маршрут вашей поездки.
Это очень полезно, особенно если вы действительно визуал или любите пользоваться картами.
- Подключается к другим приложениям Google.
Если оставить в стороне мои (кхм, очень рациональные) опасения, что они могут скоро захватить мир, я люблю все, что связано с Google. Мои карты хранят копию карты в любом аккаунте Google Диска, который вы используете. (Я единственный, у кого их 6?) Так что, если вам нравится создавать Google Документы или папки для хранения информации о планировании поездки, документов, фотографий или маршрутов, было бы неплохо, если бы ваша карта была легко доступна в той же папке. - Вы получаете дополнительную информацию о местоположении, поскольку она является частью Google Maps.
Если местоположение есть в Google, вы можете увидеть его веб-сайт, номер телефона, адрес, отзывы и веб-сайт, когда добавите его на свою пользовательскую карту.
- Вы можете добавить свои дополнительные данные.
Еще больше персонализируйте карту, добавляя заметки, фотографии или видео. Используйте заметки во время планирования, чтобы добавить информацию о веб-сайте или часах (если их еще нет в списке) или как место для написания заметок на ходу, когда вы посещаете места. Если я узнаю об этом месте из определенного поста в блоге или на веб-сайте, я обычно добавляю эту ссылку и выдержку из поста в раздел заметок, чтобы потом сослаться на него. - Вы можете спланировать свой маршрут, создав слой с направлениями.
Когда я путешествовал в Берлингтон, штат Вермонт, я хотел увидеть длину велосипедной дорожки на карте, поэтому я использовал функцию направления, чтобы показать весь маршрут. (Ознакомьтесь с путеводителем по Берлингтону , чтобы увидеть пример созданной мной карты планирования поездки, которая включает в себя маршрут велосипедной дорожки.) И хотя я еще этого не сделал, вы также можете использовать Google Мои карты, чтобы спланировать маршрут поездки для более длительное приключение.
- Широкие возможности настройки.
Не обращайте на меня внимания, пока я падаю в обморок от цветового кодирования и опций организации. Используйте пользовательские значки, слои и цвета, чтобы было легко увидеть, что происходит с первого взгляда. Например, вы можете использовать значок чашки кофе для всех кафе, которые вы добавляете, значок кровати для отелей и значок плавания для пляжей. Вы также можете использовать слои по-разному, например, по одному слою на каждый день поездки или по одному слою на каждую категорию (например, рестораны, жилье и развлечения). - Углубленное планирование на вашем компьютере. Легкий, на ходу доступ с вашего телефона.
Вы можете получить к нему доступ из приложения Google Maps на iPhone или Android (а на Android вы можете загрузить отдельное приложение Google My Maps, если хотите просмотреть свои карты или добавить к ним). - Им легко поделиться с другом или со всем миром.

Если вы планируете поездку с другими людьми, вы можете легко поделиться картой с другими. И если вы хотите сделать это доступным для всех (как я делаю в своих публикациях в путеводителе), просто измените настройки конфиденциальности и поделитесь ссылкой или вставьте ее на веб-сайт.
8 причин полюбить Google My Maps для планирования путешествий!Нажмите, чтобы написать твит
3 способа использования Google My Maps
- Проведите мозговой штурм и накопите идеи для будущих поездок.
Я часто сталкиваюсь с действительно интересными отелями, ресторанами или развлечениями в местах, куда хочу отправиться в ближайшем будущем, и я хочу быть уверен, что не забуду о них. У меня так много закладок во многих местах (Pinterest, Facebook, Pocket), но Google My Maps — это место, где я начал хранить идеи для будущих поездок. - Спланируйте маршрут поездки.
Хотите использовать Google Maps для планирования маршрута? Когда вы будете готовы спланировать предстоящую поездку, наметьте ее визуально, используя Google Мои карты, чтобы создать свой маршрут. Мне нравится добавлять все места, куда я могу пойти, даже если я не планирую ежедневные мероприятия, но вы определенно можете получить более подробную информацию с ежедневным планом.
Мне нравится добавлять все места, куда я могу пойти, даже если я не планирую ежедневные мероприятия, но вы определенно можете получить более подробную информацию с ежедневным планом. - Навигация на ходу.
Не знаете, что вы хотите сделать сегодня, или хотите посмотреть, какой ближайший ресторан из вашего списка предлагает ужин? Перейдите к своей пользовательской карте, чтобы освежить в памяти сделанные вами заметки или проложить маршрут к следующему местоположению.
Вот пример одной из пользовательских карт Google, которые я создал!
>> Нужен организованный рюкзак в дорогу? Взгляните на мой любимый багаж для кемпинга, путешествий и полетов: Cotopaxi Nazca 24L и Allpa 35L! <<Ограничения Google My Maps
Несмотря на то, что Google Maps отлично подходит для планирования поездок, существуют некоторые ограничения на его использование. Некоторые из них были отмечены читателями в комментариях, поэтому спасибо всем за помощь в создании еще более надежного руководства. Я организую их здесь, так как это проще, чем пролистывать комментарии.
Я организую их здесь, так как это проще, чем пролистывать комментарии.
- На карту можно добавить только 10 слоев.
Если вы планируете более длительную поездку и хотите создавать слой на каждый день, это ограничение может оказаться неприятным. Вот несколько идей обходного пути: вы можете создать 2 карты и иметь весь основной маршрут в виде 1 слоя на каждой (показывающий самый простой маршрут за все 12 дней — скажем, из города в город) в качестве эталона. Затем создайте отдельные слои для каждого дня. В качестве второго варианта вы можете добавить несколько дней к 1 слою и изменить заголовки, чтобы они начинались с дня, которому они соответствуют (то есть это будет «1 — название места», а не просто «название места»). вариант может быть не идеальным, поскольку вы не можете видеть заголовки, пока не нажмете, когда вы разговариваете по телефону. - Нет фильтра высоты перемычки.
Для тех путешественников, которым необходимо заранее планировать ограничения по высоте, нет фильтра высоты моста. Поскольку мне самому не приходилось использовать эту функцию, я не уверен в альтернативе, которую можно было бы рекомендовать. Тем не менее, если немного покопаться, есть несколько приложений и устройств GPS для дальнобойщиков, которые могут быть хорошим местом для начала поиска, если у вас есть крупногабаритный автомобиль.
Поскольку мне самому не приходилось использовать эту функцию, я не уверен в альтернативе, которую можно было бы рекомендовать. Тем не менее, если немного покопаться, есть несколько приложений и устройств GPS для дальнобойщиков, которые могут быть хорошим местом для начала поиска, если у вас есть крупногабаритный автомобиль. - Слои направлений недоступны на вашем телефоне для целей навигации.
Как я уже упоминал, обычно я использую слой направлений только для визуального отображения маршрута, а не для фактического создания пользовательских направлений. Как отметили несколько читателей, вы не можете создать слой направлений, а затем получить доступ к этим направлениям в Картах Google на своем телефоне. (Вы можете увидеть их на рабочем столе, если хотите узнать расстояние или продолжительность маршрута, но это не поможет, если вы на самом деле хотите использовать их для навигации — см. здесь снимки экрана.) - (Вроде) недоступен в автономном режиме.

В отличие от остальных Карт Google, которые можно загрузить для доступа в автономном режиме, вы не можете загрузить собственную карту для использования в автономном режиме в Картах Google. Тем не менее, я смог использовать его в местах с неравномерным приемом. Я вытащил карту, когда у меня был прием, и оставил ее работающей в фоновом режиме. Он оставался загруженным в приложении, и я мог открыть его, чтобы посмотреть позже, когда меня не было на связи. Другой вариант (особенно если вы путешествуете по другой стране, где вы будете полностью в автономном режиме) — использовать стороннее приложение, как указано здесь.
Как использовать Google Мои карты для планирования поездки
Создание новой пользовательской карты
Перейдите в Google Мои карты из браузера на компьютере. Посмотрите на значок Google в правом верхнем углу, чтобы убедиться, что вы используете нужную учетную запись Google. Нажмите «Создать новую карту», и откроется окно с пустой картой.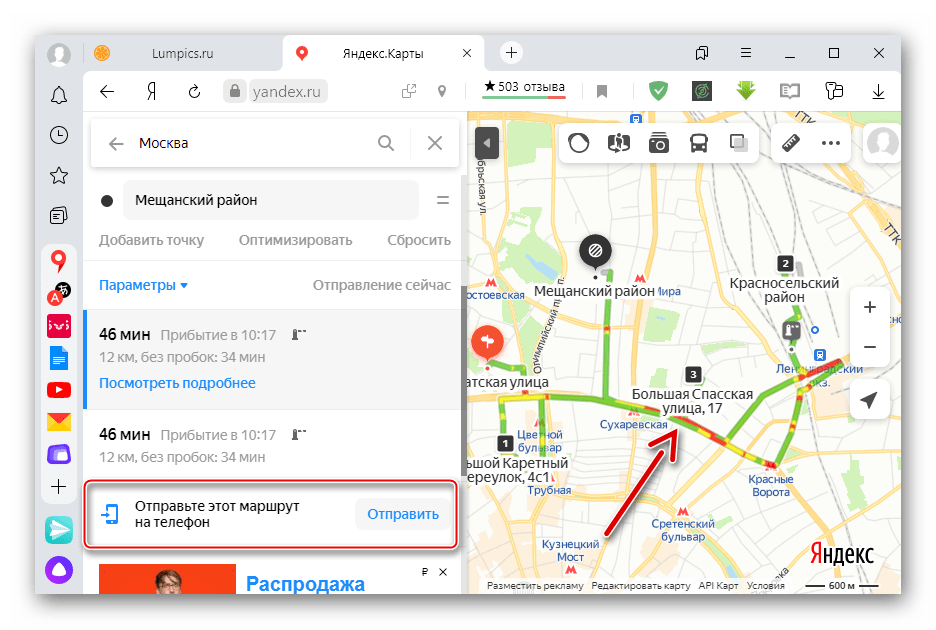 Чтобы присвоить вашей карте имя и описание , нажмите на название карты («Карта без названия»).
Чтобы присвоить вашей карте имя и описание , нажмите на название карты («Карта без названия»).
Работа со слоями
Когда вы создаете новую карту, первый слой уже будет создан, поэтому вы, вероятно, захотите его переименовать. до дайте вашему первому слою название , нажмите непосредственно на название заголовка, как вы это сделали с названием карты, ИЛИ нажмите на 3 точки рядом с «Слой без названия», а затем нажмите «Переименовать слой». Нажав на эти 3 точки рядом с названием слоя, вы также можете удалить слой , если вы добавили его случайно или передумали. В этом примере я меняю свой первый слой на «столовая» и добавляю в этот слой все рестораны.
Вы можете использовать слои как угодно или просто придерживаться одного слоя, если вам не нужно несколько. до добавьте больше слоев , просто нажмите «Добавить слой» в сером разделе под заголовком и описанием карты.
Для переместите булавку между слоями , щелкните булавкой на слое и, удерживая нажатой кнопку мыши, перетащите ее на нужный слой.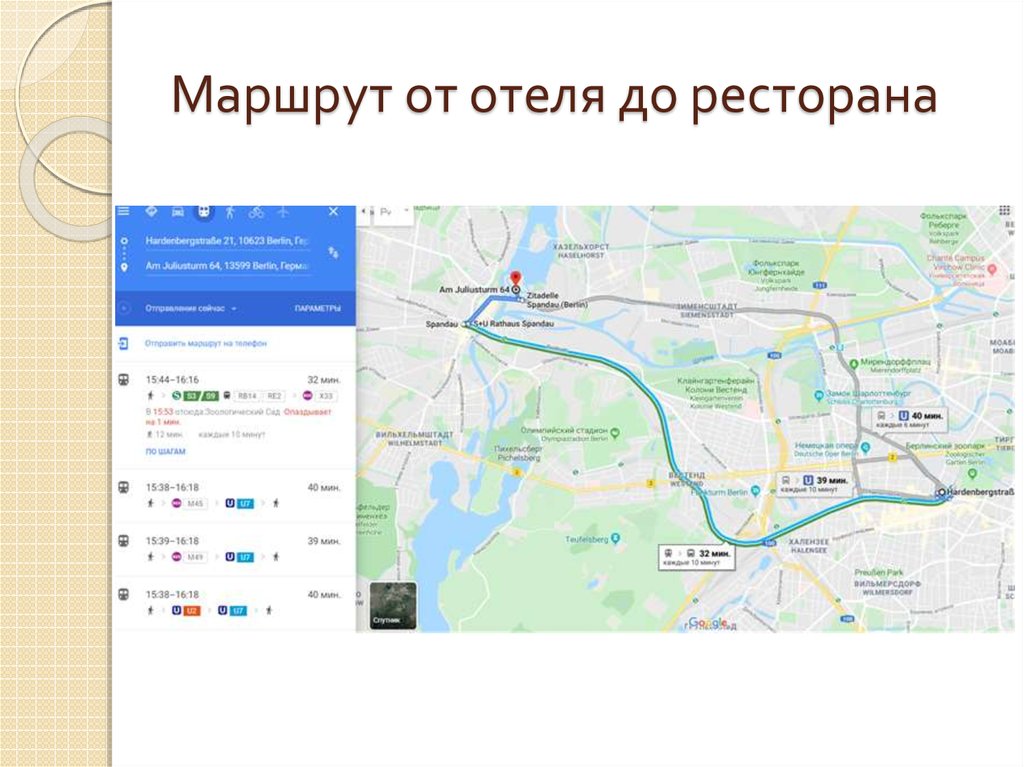
Добавление маркеров местоположения
Существуют различные способы добавления маркеров местоположения на слой. Во-первых, убедитесь, что выбран правильный слой , щелкнув в любом месте белой области слоя. Вы увидите, какой слой выбран, посмотрев на синюю полосу слева от слоя.
- В строке поиска карты введите название места или адрес. Нажмите «Добавить на карту», чтобы добавить булавку для этого местоположения . Именно так я добавляю большинство контактов.
- Если вам не нужно точное местоположение или у вас нет адреса , вы можете нажать кнопку маркера булавки под строкой поиска карты («Добавить маркер»). Ваша мышь превратится в букву T, и вы сможете щелкнуть в любом месте карты, чтобы добавить пустую булавку. Вам сразу же будет предложено добавить заголовок и описание булавки.
- Если вы имеете дело с очень отдаленными местами (или вам просто нравятся гиковские карты), вы также можете использовать координаты широты и долготы.

Чтобы удалить булавку , просто нажмите на нее и щелкните значок корзины.
Несколько советов и рекомендаций по добавлению контактов:
- Если место, которое вы ищете, не зарегистрировано в Google, вам придется использовать адрес. Следует отметить, что иногда списки Google Maps неверны или не ведут вас в нужное место, поэтому вы можете дважды проверить местоположение, если вы не используете почтовый адрес для добавления булавки (особенно если это малый бизнес без сайта).
- Я также обнаружил, что указатели пешеходных троп часто отображаются на Картах Google, но они не всегда верны с точки зрения навигации по ним на автомобиле. Я обычно добавляю их на свою карту, чтобы получить общее представление о том, где они находятся, во время планирования, но я использую бумажную карту или атлас, чтобы найти их во время путешествия.
Настройка булавок местоположения
Чтобы изменить заголовок и добавить примечания к своему списку, щелкните булавку на карте, а затем щелкните значок карандаша («Редактировать»).
Чтобы изменить цвет и значок булавки , щелкните значок ведра с краской (из самой булавки ИЛИ непосредственно в слое). Нажмите «Другие значки», чтобы просмотреть все варианты значков. Вы можете раскрасить код по типу деятельности, по слою или любым удобным для вас способом.
Чтобы добавить фото или видео на булавку , нажмите на булавку на карте, а затем нажмите на значок камеры («Добавить изображение или видео»). Это еще один способ сделать вашу карту интерактивной, особенно после того, как вы посетили место и хотите поделиться им с другими.
Booking.com
Добавление маршрутов не нахожу их полезными для направлений
во время путешествия , так как я могу просто использовать приложение карт для навигации. Я использую слои направлений всякий раз, когда хочу показать весь маршрут на карте , а не конкретное место. Щелкните значок стрелки под строкой поиска, чтобы создать новый слой направлений.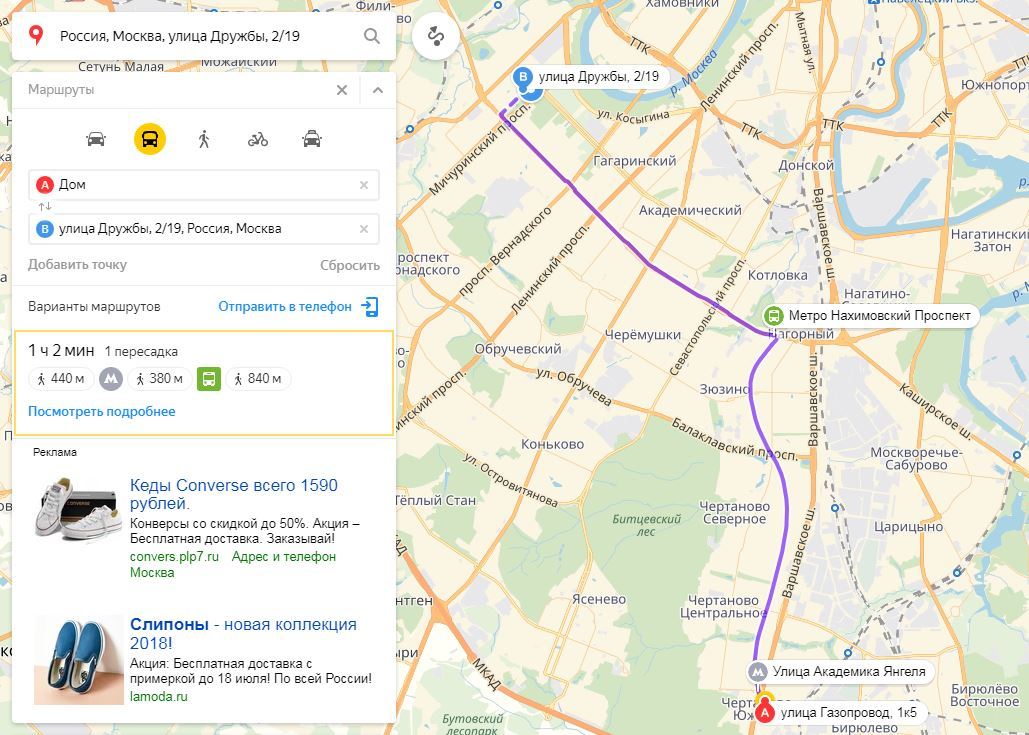 В легенде нажмите «Вождение», если вы хотите изменить это на пешие или велосипедные маршруты. Добавьте название местоположения или адрес к точкам A и B в легенде. Если вы обнаружите, что булавки находятся не совсем там, где должны быть, вы можете перетащить точки на карте.
В легенде нажмите «Вождение», если вы хотите изменить это на пешие или велосипедные маршруты. Добавьте название местоположения или адрес к точкам A и B в легенде. Если вы обнаружите, что булавки находятся не совсем там, где должны быть, вы можете перетащить точки на карте.
Продолжайте добавлять точки, нажав «Добавить пункт назначения» на карте. Вы можете либо ввести информацию в легенду, либо навести указатель мыши на точку на карте и дважды щелкнуть ее. (Это особенно полезно, если вы отслеживаете маршрут на чем-то вроде велосипедной дорожки или туристической тропы, у которой не будет адреса.)
Измените порядок, перетаскивая элементы в легенде. Точно так же, как при изменении направления в навигации Google Maps, вы можете щелкнуть часть маршрута и перетащить ее на другую дорогу, если хотите изменить часть маршрута после его завершения.
Если вам нужно получить доступ к маршрутам, чтобы увидеть расстояние вашего маршрута или время, которое он займет, щелкните три точки на слое и нажмите «Пошаговые маршруты».
Предоставление доступа к вашей карте
Существует несколько способов предоставления доступа к вашему плану поездки в Google Maps.
Откройте карту и нажмите «Поделиться» на серой панели над слоями. Чтобы разрешить другим просматривать вашу карту (включая встраивание на ваш веб-сайт), нажмите «Изменить» в разделе «У кого есть доступ». Для встраивания вам необходимо сделать этот параметр общедоступным.
В противном случае, если вы хотите разрешить другим редактировать вашу карту, добавьте их адрес электронной почты в раздел «пригласить людей».
Просмотр пользовательской карты в приложении Google Maps
Откройте Google Maps и перейдите в меню слева (я использую Android, поэтому в Apple это может немного отличаться). Нажмите «Ваши места» -> нажмите «Карты» (возможно, вам придется прокрутить вправо). Затем вы увидите созданные вами пользовательские карты (убедитесь, что вы используете правильную учетную запись Google!).
Чтобы перейти к одной из моих булавок, откройте карту, найдите булавки того места, куда вы хотите отправиться, щелкните по нему, а затем нажмите «Маршруты». Когда вы это сделаете, вы больше не увидите свою пользовательскую карту, но будете смотреть на обычную навигацию Google Maps.
Учебное пособие по Google Моим картам
В этом видеоролике показано, как использовать Google Карты для планирования поездки, а также несколько моих собственных примеров маршрутов в Google Моих картах!
Какой ваш любимый инструмент или приложение для планирования путешествий? Дай мне знать в комментариях!
Наведите курсор на изображение, чтобы прикрепить его к доске путешествий на потом!
Это сообщение было первоначально опубликовано 27 июля 2017 г. и обновлено в августе 2018 г.
Войдите в Google Диск
Одно из улучшений, появившихся вместе с Моими картами, заключается в том, что Google компилирует все под своей облачной платформой хранения — Диском. Теперь очень легко хранить различные карты и документы в одной папке поездки. Посетите https://www.google.com/drive/, чтобы начать. Вам будет предложено войти в свою учетную запись Google. Нажмите Кнопка «Перейти к диску» , чтобы начать. Если у вас нет учетной записи Google, вам необходимо создать ее для создания и сохранения карт.
После входа в систему вы увидите большую красную кнопку New в левом верхнем углу. Чтобы создать новую карту, нажмите эту кнопку, выберите Еще и, наконец, Google Мои карты .
Создать новую карту
Теперь вы попадете в основной интерфейс «Мои карты». С левой стороны находится панель управления картой, используйте ее для организации слоев и включения/выключения видимой информации. В левом верхнем углу находится панель поиска, а чуть ниже — набор кнопок, используемых для добавления информационных маркеров на карту. С правой стороны вы найдете значки для доступа к другим частям вашей учетной записи Google (например, к электронной почте) и элементы управления масштабированием карты.
В левом верхнем углу находится панель поиска, а чуть ниже — набор кнопок, используемых для добавления информационных маркеров на карту. С правой стороны вы найдете значки для доступа к другим частям вашей учетной записи Google (например, к электронной почте) и элементы управления масштабированием карты.
В панели управления выберите Карта без названия , введите имя и описание карты, затем нажмите Сохранить .
Отлично! Теперь давайте введем ваше домашнее местоположение
Сначала добавьте начальное и конечное местоположения. В нашем случае мы начнем с нашей базы в Бербанке, Калифорния, и закончим там же. В строке поиска введите свой начальный адрес и нажмите Введите .
Вы заметите, что Pin теперь находится в этом месте.
Нажмите на булавку, и когда откроется диалоговое окно , нажмите Добавить на карту внизу слева.
Цвет булавки изменится, и вы увидите, что местоположение теперь хранится в слое панели управления.
Вот оно! Ваша самая первая метка.
Если вы заканчиваете в другом месте, повторите этот шаг, чтобы добавить этот адрес сейчас.
Решите, куда вы направляетесь
Возможно, у вас уже есть план маршрута. Если это не так, ознакомьтесь с моей статьей «Как определить, куда идти», чтобы найти простую стратегию и несколько отличных идей. Или возьмите копию одной из этих замечательных книг для вдохновения.
Road Trip USA, автор Jamie Jensen
Off the Beaten Path, журнал Reader’s Digest
Национальные парки Америки, журнал Lonely Planet
местоположение, выбрав булавку и сохранив на карту для каждого из других пунктов назначения. Давайте еще раз пройдемся по нему.
Я хочу посетить национальный парк Зайон, поэтому я введу это в строку поиска и нажму Введите
Затем нажмите на Pin и нажмите Добавить на карту .
Повторите эти шаги для всех остальных адресатов.
Определить маршрут
К этому моменту все пункты назначения должны быть добавлены в виде маркеров вместе с начальным и конечным местоположениями. В результате карта выглядит примерно так.
Теперь пришло время спланировать маршрут.
Посмотрите, где разбросаны булавки, и запишите порядок посещения каждого места.
Нажмите на первый маркер пункта назначения , который вы хотите посетить, либо на карте, либо на панели управления.
В открывшемся диалоговом окне щелкните значок Направления в правом нижнем углу.
В панели управления появится новый слой, содержащий маршруты проезда. Под строкой A введите исходное местоположение. Вы должны увидеть, как появляется маркер, когда вы вводите его. Затем нажмите Введите .
Если появится желтое всплывающее окно с сообщением «Не удалось найти маршрут», вам придется изменить положение маркера.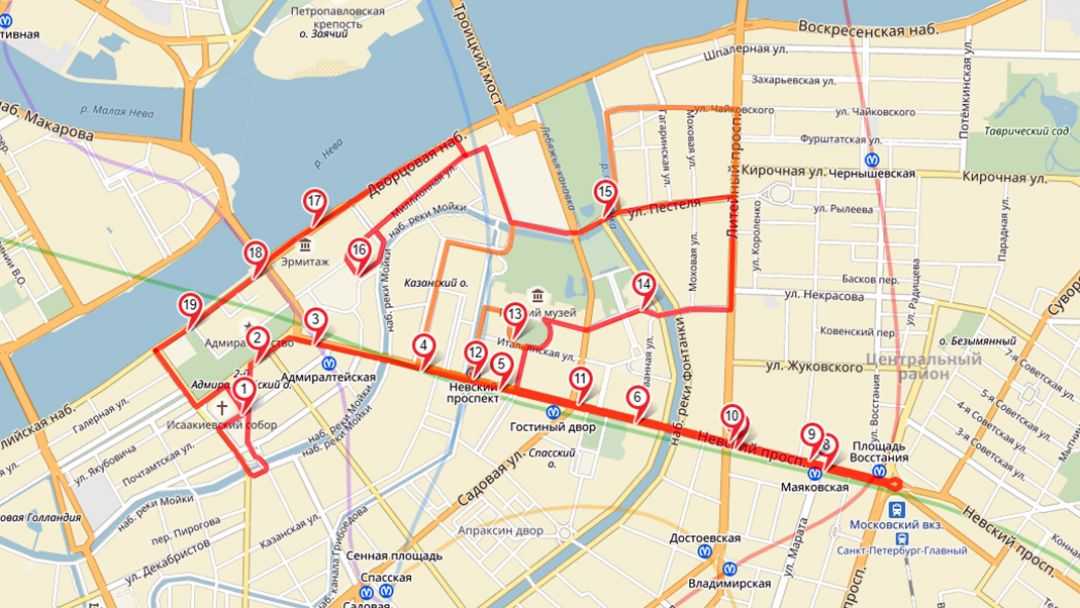 Это происходит потому, что Google часто сбрасывает булавки там, где нет дорог. Для регулировки найдите штифт и нажмите и удерживайте . Затем вы можете перетащить его в более доступное место.
Это происходит потому, что Google часто сбрасывает булавки там, где нет дорог. Для регулировки найдите штифт и нажмите и удерживайте . Затем вы можете перетащить его в более доступное место.
Теперь вы должны увидеть маршрут между вашим начальным местоположением и первым пунктом назначения.
Теперь пришло время добавить остальные пункты назначения и место возврата. Убедитесь, что выбран слой Directions Layer (я переименовал его), нажав на заголовок . Вы узнаете, что он активен, когда увидите тонкую синюю полосу слева. Затем нажмите Добавить место назначения .
Введите пункты назначения в том порядке, в котором вы хотите их посетить, используя слоты B, C, D и т. д. . Используйте текст Add Destination , чтобы создать больше пробелов. ** Примечание ** Вы можете создать только 10 пунктов назначения (A–J) для каждого слоя направлений . Дополнительные сведения см. в разделе ограничения.
в разделе ограничения.
Внесение корректировок в маршрут
Теперь у вас есть базовый маршрут, включая маршруты движения, пункты назначения, километраж, время в пути и общую карту.
Если вас устраивает маршрут, вы можете Поделитесь этим, нажав серую кнопку на панели управления . В диалоговом окне «Поделиться» вы можете приглашать людей по электронной почте, копировать ссылку на карту, делиться ею в социальных сетях и настраивать доступ (редактирование или просмотр).
Вы можете настроить маршрут между двумя пунктами назначения, щелкнув синюю линию маршрута , чтобы выбрать ее, затем щелкните, удерживайте и перетащите, чтобы добавить новую точку. Отмените это действие, нажав на белую точку, которая появляется вдоль маршрута.
В своем маршруте я заметил, что национальный парк Великие песчаные дюны требует много времени на вождение, поэтому я собираюсь удалить этот пункт назначения и сохранить его для более поздней поездки.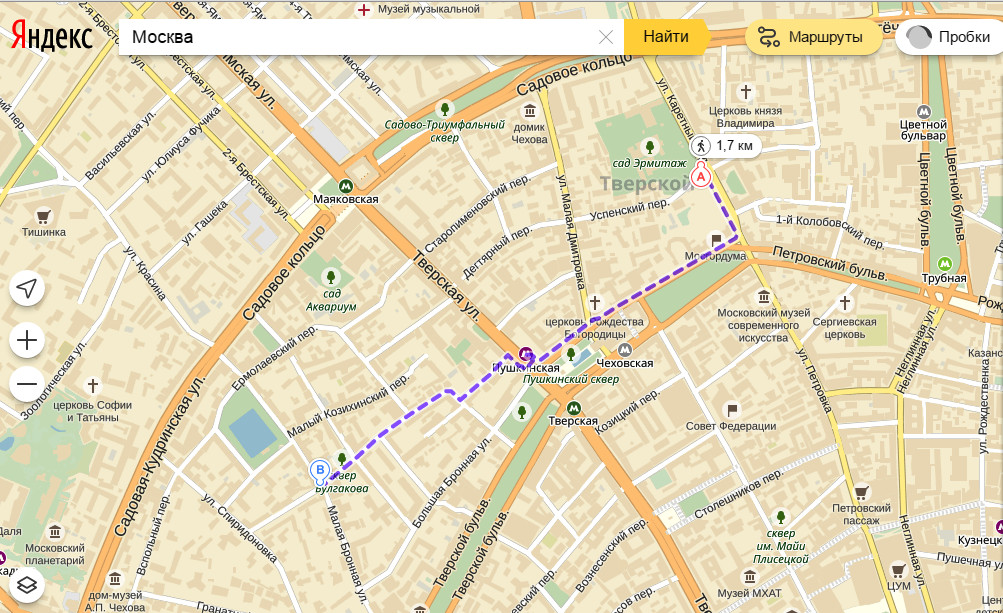 Вместо этого я остановлюсь в Национальном парке Гранд-Каньон, который находится по пути домой.
Вместо этого я остановлюсь в Национальном парке Гранд-Каньон, который находится по пути домой.
Внесите необходимые изменения или дополнения, изменив порядок меток направления движения и добавив/удалив местоположения. Для получения дополнительных сведений, таких как расстояние между пунктами назначения и время в пути, щелкните 3 вертикальные точки рядом с заголовком слоя и выберите Пошаговые инструкции .
Дополнительная информация
Google My Maps позволяет вам иметь всего 10 слоев (улучшение Maps Engine), в настоящее время я использую один для маршрутов проезда и один для маркеров местоположения. Дополнительные слои можно использовать для большего количества направлений движения и удобств.
Например, я определенно хочу заправиться перед поездкой в Долину Смерти, поэтому я поищу заправочную станцию прямо перед этим и добавлю ее на карту в этом новом слое. Вы также можете настроить цвет и стиль значков для лучшей читабельности.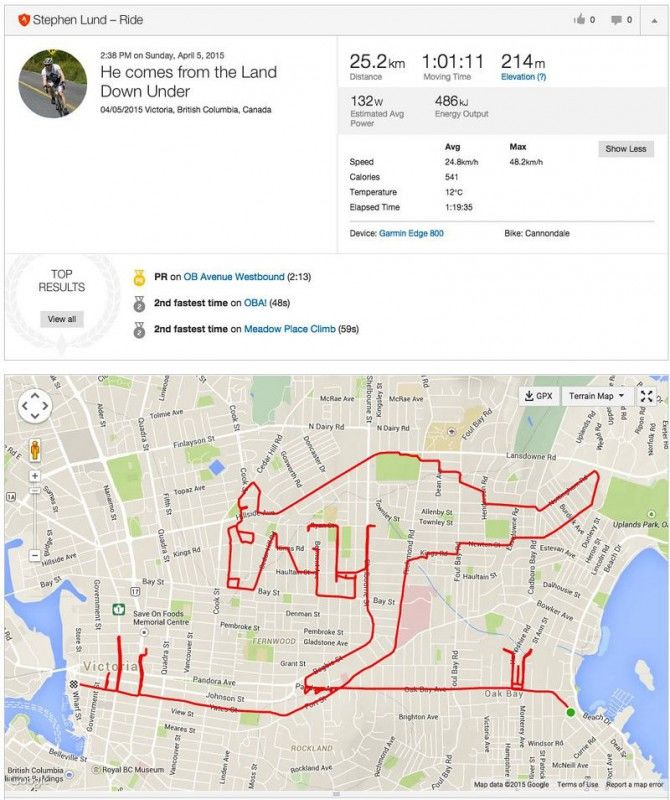 Щелкните значок и выберите значок Style , чтобы сделать это.
Щелкните значок и выберите значок Style , чтобы сделать это.
Магазины, прачечные, продуктовые магазины, заправочные станции и рестораны — все это отличные булавки для добавления. Чем больше исследований вы сделаете заранее, тем меньше вы будете бесцельно блуждать позже (не то чтобы это всегда плохо!).
Ограничения
Хотя в Google Мои карты были внесены значительные улучшения (такие как добавление дополнительных слоев, интеграция с Диском и пошаговая навигация), есть одно заметное ограничение.
- Ограниченные баллы маршрутов движения : На каждый слой маршрутов можно добавить только 10 баллов. Для длительных поездок это может означать, что вам понадобится несколько слоев направлений или даже несколько карт (с определенными разделами).
Пошаговая навигация
Сила создания карты действительно проявляется во время вашего путешествия. Используя приложение Google Maps, вы можете легко ориентироваться в ключевых точках по ходу движения и использовать пошаговую навигацию для прокладки маршрута.
Начните с загрузки Google Maps в магазине приложений — это приложение доступно как для пользователей iOS, так и для Android.
Откройте приложение и найдите три горизонтальных полосы в левой части строки поиска.
Боковая панель будет прокручиваться слева. Найдите и нажмите на заголовок категории под названием Ваши места . Появится список карт, которые вы сохранили.
Нажмите на карту, которую хотите открыть, в моем случае она называется «Наше юго-западное приключение»!
Появится карта с любыми направлениями движения и булавками, которые вы разместили.
Чтобы начать пошаговую навигацию, нажмите на значок , а затем нажмите на синий значок автомобиля в правом нижнем углу.
Вот и все. Вам будет предложено несколько вариантов маршрута, между которыми вы можете переключаться, в противном случае нажмите 9.0011 начните и вперед!
Подведение итогов
Теперь у вас есть хорошее начало вашего маршрута путешествия! Завершите его, изучив каждый конкретный парк, чтобы решить, сколько дней вы хотите провести там, а затем ознакомьтесь со следующей статьей, чтобы создать простой и точный бюджет.



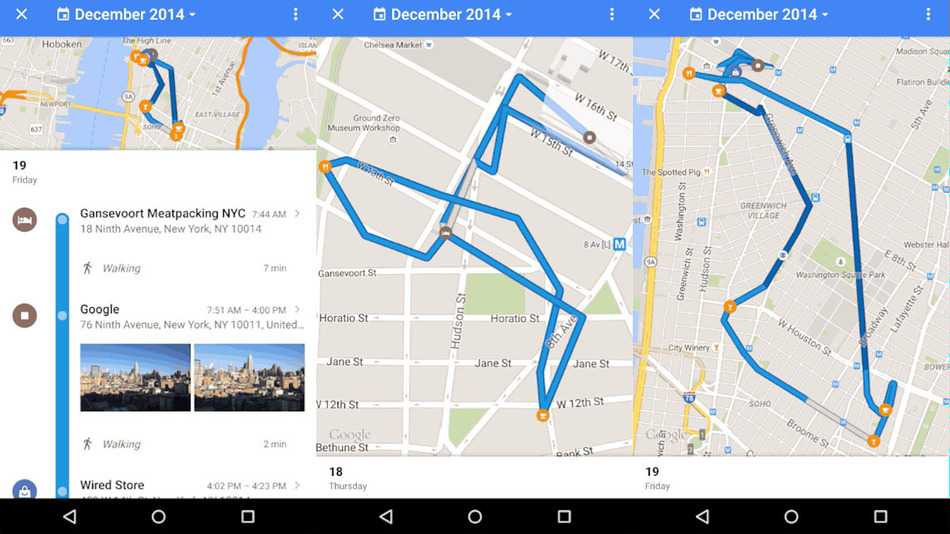 Чтобы просмотреть сведения об остановке и дополнительное время отправления, коснитесь любой строки на карте «Транспорт рядом».
Чтобы просмотреть сведения об остановке и дополнительное время отправления, коснитесь любой строки на карте «Транспорт рядом».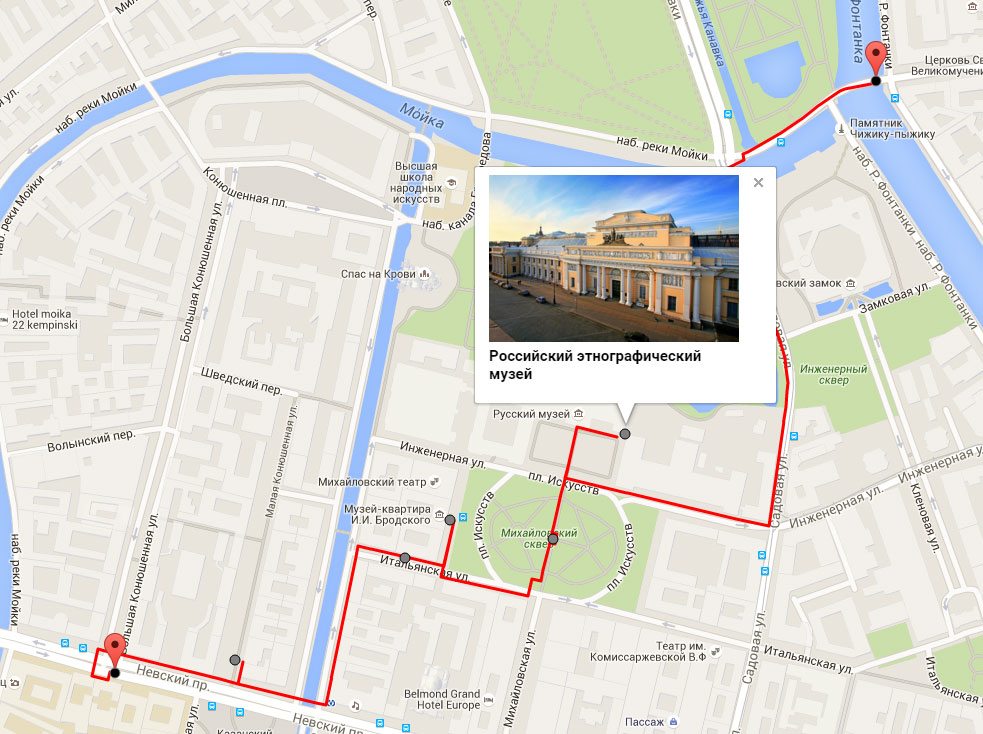

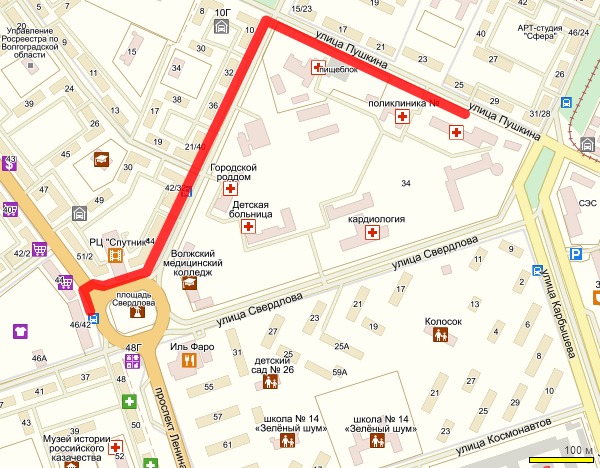

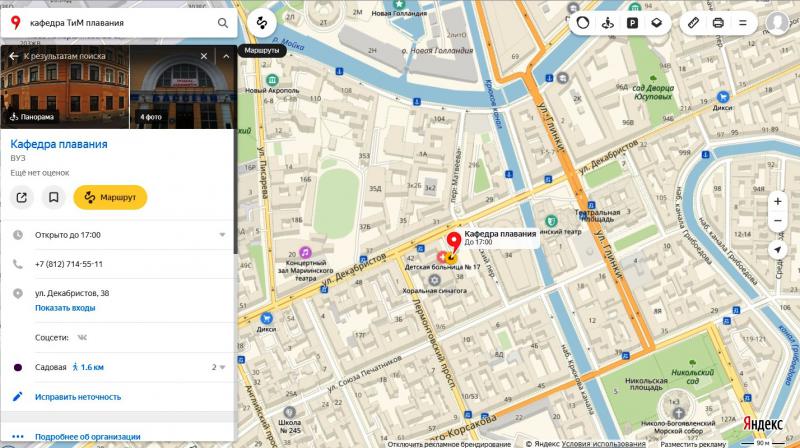
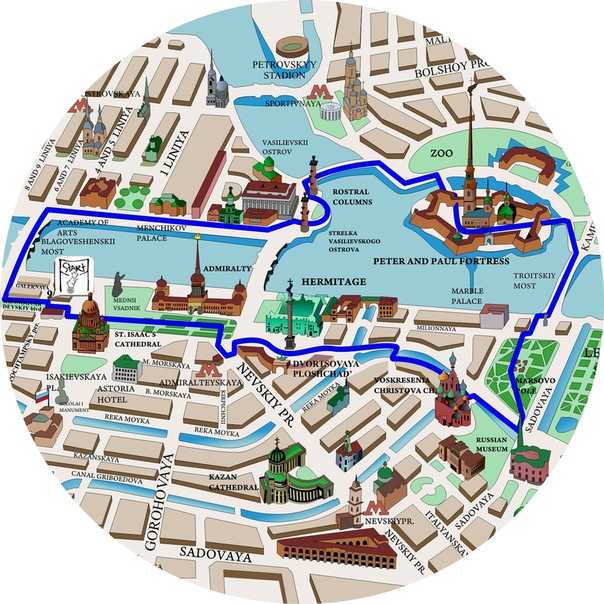
 Мне нравится добавлять все места, куда я могу пойти, даже если я не планирую ежедневные мероприятия, но вы определенно можете получить более подробную информацию с ежедневным планом.
Мне нравится добавлять все места, куда я могу пойти, даже если я не планирую ежедневные мероприятия, но вы определенно можете получить более подробную информацию с ежедневным планом. Поскольку мне самому не приходилось использовать эту функцию, я не уверен в альтернативе, которую можно было бы рекомендовать. Тем не менее, если немного покопаться, есть несколько приложений и устройств GPS для дальнобойщиков, которые могут быть хорошим местом для начала поиска, если у вас есть крупногабаритный автомобиль.
Поскольку мне самому не приходилось использовать эту функцию, я не уверен в альтернативе, которую можно было бы рекомендовать. Тем не менее, если немного покопаться, есть несколько приложений и устройств GPS для дальнобойщиков, которые могут быть хорошим местом для начала поиска, если у вас есть крупногабаритный автомобиль.
