Как открыть ИП в Тольятти
Выберите ваш город
- Екатеринбург
- Казань
- Краснодар
- Москва
- Нижний Новгород
- Новосибирск
- Омск
- Санкт-Петербург
- Уфа
- Челябинск
- Астрахань
- Балашиха
- Барнаул
- Брянск
- Воронеж
- Ижевск
- Иркутск
- Калининград
- Калуга
- Кемерово
- Киров
- Красноярск
- Курск
- Липецк
- Махачкала
- Набережные Челны
- Новокузнецк
- Оренбург
- Пенза
- Пермь
- Ростов-на-Дону
- Рязань
- Самара
- Саратов
- Сочи
- Ставрополь
- Тверь
- Тольятти
- Томск
- Тула
- Тюмень
- Ульяновск
- Хабаровск
- Ярославль
Где легче всего открыть ИП в 2023 году?
Так как индивидуальный предприниматель является одной из самых популярных юридических форм для регистрации бизнеса, то именно с ИП чаще всего начинают свое дело. В данной статье мы выйдем за рамки одной страны и расскажем, в каких государствах легче всего открыть ИП в 2023 году.
В данной статье мы выйдем за рамки одной страны и расскажем, в каких государствах легче всего открыть ИП в 2023 году.
Оглавление
- Сравниваем статус ИП в различных государствах
- Открыть ИП в США
- ИП в Германии — процесс регистрации
- Открыть ИП в Италии
- Франция — регистрация ИП
- Регистрация ИП в Великобритании
- Открытие ФЛП (ИП) в Украине
- Как открыть ИП в России
Наши эксперты готовы помочь в этом деле. Обратитесь к ним за помощью в регистрации ИП или компании в любой стране мира и открытии счетов в зарубежных банках. Для этого напишите письмо на указанную в конце статьи электронную почту.
Мы воспользуемся рейтингом лучших направлений для открытия ИП от компании Comindware — разработчика систем управления бизнес-процессами. Вы узнаете, где легче всего открыть ИП в 2023 году: США, Германии, Италии, Франции, Великобритании, Украине или России.
Сравниваем статус ИП в различных государствах
Чем главным образом отличается индивидуальный предприниматель (ИП) от остальных организационно-правовых форм ведения бизнеса независимо от страны?
Предприниматель — это физическое лицо. Он не является юридическим лицом. Соответственно, вся ответственность по бизнесу ложится на конкретного человека. Если бизнес прогорит, данное физическое лицо рискует потерять личные сбережения и имущество, платя по долгам. Это так называемая неограниченная ответственность.
Он не является юридическим лицом. Соответственно, вся ответственность по бизнесу ложится на конкретного человека. Если бизнес прогорит, данное физическое лицо рискует потерять личные сбережения и имущество, платя по долгам. Это так называемая неограниченная ответственность.
Для примера, в России неограниченную ответственность имеют не только индивидуальные предприниматели, но и самозанятые лица. Последние отличаются отсутствием права найма работников.
Например, среди всех представителей малого и среднего бизнеса в России (5,6 миллиона) на долю ИП приходится 59% или около 3,3 млн человек. В Соединенных Штатах Америки практически в два раза больше индивидуальных предпринимателей по сравнению с Россией — 5,8 миллиона. В Евросоюзе лидером по количеству единиц малого и среднего бизнеса является Италия. На второй позиции находится Франция. Далее идёт Германия и уже выбывшая Великобритания. Однако Великобритания с Германией могут похвастаться более высоким оборотам у индивидуальных предпринимателей (ИП).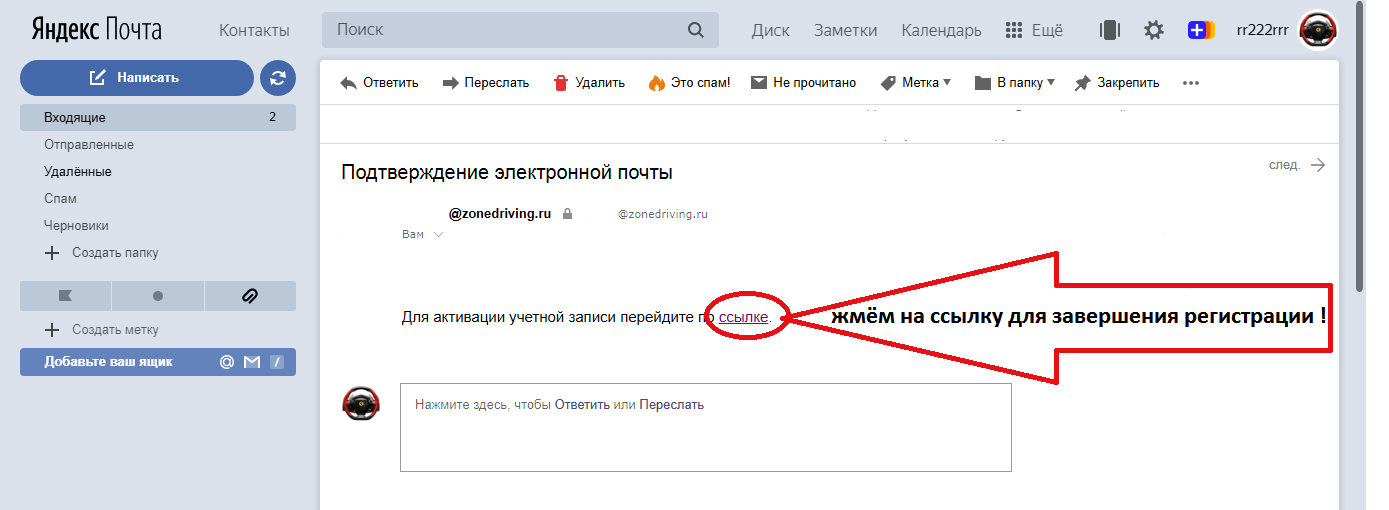
Теперь давайте сравним процессы открытия ИП в странах, по мнению Comindware являющихся лучшими для этого, с процедурой регистрации ИП в России.
Открыть ИП в США
Так как США является Федерацией, в зависимости от штата процесс регистрации индивидуального предпринимателя и налогообложения могут иметь отличия. Однако можно выделить несколько базовых шагов процедуры регистрации ИП, свойственных всем штатам.
1. Выбор уникального названия для бизнеса
Плагиат жёстко карается законодательством США. При этом каждый бизнес в Соединённых Штатах должен иметь свое название. Чтобы придумать уникальное имя для своего ИП, нужно обратиться к базе данных на портале Секретариата конкретного штата. Там можно выяснить, является ли уникальным придуманное вами название. После подачи запроса на проверку наименования ответ обычно приходит через трое суток.
2. Почтовый адрес для регистрации ИП
Чтобы открыть ИП в любом штате США необходимо в форме заявки указать почтовый адрес. Различные извещения от ведомств и налоговой службы будут приходить именно на этот почтовый адрес. Если бизнесу не нужен отдельный офис, доступна аренда почтовой ячейки.
Различные извещения от ведомств и налоговой службы будут приходить именно на этот почтовый адрес. Если бизнесу не нужен отдельный офис, доступна аренда почтовой ячейки.
3. Непосредственно регистрация ИП
Личное присутствие не обязательно для регистрации. Открыть ИП в США можно через форму на сайте, то есть онлайн. Стандартный режим регистрирования длится на протяжении 25 рабочих дней. Существует также платная ускоренная процедура длительностью не более 10 рабочих дней. Обращаться необходимо на официальный сайт администрации конкретного штата США.
4. Постановка на учёт в налоговой службе
Для уплаты налогов индивидуальному предпринимателю необходимо стать налогоплательщиком. ИП в США получает налоговый идентификационный номер также онлайн, либо с помощью факса. Налоговая служба США обрабатывает заявки в течении двух недель.
5. Оформление лицензии или разрешения
На определенный перечень деятельности ИП необходимо оформлять лицензию США. Даже оказание парикмахерских услуг требует получения лицензии. Некоторые виды деятельности могут требовать разрешения в одном штате, но выполняться без лицензии в другом.
Некоторые виды деятельности могут требовать разрешения в одном штате, но выполняться без лицензии в другом.
Чтобы открыть ИП в США в общей сложности нужно потратить порядка 40 рабочих дней. При этом личное посещение различных государственных учреждений сводится к минимуму.
ИП в Германии — процесс регистрации
В Германии не требуют обязательного названия для каждого вида бизнеса. Если открыть ИП в Германии, наименование понадобится только при открытии заведений, например, кафе или магазина. В этом случае и в наших странах название обязательно для выделения себя на фоне остальных.
1. Открытие банковского счета для индивидуального предприятия
Чтобы развести личные финансы и денежные средства бизнеса в Германии индивидуальным предпринимателям советуют открывать отдельные расчетные счета в банках. Налоговая инспекция может просто потребовать выполнение данного шага.
2. Заявка на лицензию для определенного вида деятельности
В Германии также многие виды деятельности требуют оформления разрешений и лицензий. В крупных городах заявку на лицензию разрешается подавать онлайн, экономя время и средства. На оформление лицензии предлагается две недели с начала ведения бизнеса. Если просрочить сроки, бизнес считается противоправным.
В крупных городах заявку на лицензию разрешается подавать онлайн, экономя время и средства. На оформление лицензии предлагается две недели с начала ведения бизнеса. Если просрочить сроки, бизнес считается противоправным.
Представители свободных профессий, такие как художник, журналист, фермер, лесничий не обязаны получать лицензию на деятельность ИП.
3. Получение индивидуального налогового номера ИП
Представителям свободных профессий достаточно отослать в налоговую службу Германии письмо, написанное в произвольной форме, где они просят присвоить им налоговый номер. В ответ им пришлют формуляр. Его необходимо заполнить, чтобы встать на учёт ИП в налоговой инспекции.
ИП в Германии может оформить индивидуальный налоговый номер онлайн. Заявку подают на сайте налогового ведомства finanzamt. Немецкие чиновники рекомендуют встать на налоговый учет не позднее 4 недель со старта деятельности ИП в Германии.
4. Оформление номера социального страхования
Когда ИП в Германии нуждается в найме сотрудников, ему необходимо лично зарегистрироваться в Федеральном министерстве по труду и социальным вопросам. Там он получает идентификационный номер социального страхования для выполнения отчислений по страховым выплатам на случай утраты трудоспособности нанятого персонала.
Там он получает идентификационный номер социального страхования для выполнения отчислений по страховым выплатам на случай утраты трудоспособности нанятого персонала.
5. Коммерсанты обязаны зарегистрироваться в Торговом реестре
Если ИП в Германии планирует заниматься торговлей, ему необходимо обязательно встать на учёт в Торговом реестре. Коммерсанты в Германии — это предприниматели занимающиеся закупкой и продажей товаров, переработкой различных изделий по заказу клиентов, страхованием, банковскими операциями и транспортными перевозками.
Германия отличается достаточно низким уровнем цифровизации государственных услуг. Поэтому много куда ИП в Германии придется обращаться лично, а не онлайн.
Открыть ИП в Италии
Италия отличается довольно простым процессом регистрации ИП, большую часть процедур ИП совершают онлайн. Скорее всего, именно поэтому Италия является первой в Евросоюзе по количеству представителей малого и среднего бизнеса, включая ИП.
1.
 Заявка на ИНН
Заявка на ИННЧтобы открыть ИП в Италии, первым делом необходимо зарегистрироваться в налоговой службе. Регистрация подразумевает выдачу индивидуального налогового номера. Постановка на учет налогоплательщика возможна посредством сети Интернет. В противном случае это делается отправкой заказного письма, либо путем личного похода в налоговую инспекцию с предоставлением документов.
Отправка заявки на ИНН онлайн подразумевает подписание электронных документов с помощью электронной подписи или использование сертифицированного электронного почтового ящика. Ответ по заявке приходит в виде письма на электронную почту в течение 2-3 дней.
2. Регистрация в качестве плательщика социальных и страховых выплат
INPS или Istituto Nazionale della Previdenza Sociale в Италии занимается начислением и выплатой социальных страховых выплат, пенсий и единовременной денежной компенсации по несчастному случаю. Регистрация ИП в данном ведомстве также возможна онлайн.
Франция — регистрация ИП
Франция отличается декларативным принципом регистрации ИП.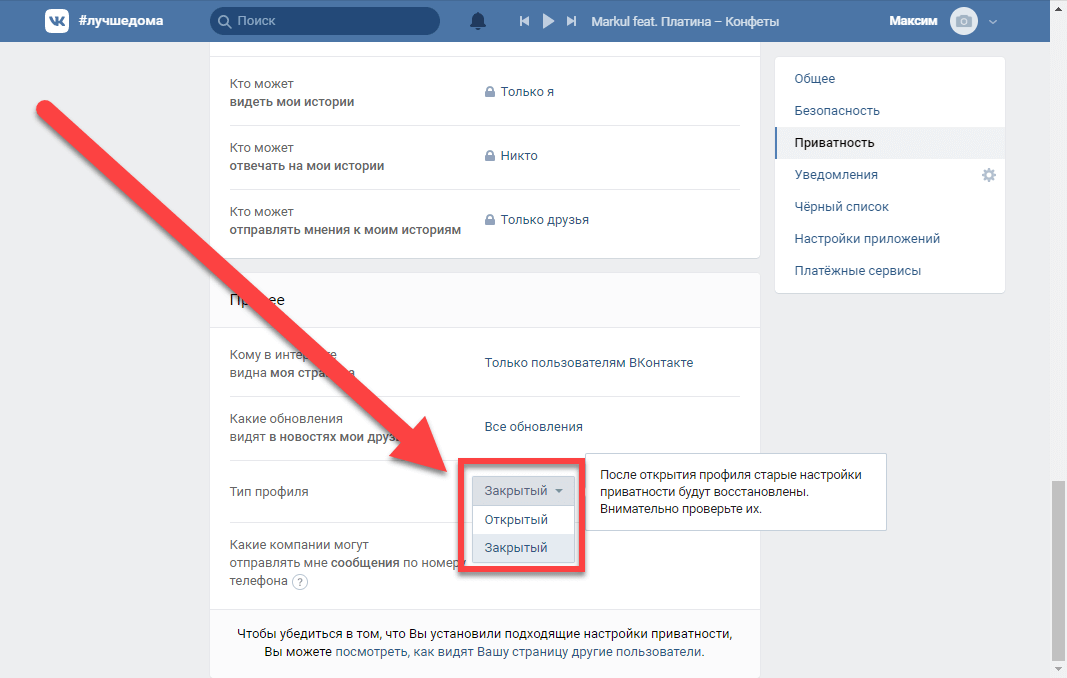 Индивидуальный предприниматель заполняет одну заявку- декларацию и отправляет её в ближайшее отделение Центра регистрации бизнеса. В заявке необходимо указать открываемые виды деятельности и приложить копию удостоверения личности (паспорта) с данными о месте проживания. Заполнение заявки декларации для ИП доступно онлайн.
Индивидуальный предприниматель заполняет одну заявку- декларацию и отправляет её в ближайшее отделение Центра регистрации бизнеса. В заявке необходимо указать открываемые виды деятельности и приложить копию удостоверения личности (паспорта) с данными о месте проживания. Заполнение заявки декларации для ИП доступно онлайн.
Обработка заявки на регистрацию индивидуального предпринимателя во Франции занимает две недели. По итогу заявителю высылается свидетельство о регистрации, его регистрируют в Справочнике предприятий, назначают идентификационный номер SIRET и номер медицинского страхового полиса.
Как только ИП прошёл регистрацию во Франции, он получает извещение от фонда соцобеспечения с требованием обязательной декларации собственных доходов через форму на сайте данного фонда. Для регистрации на сайте нужно использовать номер SIRET.
Регистрация ИП в Великобритании
В зависимости от юрисдикции (Англия, Шотландия, Уэльс и Северная Ирландия) регистрация ИП в Великобритании также имеет отличия. Общим для них является прохождение 2-4 шагов.
Общим для них является прохождение 2-4 шагов.
1. Оформление номера социального страхования для ИП в Великобритании
Чтобы открыть ИП в Великобритании, необходимо обратиться за получением номера социального страхования в соответствующее ведомство. Это можно сделать онлайн.
2. Заявка в управление по налогам и пошлинам о начале деятельности ИП
Регистрация ИП в налоговой службы Великобритании проходит онлайн. Обязательный срок подачи заявки довольно большой. Необходимо подать не позднее 5 октября следующего за налоговым периодом, когда ИП начал предпринимательскую деятельность. Нужно, чтобы ИП успел заполнить форму по налогам и оплатить налоги за прошлый год.
Например, если начал предпринимательскую деятельность 30 сентября 2022 года, ИП обязан зарегистрироваться в налоговой до 5 октября 2023 года.
3. Регистрация плательщиком налога на добавленную стоимость VAT
Каждый ИП, ожидающий выручку в течение года в размере от 82000 фунтов стерлингов, обязан зарегистрироваться налогоплательщиком НДС, в Великобритании — VAT.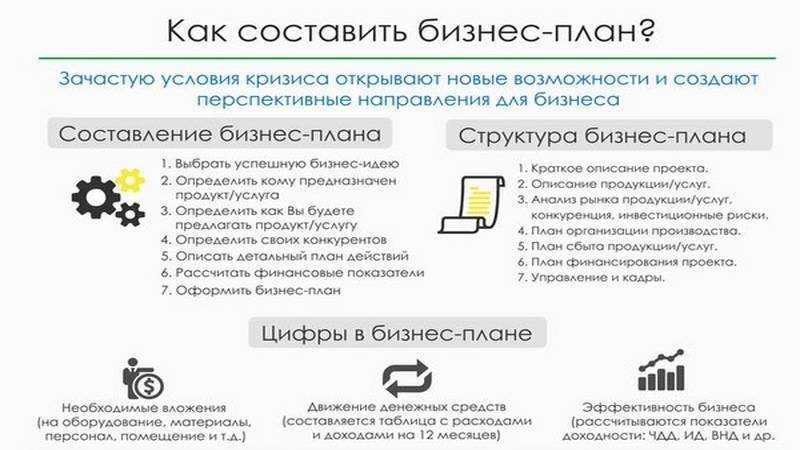
4. В случае необходимости — оформление лицензии
Отдельные виды деятельности ИП в Великобритании требуют оформления лицензии. Её можно получить онлайн.
Открыть ИП в Великобритании можно полностью онлайн. Для этого потребуется 12-рабочих дня.
Открытие ФЛП (ИП) в Украине
В Украине индивидуальный предприниматель называется физическим лицом-предпринимать (ФЛП или по украински — ФОП). Зарегистрироваться предпринимателем можно онлайн на портале госуслуг Дія. Необходимо иметь электронную почту, её часто оформляют в банках.
Во время регистрации на портале необходимо выбрать виды деятельности, систему и группу налогообложения. Через два дня на электронную почту придет ссылка на выписку из государственного реестра о регистрации предпринимателя. С этого момента можно заниматься деятельностью, если она не требует оформления лицензии.
Как открыть ИП в России
Чтобы открыть ИП в России, достаточно подать стандартные документы с заявкой на электронном портале Госуслуг.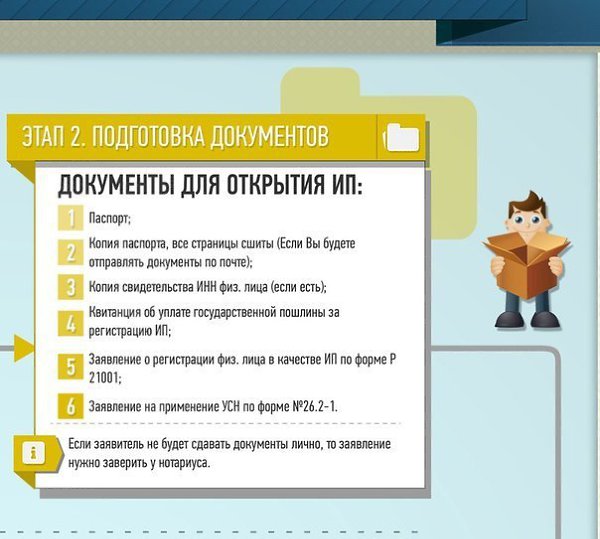 Однако для этого необходимо иметь электронную подпись или подтвержденную учетную запись на портале государственных услуг. Для заявления ИП используется форма Р 21001 и копия паспорта. Ответ от портала придёт через несколько рабочих дней.
Однако для этого необходимо иметь электронную подпись или подтвержденную учетную запись на портале государственных услуг. Для заявления ИП используется форма Р 21001 и копия паспорта. Ответ от портала придёт через несколько рабочих дней.
С помощью заявки на портале госуслуг ИП в России автоматически регистрируются в Фонде обязательного медицинского страхования и Пенсионном фонде. В последнее время некоторые банки России начали предлагать услуги по регистрации ИП. Это значительно упрощает весь процесс для индивидуального предпринимателя. Ведь подобные пакет документов граждане России предоставляют банкам в момент регистрации банковской учётной записи. В таком случае даже не нужно посещать налоговую службу, чтобы получить подтверждающие регистрацию документы.
Если ИП в России хочет заниматься розничной торговлей, общественным питанием, ветеринарными, косметологическими, гостиничными и иными услугами, ему необходимо подать уведомление в соответствующие контролирующий деятельность орган.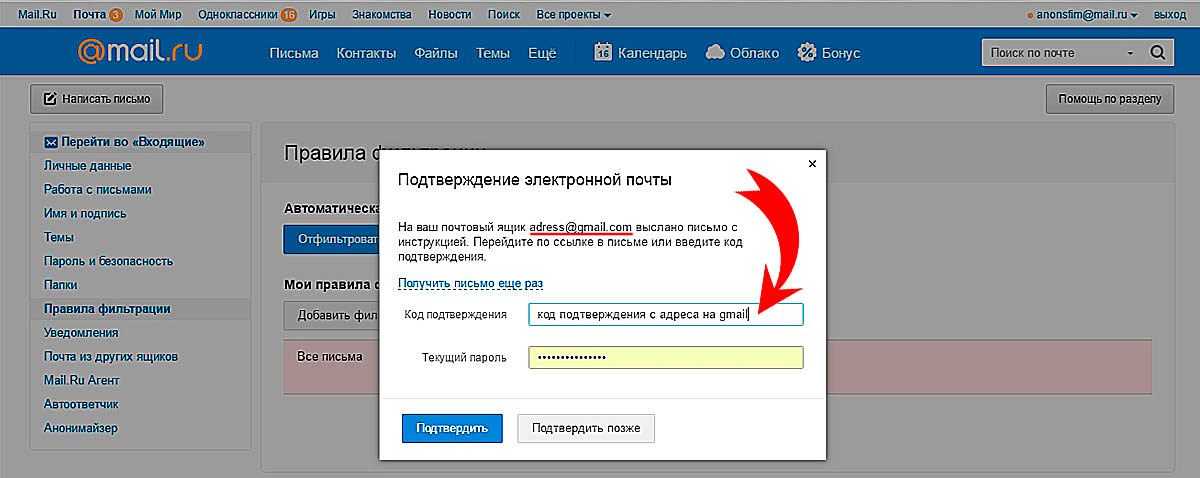
Также в России достаточно много видов деятельности ИП требуют оформления лицензии.
По мнению экспертов, больше всего трудовых затрат на регистрацию ИП необходимо приложить в Германии и США. Соединённые Штаты отличаются наиболее длительным, но и существенно цифровизованным процессом открытия ИП. В Германии сроки такие же, но чаще необходим личный поход в учреждения.
Открыть ИП в России не сложнее, чем во Франции и Италии. Россия и Украина являются единственными странами из представленных, где постановка на учет в фонды соцстрахования являются автоматической.
Также предлагаем ознакомиться с услугами наших экспертов по открытию корпоративных счетов в перечисленных стран:
Услуги по открытию корпоративных банковских счетов
Чтобы получить консультацию по услугам от наших экспертов, напишите письмо на электронную почту [email protected].
Используйте Word для открытия или сохранения документа в формате OpenDocument Text (.odt)
Вы можете открывать и сохранять файлы в формате файлов OpenDocument Text (. odt), используемом некоторыми приложениями для обработки текстов.
odt), используемом некоторыми приложениями для обработки текстов.
Открыть текстовый файл OpenDocument в Word
Перейдите на вкладку Файл .
- Щелкните Открыть .
Нажмите Просмотрите ,
Чтобы просмотреть только файлы, сохраненные в формате OpenDocument, щелкните список типов файлов рядом с полем Имя файла и выберите Текст OpenDocument .

Щелкните файл, который хотите открыть, а затем щелкните Открыть .
Совет: Чтобы открыть файл, вы также можете дважды щелкнуть его после того, как найдете.
Примечание. При открытии текстового файла OpenDocument в Word его форматирование может отличаться от исходного, в котором он был создан. Это связано с различиями между приложениями, использующими формат OpenDocument.
Верх страницы
Сохранение документа Word в формате OpenDocument Text
Важно: Если вы хотите сохранить версию файла Word, необходимо сначала сохранить файл как документ Word, например, в формате файла . docx, а затем снова сохранить его в формате OpenDocument Text (.odt) формат.
docx, а затем снова сохранить его в формате OpenDocument Text (.odt) формат.
-
Перейдите на вкладку Файл .
Щелкните Сохранить как .
Щелкните Browse , а затем выберите место, где вы хотите сохранить файл.
В списке Сохранить как тип щелкните OpenDocument Text .

Дайте имя файлу и сохраните его.
Верх страницы
Узнайте больше о формате OpenDocument
При открытии или сохранении документов в формате OpenDocument Text (.odt) форматирование может быть потеряно. Это связано с различными функциями и параметрами, такими как форматирование, которые поддерживаются текстовыми приложениями OpenDocument и Word. Дополнительные сведения о различиях между форматом OpenDocument Text и форматом Word см. в разделе Различия между форматом OpenDocument Text (.odt) и форматом Word (.docx).
Советы
- org/ListItem»>
При совместной работе над документом, совместно используемым Word и другим приложением для обработки текстов, таким как Google Docs или OpenOffice.org Writer, думайте о написании (слова) и форматировании (внешнем виде) как о разных задачах. Завершите как можно большую часть письма, не применяя форматирование к тексту, и сохраните форматирование до конца. Это позволяет вам сосредоточиться на письме, сводя к минимуму потери форматирования при переключении между форматом OpenDocument Text и форматом Word.
Перед отправкой файла кому-либо еще вы можете закрыть файл и снова открыть его, чтобы посмотреть, как он выглядит в формате OpenDocument Text (.odt).
Верх страницы
Открыть текстовый файл OpenDocument в Word
Перейдите на вкладку Файл .
Щелкните Открыть , а затем щелкните местоположение файла; например, щелкните Компьютер .
Нажмите Просмотрите
,Чтобы просмотреть только файлы, сохраненные в формате OpenDocument, щелкните список типов файлов рядом с полем Имя файла , а затем щелкните Текст OpenDocument .
Щелкните файл, который хотите открыть, а затем щелкните Открыть .
Совет: Чтобы открыть файл, вы также можете дважды щелкнуть его после того, как найдете.
Примечание. При открытии текстового файла OpenDocument в Word его форматирование может отличаться от исходного, в котором он был создан. Это связано с различиями между приложениями, использующими формат OpenDocument.
Верх страницы
Сохранение документа Word в формате OpenDocument Text
Важно: Если вы хотите сохранить версию файла Word, необходимо сначала сохранить файл как документ Word, например, в формате файла .docx, а затем снова сохранить его в формате OpenDocument Text (. odt) формат.
odt) формат.
Перейдите на вкладку Файл .
Щелкните Сохранить как .
Щелкните Browse , а затем выберите место, где вы хотите сохранить файл.
В списке Сохранить как тип щелкните OpenDocument Text .
org/ListItem»>
Дайте имя файлу и сохраните его.
Верх страницы
Узнайте больше о формате OpenDocument
При открытии или сохранении документов в формате OpenDocument Text (.odt) форматирование может быть потеряно. Это связано с различными функциями и параметрами, такими как форматирование, которые поддерживаются текстовыми приложениями OpenDocument и Word. Дополнительные сведения о различиях между форматом OpenDocument Text и форматом Word см. в разделе Различия между форматом OpenDocument Text (.odt) и форматом Word (.docx).
Советы
Перед отправкой файла кому-либо еще вы можете закрыть файл и снова открыть его, чтобы посмотреть, как он выглядит в формате OpenDocument Text (.
 odt).
odt).При совместной работе над документом, совместно используемым Word и другим приложением для обработки текстов, таким как Google Docs или OpenOffice.org Writer, думайте о написании (слова) и форматировании (внешнем виде) как о разных задачах. Завершите как можно большую часть письма, не применяя форматирование к тексту, и сохраните форматирование до конца. Это позволяет вам сосредоточиться на письме, сводя к минимуму потери форматирования при переключении между форматом OpenDocument Text и форматом Word.
Верх страницы
Открыть текстовый файл OpenDocument в Word
Перейдите на вкладку Файл .
Щелкните Открыть .
Чтобы просмотреть только файлы, сохраненные в формате OpenDocument, в списке File of type щелкните OpenDocument Text .
Щелкните файл, который хотите открыть, а затем щелкните Открыть .
Совет: Чтобы открыть файл, вы также можете дважды щелкнуть его после того, как найдете его.
Примечание. При открытии текстового файла OpenDocument в Word его форматирование может отличаться от исходного, в котором он был создан. Это связано с различиями между приложениями, использующими формат OpenDocument.
Верх страницы
Сохранение документа Word в формате OpenDocument Text
Важно: Если вы хотите сохранить версию файла Word, необходимо сначала сохранить файл как документ Word, например, в формате файла .docx, а затем снова сохранить его в формате OpenDocument Text (.odt) формат.
Нажмите на Файл вкладка.

Щелкните Сохранить как .
В списке Сохранить как тип щелкните OpenDocument Text .
Назовите и сохраните файл.
Верх страницы
Узнайте больше о формате OpenDocument
При открытии или сохранении документов в формате OpenDocument Text (.odt) форматирование может быть потеряно. Это связано с различными функциями и параметрами, такими как форматирование, которые поддерживаются текстовыми приложениями OpenDocument и Word. Дополнительные сведения о различиях между форматом OpenDocument Text и форматом Word см. в разделе Различия между форматом OpenDocument Text (.odt) и форматом Word (.docx).
Это связано с различными функциями и параметрами, такими как форматирование, которые поддерживаются текстовыми приложениями OpenDocument и Word. Дополнительные сведения о различиях между форматом OpenDocument Text и форматом Word см. в разделе Различия между форматом OpenDocument Text (.odt) и форматом Word (.docx).
Советы
Перед отправкой файла кому-либо еще вы можете закрыть файл и снова открыть его, чтобы посмотреть, как он выглядит в формате OpenDocument Text (.odt).
При совместной работе над документом, совместно используемым Word и другим приложением для обработки текстов, таким как Google Docs или OpenOffice.
 org Writer, думайте о написании (слова) и форматировании (внешнем виде) как о разных задачах. Завершите как можно большую часть письма, не применяя форматирование к тексту, и сохраните форматирование до конца. Это позволяет вам сосредоточиться на письме, сводя к минимуму потери форматирования при переключении между форматом OpenDocument Text и форматом Word.
org Writer, думайте о написании (слова) и форматировании (внешнем виде) как о разных задачах. Завершите как можно большую часть письма, не применяя форматирование к тексту, и сохраните форматирование до конца. Это позволяет вам сосредоточиться на письме, сводя к минимуму потери форматирования при переключении между форматом OpenDocument Text и форматом Word.
Верх страницы
Важно: Office 2007 больше не поддерживается . Перейдите на Microsoft 365, чтобы работать где угодно с любого устройства и продолжать получать поддержку.
Обновите сейчас
Прежде чем использовать эти процедуры, необходимо установить пакет обновления 2 (SP2) для системы Microsoft Office 2007.
Открыть текстовый файл OpenDocument в Word
Нажмите кнопку Microsoft Office , а затем нажмите Открыть .
В списке Тип файла щелкните OpenDocument Text .
Щелкните файл, который хотите открыть, а затем щелкните Открыть .
Примечание. При открытии текстового файла OpenDocument в Word 2007 его форматирование может отличаться от исходного, в котором он был создан. Это связано с различиями между приложениями, использующими формат OpenDocument.
Верх страницы
Сохранение документа Word в формате OpenDocument Text
Важно: Если вы хотите сохранить версию файла Word, необходимо сначала сохранить файл как документ Word, например, в формате файла .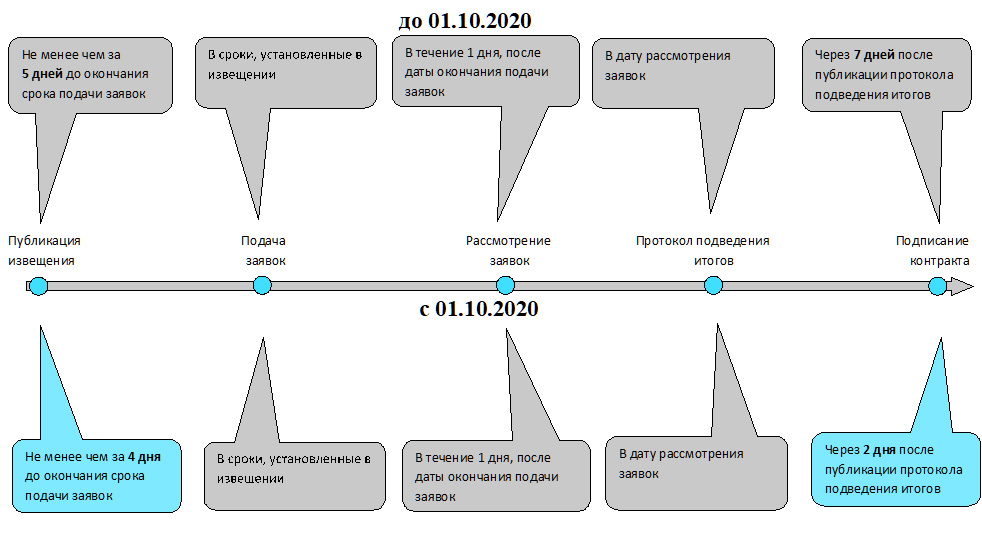 docx, а затем снова сохранить его в формате OpenDocument Text (.odt) формат.
docx, а затем снова сохранить его в формате OpenDocument Text (.odt) формат.
Нажмите на Кнопка Microsoft Office и нажмите Сохранить как .
Нажмите Текст OpenDocument .
Верх страницы
Узнайте больше о формате OpenDocument
При открытии или сохранении документов в формате OpenDocument Text (.odt) форматирование может быть потеряно. Это связано с различными функциями и параметрами, такими как форматирование, которые поддерживаются текстовыми приложениями OpenDocument и Word 2007. Дополнительные сведения о различиях между форматом OpenDocument Text и форматом Word 2007 см. в разделе Различия между форматом электронной таблицы OpenDocument (.ods) и форматом Excel для Windows (.xlsx).
Дополнительные сведения о различиях между форматом OpenDocument Text и форматом Word 2007 см. в разделе Различия между форматом электронной таблицы OpenDocument (.ods) и форматом Excel для Windows (.xlsx).
Советы
Перед отправкой файла кому-либо еще вы можете закрыть файл и снова открыть его, чтобы посмотреть, как он выглядит в формате OpenDocument Text (.odt).
При совместной работе над документом, совместно используемым Word и другим приложением для обработки текстов, таким как Google Docs или OpenOffice.org Writer, думайте о написании (слова) и форматировании (внешнем виде) как о разных задачах.
 Завершите как можно большую часть письма, не применяя форматирование к тексту, и сохраните форматирование до конца. Это позволяет вам сосредоточиться на письме, сводя к минимуму потери форматирования при переключении между форматом OpenDocument Text и форматом Word.
Завершите как можно большую часть письма, не применяя форматирование к тексту, и сохраните форматирование до конца. Это позволяет вам сосредоточиться на письме, сводя к минимуму потери форматирования при переключении между форматом OpenDocument Text и форматом Word.
Верх страницы
Как открывать изображения в Photoshop
Узнайте обо всех способах открытия изображений в Photoshop, в том числе о том, как использовать новый главный экран и о разнице между открытием файлов JPEG и файлов RAW!
Автор сценария Стив Паттерсон.
В первом уроке этой серии, посвященном загрузке изображений в Photoshop, мы узнали, как установить Photoshop в качестве редактора изображений по умолчанию, чтобы мы могли открывать изображения непосредственно из Проводника в Windows или Finder на Mac. На этот раз мы узнаем, как открывать изображения из самого Photoshop.
На этот раз мы узнаем, как открывать изображения из самого Photoshop.
Открытие изображений может показаться легкой задачей. Но когда вы имеете дело с такой масштабной программой, как Photoshop, даже такая простая задача, как открытие изображения, может быть менее очевидной, чем вы ожидаете. А в самых последних версиях Photoshop Adobe добавила новый главный экран, который дает нам еще больше способов открывать изображения. Поэтому, даже если вы используете Photoshop уже много лет, всегда есть чему поучиться.
Два способа работы в Photoshop
На самом деле есть два разных способа начать работу в Photoshop. Один из них — создать новый пустой документ Photoshop, а затем импортировать в него изображения, графику и другие активы. И другой, чтобы открыть существующее изображение. В большинстве случаев, особенно если вы фотограф, вы захотите начать с открытия изображения, и именно это мы научимся делать здесь. Мы также рассмотрим важную разницу между открытием стандартного файла JPEG и открытием фотографии, снятой в необработанном формате.
Чтобы получить максимальную отдачу от этого руководства, вы должны использовать последнюю версию Photoshop и убедиться, что ваша копия обновлена.
Начнем!
Как открыть изображение с главного экрана Photoshop
Во-первых, давайте посмотрим, как открывать изображения с помощью недавнего дополнения к Photoshop, известного как Домашний экран . Когда мы запускаем Photoshop CC, не открывая изображение, или если мы закрываем наш документ и не открываем другие документы, Photoshop отображает главный экран.
Открытие последнего файла
Если вы работали с предыдущими изображениями или документами, вы увидите их в списке на главном экране в виде эскизов. Чтобы снова открыть недавний файл в Photoshop и продолжить работу с ним, просто щелкните его миниатюру:
.Главный экран позволяет быстро просматривать и повторно открывать последние файлы.
Открытие нового изображения с главного экрана
Но если вы впервые запускаете Photoshop или очистили историю последних файлов, миниатюры не отображаются. Вместо этого главный экран появится в исходном состоянии с различными полями, на которые вы можете нажать, чтобы узнать больше о Photoshop. Контент на главном экране динамичен и время от времени меняется, поэтому ваш может отличаться от того, что мы видим здесь:
Вместо этого главный экран появится в исходном состоянии с различными полями, на которые вы можете нажать, чтобы узнать больше о Photoshop. Контент на главном экране динамичен и время от времени меняется, поэтому ваш может отличаться от того, что мы видим здесь:
Главный экран без эскизов последних файлов.
Чтобы открыть новое изображение с главного экрана, нажмите кнопку Открыть в столбце слева:
Нажатие кнопки «Открыть» на главном экране.
Это открывает проводник на ПК с Windows или Finder на Mac (это то, что я использую здесь). Перейдите в папку, содержащую ваши изображения, а затем дважды щелкните изображение, чтобы открыть его. Я пока открою изображение в формате JPEG, но позже мы научимся открывать и необработанные файлы:
Выбор изображения двойным щелчком по нему.
Изображение откроется в Photoshop, готовое к редактированию:
В Photoshop открывается первое изображение.
Закрытие изображения
Чтобы закрыть изображение, перейдите в меню Файл в строке меню в верхней части экрана и выберите Закрыть :
Перейдите в меню «Файл» > «Закрыть».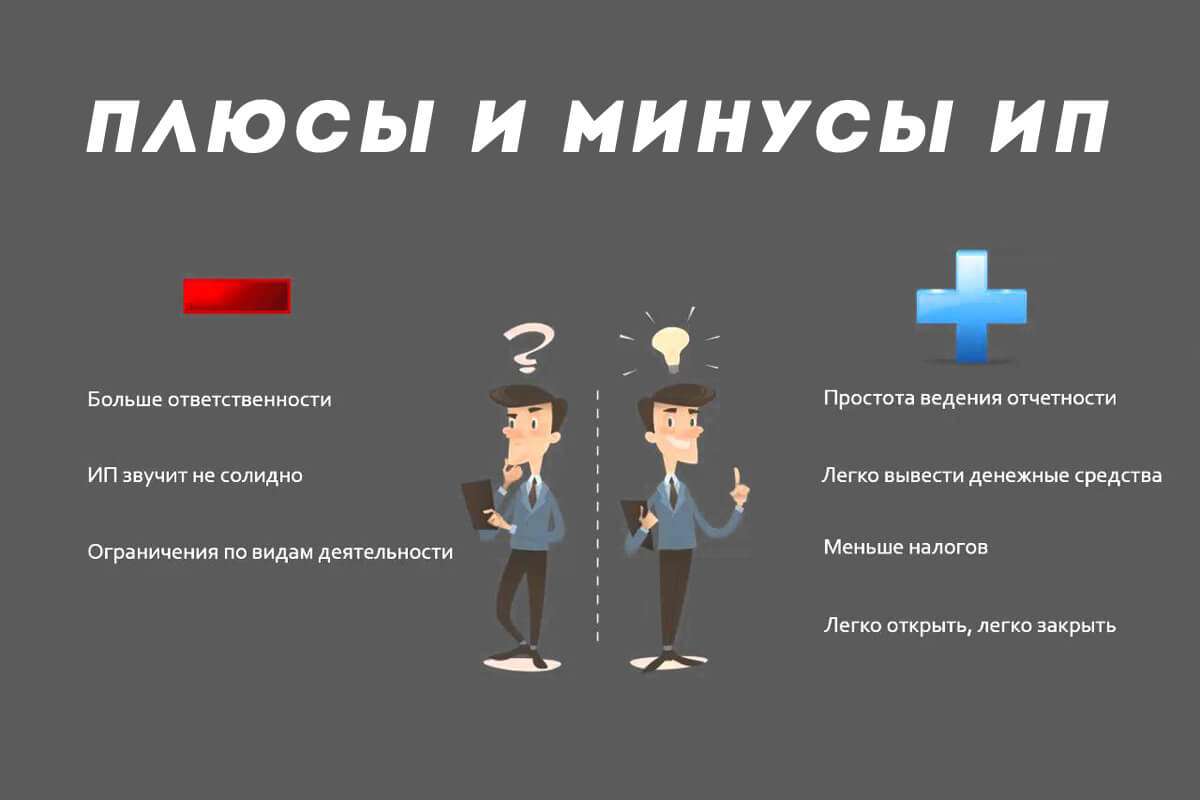
Повторное открытие изображения с главного экрана
Поскольку других изображений не было открыто, Photoshop возвращает меня на главный экран. И теперь я вижу миниатюру изображения, которое было ранее открыто. Чтобы снова открыть его, я могу просто щелкнуть его миниатюру:
Щелкните миниатюру на главном экране.
И снова открывается то же самое изображение:
Повторно открывается первое изображение.
Как открыть второе изображение с главного экрана
Что делать, если вы уже открыли изображение, как я здесь, и теперь хотите открыть второе изображение? Мы уже видели, что мы можем открывать изображения с главного экрана Photoshop, и мы можем вернуться на главный экран в любое время, нажав кнопку «Домой» в левом верхнем углу интерфейса Photoshop:
Нажмите кнопку «Домой», чтобы вернуться на главный экран.
Затем вернитесь на главный экран и снова нажмите кнопку Открыть :
Нажмите кнопку «Открыть», чтобы открыть другое изображение.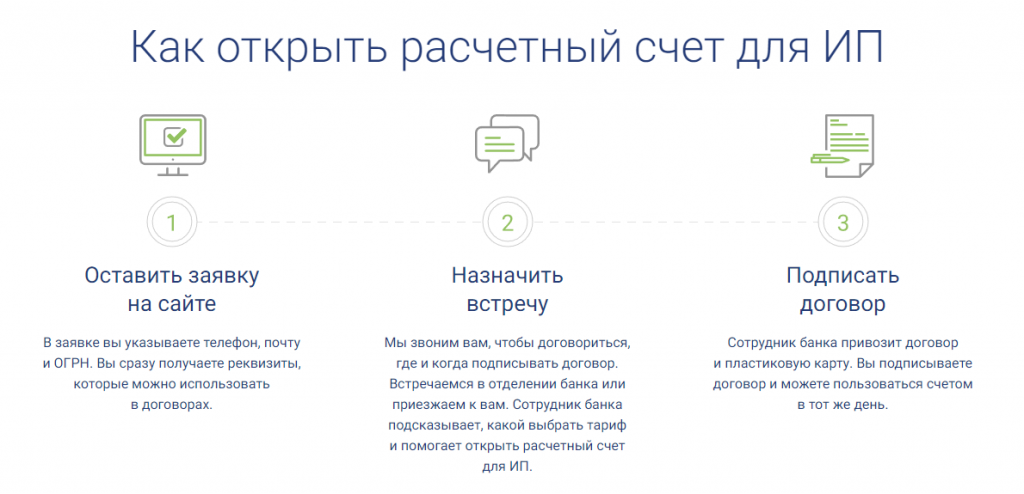
Перейдите в папку с изображениями и дважды щелкните второе изображение:
Выбор второго изображения.
И изображение открывается в фотошопе:
Открывается второе изображение.
Как переключаться между несколькими открытыми изображениями
Для переключения между открытыми изображениями нажмите кнопку вкладки в верхней части документов:
Используйте вкладки для переключения между изображениями.
Что делать, если кнопка «Домой» в Photoshop отсутствует
Если вы используете Photoshop CC 2019 или более позднюю версию и кнопка «Домой» в верхнем левом углу отсутствует, проверьте настройки Photoshop, чтобы убедиться, что главный экран не отключен.
На ПК с Windows перейдите в меню Edit . На Mac перейдите в меню Photoshop CC . Оттуда выберите Предпочтения , а затем Общие :
Переход к редактированию (Win) / Photoshop CC (Mac) > «Установки» > «Общие».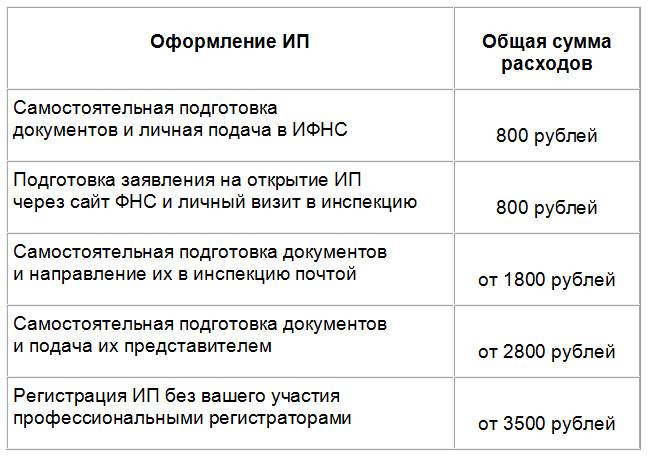
В диалоговом окне «Настройки» найдите параметр « Отключить главный экран » и убедитесь, что он не выбран. Если это так, снимите его. Затем нажмите OK, чтобы закрыть диалоговое окно. Обратите внимание, что вам нужно будет выйти и перезапустить Photoshop, чтобы изменения вступили в силу:
Убедитесь, что флажок «Отключить главный экран» не установлен.
Как открывать изображения из меню «Файл» Photoshop
Несмотря на то, что домашний экран — отличная новая функция, и я использую ее постоянно, более традиционным способом открытия изображения в Photoshop является переход к меню File в строке меню и выбор Open . Или вы можете нажать сочетание клавиш Ctrl+O (Win) / Command+O (Mac). Это «О» для «Открыть»:
Перейдите в меню «Файл» > «Открыть».
Это снова открывает File Explorer на ПК с Windows или Finder на Mac. Я дважды щелкну третье изображение, чтобы выбрать его:
Выбор третьего изображения для открытия.
И так же, как и два предыдущих изображения, третье изображение открывается в Photoshop:
Открывается третье изображение.
И мы можем видеть на вкладках в верхней части документов, что у меня теперь открыты три изображения. Photoshop позволяет нам работать только с одним изображением за раз, но мы можем открыть столько изображений, сколько нам нужно. Для переключения между изображениями просто нажмите на вкладки:
Переключение между открытыми изображениями с помощью вкладок.
Как закрыть изображения в Photoshop
Чтобы закрыть изображение, не закрывая другие открытые фотографии, сначала выберите изображение, которое хотите закрыть, щелкнув его вкладку. Затем перейдите в меню File и выберите Close :
.Перейдите в меню «Файл» > «Закрыть».
Или более быстрый способ — щелкнуть маленький значок « x » на самой вкладке:
Нажмите «x», чтобы закрыть одно изображение, не закрывая другие.
И чтобы закрыть все открытые изображения сразу, а не закрывать отдельные вкладки, перейдите на Файл и выберите Закрыть все . Это закроет изображения и вернет вас на главный экран Photoshop:
.Перейдите в меню «Файл» > «Закрыть все».
Как открыть необработанные файлы в Photoshop
До сих пор все изображения, которые я открывал в Photoshop, были файлами JPEG. Мы знаем, что это были файлы JPEG, потому что у каждого из них было расширение «.jpg» в конце имени. А как насчет необработанных файлов ? То есть изображения, которые были сняты с использованием необработанного формата файла вашей камеры?
Чтобы открыть необработанный файл с главного экрана, нажмите кнопку Открыть :
Нажатие кнопки «Открыть», чтобы открыть необработанный файл.
Затем выберите необработанный файл, который хотите открыть. У каждого производителя камеры есть своя версия необработанного формата со своим трехбуквенным расширением. Например, необработанные файлы Canon обычно имеют расширение «.cr2», Nikon использует «.nef», а Fuji использует «.raf».
Например, необработанные файлы Canon обычно имеют расширение «.cr2», Nikon использует «.nef», а Fuji использует «.raf».
В моем случае файл RAW имеет расширение «.dng», что означает Digital Negative 9.0568 . Это собственная версия необработанного формата Adobe:
.Выбор необработанного файла для открытия в Photoshop.
Плагин Photoshop Camera Raw
Вместо открытия непосредственно в Photoshop, как файлы JPEG, необработанные файлы сначала открываются в подключаемом модуле Photoshop, известном как Camera Raw . Camera Raw часто называют цифровой фотолабораторией , потому что она используется для обработки необработанного изображения (исправление экспозиции и цвета, добавление начальной резкости и многое другое) перед отправкой изображения в Photoshop.
Если вы знакомы с Adobe Lightroom, вы будете чувствовать себя как дома в Camera Raw, поскольку Lightroom и Camera Raw используют один и тот же механизм обработки изображений и одни и те же параметры редактирования:
Фотографии, снятые как необработанные файлы, открываются в Camera Raw.
Связано: Raw и JPEG для редактирования фотографий
Закрытие Camera Raw без открытия изображения в Photoshop
Фактически, Camera Raw предлагает так много настроек изображения, что в некоторых случаях вы сможете выполнить всю свою работу непосредственно в Camera Raw, и вам не нужно будет отправлять изображение в Photoshop. Редактирование изображений в Camera Raw выходит далеко за рамки этого руководства, поэтому я подробно расскажу о Camera Raw в других уроках.
На данный момент, если вы довольны изображением и просто хотите закрыть Camera Raw, не переходя в Photoshop, нажмите кнопку Готово . Все ваши настройки Camera Raw будут сохранены вместе с необработанным файлом и снова появятся при следующем его открытии:
Нажмите «Готово», чтобы принять и закрыть Camera Raw.
Как перенести изображение из Camera Raw в Photoshop
Но если изображение нуждается в дальнейшем редактировании в Photoshop, вы можете закрыть Camera Raw и переместить изображение в Photoshop, нажав Открыть изображение :
Щелкните Открыть изображение, чтобы открыть его в Photoshop.
Изображение открывается в Photoshop со всеми изменениями, внесенными ранее в Camera Raw:
Изображение перемещается из Camera Raw в Photoshop.
Закрытие изображения
Чтобы закрыть изображение, когда вы закончите, перейдите в меню File и выберите Close :
Перейдите в меню «Файл» > «Закрыть».
И это снова возвращает нас на главный экран Photoshop, где мы видим все наши последние файлы в виде эскизов, готовых к повторному открытию при необходимости:
Вернуться на главный экран.
Куда идти дальше…
И вот оно! Вот как можно открывать (и повторно открывать) изображения с помощью главного экрана и меню «Файл» в Photoshop! Но в то время как главный экран упрощает повторное открытие последних файлов, лучший способ найти и открыть новые изображения — использовать Adobe Bridge, бесплатный файловый браузер, включенный в вашу подписку Creative Cloud. На следующем уроке мы рассмотрим, как открывать изображения из Adobe Bridge.



(1).jpg) odt).
odt).
 org Writer, думайте о написании (слова) и форматировании (внешнем виде) как о разных задачах. Завершите как можно большую часть письма, не применяя форматирование к тексту, и сохраните форматирование до конца. Это позволяет вам сосредоточиться на письме, сводя к минимуму потери форматирования при переключении между форматом OpenDocument Text и форматом Word.
org Writer, думайте о написании (слова) и форматировании (внешнем виде) как о разных задачах. Завершите как можно большую часть письма, не применяя форматирование к тексту, и сохраните форматирование до конца. Это позволяет вам сосредоточиться на письме, сводя к минимуму потери форматирования при переключении между форматом OpenDocument Text и форматом Word.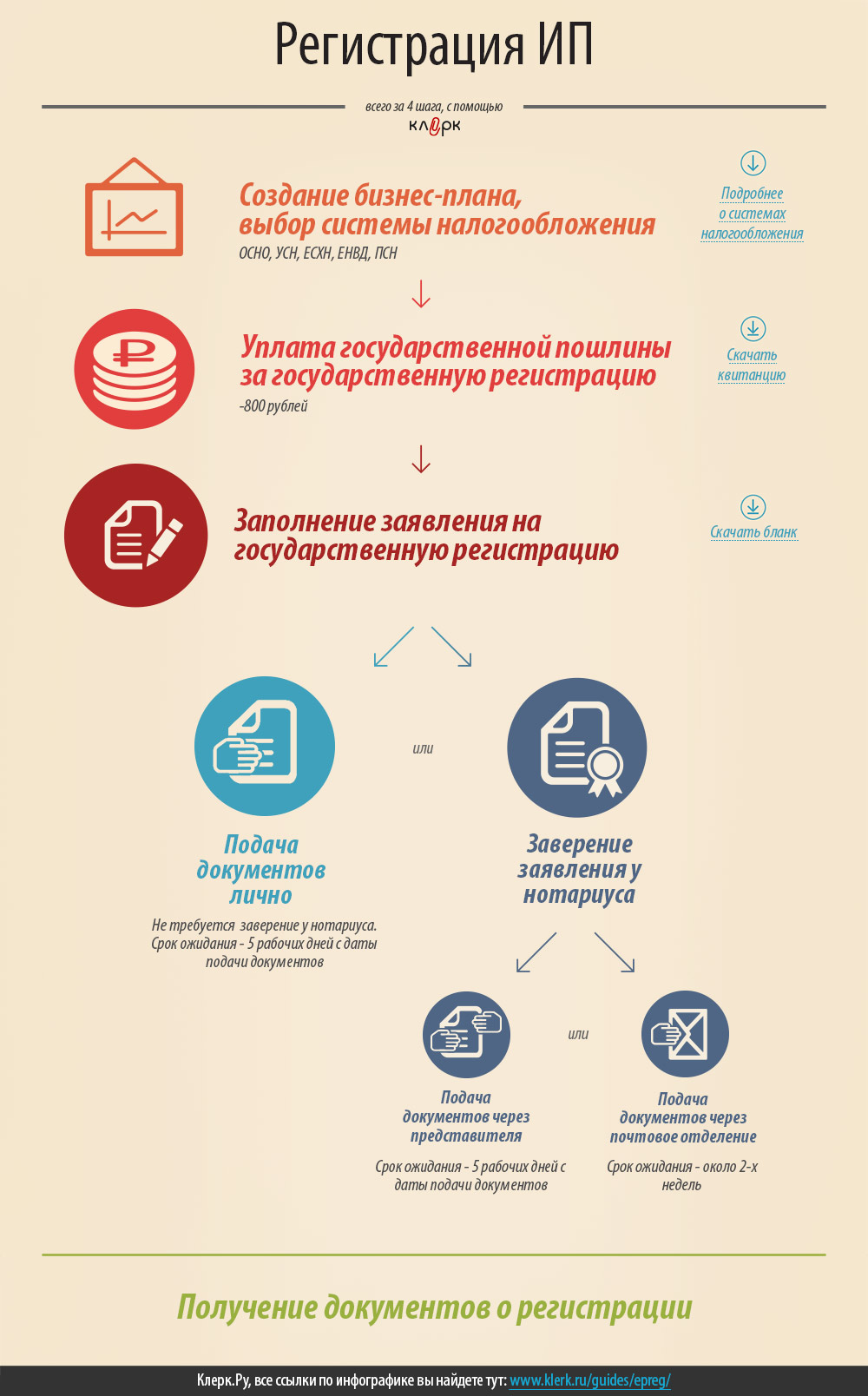 Завершите как можно большую часть письма, не применяя форматирование к тексту, и сохраните форматирование до конца. Это позволяет вам сосредоточиться на письме, сводя к минимуму потери форматирования при переключении между форматом OpenDocument Text и форматом Word.
Завершите как можно большую часть письма, не применяя форматирование к тексту, и сохраните форматирование до конца. Это позволяет вам сосредоточиться на письме, сводя к минимуму потери форматирования при переключении между форматом OpenDocument Text и форматом Word.