Формула в Excel для вычета НДС
Перейти к содержаниюSearch for:
Главная » Уроки MS Excel
Автор Елизавета КМ На чтение 5 мин Опубликовано
Часто пользователям, работающим в табличном редакторе Эксель, необходимо произвести такую процедуру, как вычет НДС. Безусловно, это действие можно выполнить при помощи обычного калькулятора, но если необходимо произвести подобный расчет множество раз, то целесообразнее использовать встроенные в редактор функции. В статье мы детально разберем все методы, позволяющие реализовать вычет НДС в табличном документе.
Содержание
- Формула расчет НДС от налоговой базы
- Другие формулы, связанные с вычетом НДС
- Заключение и выводы о процедуре вычета НДС в табличном редакторе
Формула расчет НДС от налоговой базы
Первоначально определим, как высчитать НДС от налоговой базы. Реализовать эту процедуру достаточно легко. Необходимо произвести умножение налоговой базы на ставку в восемнадцать процентов. Получаем такую формулу: «НДС» = «База налогообложения» * 18%. В табличном редакторе формула выглядит так: =число*0,18.
Реализовать эту процедуру достаточно легко. Необходимо произвести умножение налоговой базы на ставку в восемнадцать процентов. Получаем такую формулу: «НДС» = «База налогообложения» * 18%. В табличном редакторе формула выглядит так: =число*0,18.
Переменная «Число» — числовое значение налоговой базы. Вместо числа можно указать координату той ячейки, в которой располагается сам показатель.
Разберем все на конкретном примере. У нас есть три колонки. В 1-ой колонке находятся показатели налоговой базы. Во 2-ой колонке находятся искомые показатели, которые нужно высчитать. В 3-ей колонке располагается сумма продукции вместе с НДС. Вычисление будет производиться путем сложения значений 1-ой и 2-ой колонки.
1Подробная инструкция выглядит так:
- Производим выделение 1-ой ячейки с искомой информацией. Вводим символ «=», а затем жмем левой клавишей мышки по полю, располагающемуся в той же строчке первой колонки. Координаты занеслись в формулу.
 Добавляем в расчетное поле символ «*». При помощи клавиатуры пишем «18%» или же «0,18». В итоге мы получаем такую формулу: =A3*18%.
Добавляем в расчетное поле символ «*». При помощи клавиатуры пишем «18%» или же «0,18». В итоге мы получаем такую формулу: =A3*18%.
- Жмем на клавиатуре клавишу «Enter», чтобы отобразить результат в выбранной ячейке. Табличный редактор выполнит все необходимые вычисления.
- Замечаем, что итоговый показатель отображен с 4 десятичными символами. Денежная величина должна иметь только 2 десятичных символа. Для того чтобы отображенный результат выглядел правильно, необходимо произвести округление до 2 десятичных символов. Эта процедура реализуется путем операции форматирования. Для удобства произведем форматирование всех ячеек, в которых будет выведен аналогичный показатель. Производим выделение диапазона таких ячеек при помощи зажатия левой клавиши мышки. Кликаем правой клавишей мышки по любому месту выделенного диапазона. На дисплее возникло небольшое специальное контекстное меню. Находим элемент, имеющий наименование «Формат ячеек…», и щелкаем по нему левой клавишей мышки.

- На экране табличного редактора отобразилось окошко, позволяющее произвести процедуру форматирования. Передвигаемся в подраздел «Число». Находим перечень команд «Числовые форматы:» и выбираем здесь элемент «Числовой». Выставляем значение «2» в строчку, имеющую наименование «Число десятичных знаков». Чтобы применить все изменения, жмем на кнопку «ОК», располагающуюся в нижней части интерфейса табличного редактора.
- Альтернативный вариант – использование денежного формата. Он тоже позволяет отобразить итоговый показатель с 2 десятичными символами. Передвигаемся в подраздел «Число». Находим перечень команд «Числовые форматы:» и выбираем здесь элемент «Денежный». Выставляем значение «2» в строчку, имеющую наименование «Число десятичных знаков». В параметре «Обозначение» выставляем рубль. Здесь можно выставить абсолютно любую валюту. Чтобы применить все изменения жмем на «ОК».
- Результат преобразований с числовым форматом:
- Результат преобразований с денежным форматом:
- Производим копирование формулы в остальные ячейки.
 Наводим указатель в нижний правый уголок ячейки с формулой. Указатель принял форму маленького плюсика темного оттенка. При помощи зажатой левой клавиши мышки растягиваем формулу до окончания таблички.
Наводим указатель в нижний правый уголок ячейки с формулой. Указатель принял форму маленького плюсика темного оттенка. При помощи зажатой левой клавиши мышки растягиваем формулу до окончания таблички.
- Готово! Мы растянули формулу на все ячейки этой колонки.
- Осталось реализовать процедуру подсчета общей суммы цены вместе с НДС. Щелкаем ЛКМ на 1-ую ячейку колонки «Сумма с НДС». Вводим символ «=», щелкаем на 1-ое поле колонки «База налогообложения». Вбиваем символ «+», а потом кликаем ЛКМ на 1-ое поле второй колонки. В итоге мы получаем такую формулу: = А3+В3.
- Жмем клавишу «Enter», чтобы отобразить результат в выбранной ячейке. Табличный редактор выполнит все необходимые вычисления.
- Аналогичным образом производим копирование формулы в остальные ячейки. Наводим указатель в нижний правый уголок ячейки с формулой. Указатель принял форму маленького плюсика темного оттенка.
 При помощи зажатой левой клавиши мышки растягиваем формулу до окончания таблички.
При помощи зажатой левой клавиши мышки растягиваем формулу до окончания таблички.
Другие формулы, связанные с вычетом НДС
Существует еще несколько формул, позволяющих реализовать формулу для вычета НДС. Сразу отметим, что последовательность действий такая же, как и в вышерассмотренном примере. При других формулах меняется только сама исходная табличка, а все действия, связанные со сменой формата и растягиванием формулы на другие ячейки, остаются такими же.
Формула для расчета размера НДС от суммы, в которую налог уже включен выглядит так: «НДС» = «Сумма с НДС» / 118% x 18%. В табличном редакторе формула выглядит так: =число/118%*18%.
14Формула для расчета налоговой величины от базы налогообложения выглядит так: «Сумма с НДС» = «База налогообложения» x 118%. В табличном редакторе формула выглядит так: =число*118%.
15Формула для расчета базы налогообложения от суммы с налогом выглядит так: «База налогообложения» =«Сумма с НДС» / 118%.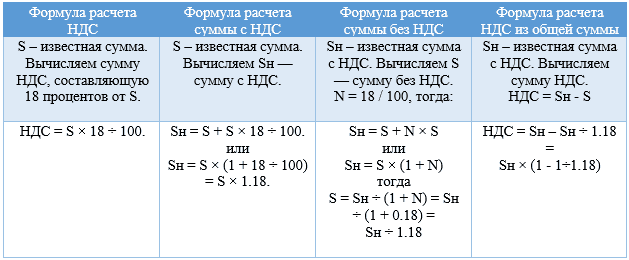 В табличном редакторе формула выглядит так: =число/118%.
В табличном редакторе формула выглядит так: =число/118%.
Заключение и выводы о процедуре вычета НДС в табличном редакторе
Табличный редактор позволяет быстро выполнить процедуру вычета НДС. Программа позволяет применять абсолютно любые формулы, которые существуют для подсчета этого показателя. Главное – уметь менять формат ячейки и правильно работать со строкой для ввода формул.
Оцените качество статьи. Нам важно ваше мнение:
Excel вычет НДС как вычесть НДС как рассчитать НДС НДС расчет НДС формула для вычета НДС Эксель
Adblockdetector
Безопасная доля вычетов по НДС в 2023 году
Иллюстрация: Вера Ревина/Клерк.руКаждую декларацию по НДС, которую вы подаете в налоговую, имеет смысл проверить на безопасную долю вычетов. Если заметите превышение, это означает, что есть риски неудобного общения с налоговой.
Среди критериев, по которым фирма сама может определить, насколько высока вероятность подвергнуться выездной проверке есть показатель (отражение в налоговой отчетности значительных сумм налоговых вычетов), характеризующий предельную сумму налоговых вычетов от начисленного НДС, составляющий 89% (приказ ФНС от 30 мая 2007 года № ММ-3-06/333@).
Превышение вычетов само по себе редко становится поводом для налоговой проверки. Но, если есть другие подозрения в части деятельности компании, то превышение вычетов может стать последним аргументом ИФНС для назначения полноценной выездной проверки.
При превышении безопасного показателя, у вас два варианта действий:
Как налоговая проверяет безопасную долю вычетов по НДС
Как указано выше, в общем случае безопасной долей считается показатель в 89%. Но, есть еще региональные показатели, которые могут отличаться от средней как в большую, так и меньшую сторону.
Налоговики учитывают отрасль, в которой работает компания, регион, наличие налоговых нарушений и так далее.
Налоговая рассчитывает долю по данным деклараций по НДС за год и сравнивает ее с пороговым значением 89% (п. 3 Общедоступных критериев самостоятельной оценки рисков, утв. приказом ФНС от 30.05.2007 № ММ-3-06/333).
Налоговая рассчитывает долю по данным деклараций по НДС за квартал и сравнивает ее со средней долей вычетов по региону (письмо ФНС от 17.07.2013 № АС-4-2/12722). Это письмо было отменено, но расчет инспекторы вправе применять.
Формулы расчета налоговой нагрузки по НДС
Формула для расчета безопасной доли вычета НДС
Формула для расчет безопасной доли вычетов по НДС очевидна и довольно проста.
Доля вычетов по организации = Все вычеты за отчетный период (строка 190 раздела 3 деклараций) / Весь начисленный НДС за отчетный период (строка 118 раздела 3 декларации) × 100.

Доля вычетов по региону = Все вычеты (столбец 21001 формы 1-НДС) / Весь начисленный НДС (столбец 1101.1 формы 1-НДС) х 100%.
В расчет включаются все суммы, прошедшие в декларации: НДС с реализации, восстановленный налог, НДС с авансов и т. д. Полученный показатель нужно сверить в 89%.
Удельный вес вычета за четыре квартала не должен превышать 89% от суммы начисленного за этот период налога.
Если ваша доля вычетов меньше 89%, вы работаете в безопасной зоне, если больше, вероятно, вам нужно подготовить пояснения для ИФНС.
Как рассчитать безопасную долю вычетов по НДС по своей компании
Возьмите значения из своей декларации по НДС и рассчитайте долю вычетов, которую вы заявили в отчетности.
Для этого общую сумму вычетов нужно разделить на весь исчисленный налог:
Доля вычетов по организации = Все вычеты за отчетный период (строка 190 раздела 3 деклараций) / Весь начисленный НДС отчетный период (строка 118 раздела 3 декларации) × 100.
Затем сравните свой показатель с безопасным значением своего региона. Он есть на сайте налоговой и приведен в таблице ниже.
Что нового в показателях по безопасной доле вычетов в 2023 году
В таблице появились четыре новых региона: ДНР, ЛНР, Херсонская и Запорожская области.
Но, показатель установили только для двух: ДНР и Херсонской области.
В 44 регионах показатели понизили. Самое резкое падение – в Чукотском автономном округе. Здесь показатель уменьшился сразу на 25% и составил 129,1%.
Снижены лимиты в Ленинградской области с 98,9 до 82,4%, Республике Тыва – с 77,6 до 67,6%, Липецкой области – со 107,1 до 99,1%, Вологодской области – с 96,4 до 90%, а также в Амурской области – со 113,8 до 108,3 %.
В остальных регионах падение показателей не превысило 5%. Безопасная доля вычетов в Москве упала на 1,8 – до 87,7%, в Санкт-Петербурге на 0,6% – до 91,3%.
Показатели безопасной доли вычетов НДС на I квартал 2023 года
Регион | Доля вычетов % |
Центральный федеральный округ | |
Белгородская область | 90,0 |
Брянская область | 86,3 |
Владимирская область | 83,0 |
Воронежская область | 89,1 |
Ивановская область | 88,6 |
Калужская область | 83,9 |
Костромская область | 81,3 |
Курская область | 91,2 |
Липецкая область | 99,1 |
Московская область | 87,0 |
Орловская область | 89,8 |
Рязанская область | 83,6 |
Смоленская область | 92,0 |
Тамбовская область | 93,8 |
Тверская область | 85,0 |
Тульская область | 89,7 |
Ярославская область | 89,2 |
Город Москва | 87,7 |
Северо-Западный федеральный округ | |
Республика Карелия | 85,8 |
Республика Коми | 71,6 |
Архангельская область | 89,3 |
Вологодская область | 90,0 |
Калининградская область | 88,1 |
Ленинградская область | 82,4 |
Мурманская область | 145,2 |
Новгородская область | 98,7 |
Псковская область | 86,7 |
Город Санкт-Петербург | 91,3 |
Ненецкий автономный округ | – |
Северо-Кавказский федеральный округ | |
Республика Дагестан | 85,9 |
Республика Ингушетия | 94,3 |
Кабардино-Балкарская Республика | 91,0 |
Карачаево-Черкесская Республика | 89,2 |
Республика Северная Осетия – Алания | 86,6 |
Чеченская Республика | 99,6 |
Ставропольский край | 93,9 |
Южный федеральный округ | |
Республика Адыгея | 84,5 |
Республика Калмыкия | 61,9 |
Краснодарский край | 89,6 |
Астраханская область | 79,1 |
Волгоградская область | 82,0 |
Ростовская область | 91,3 |
Республика Крым | 87,2 |
Город Севастополь | 81,9 |
Приволжский федеральный округ
| |
Республика Башкортостан | 89,7 |
Республика Марий Эл | 85,0 |
Республика Мордовия | 87,7 |
Республика Татарстан | 86,9 |
Удмуртская Республика | 80,3 |
Чувашская Республика | 80,1 |
Кировская область | 84,6 |
Нижегородская область | 87,9 |
Оренбургская область | 72,2 |
Пензенская область | 84,5 |
Самарская область | 78,8 |
Саратовская область | 86,8 |
Ульяновская область | 87,1 |
Уральский федеральный округ | |
Курганская область | 84,5 |
Свердловская область | 87,3 |
Тюменская область | 85,5 |
Челябинская область | 86,7 |
Ханты-Мансийский автономный округ – Югра | 68,4 |
Ямало-Hенецкий автономный округ | 69,4 |
Сибирский федеральный округ | |
Республика Алтай | 107,4 |
Республика Тыва | 67,6 |
Республика Хакасия | 84,2 |
Алтайский край | 88,3 |
Красноярский край | 92,1 |
Иркутская область | 81,0 |
Кемеровская область – Кузбасс | 90,1 |
Новосибирская область | 85,2 |
Омская область | 83,9 |
Томская область | 82,7 |
Дальневосточный федеральный округ | |
Республика Бурятия | 105,8 |
Республика Саха (Якутия) | 79,9 |
Приморский край | 92,5 |
Хабаровский край | 95,6 |
Амурская область | 108,3 |
Камчатский край | 101,3 |
Магаданская область | 119,2 |
Сахалинская область | 105,1 |
Забайкальский край | 94,0 |
Еврейская автономная область | 84,0 |
Чукотский автономный округ | 129,1 |
Юго-Западные субъекты | |
Донецкая Народная Республика | 0,7 |
Луганская Народная Республика | – |
Запорожская область | 88,7 |
Херсонская область | – |
Как убрать НДС с помощью формулы Excel (3 простых метода)
Получите БЕСПЛАТНЫЕ продвинутые упражнения Excel с решениями! Иногда вам может потребоваться рассчитать фактическую цену продукта для расчета преимуществ. Фактическая цена необходима для исключения из цены других затрат. По этой причине вам необходимо вычесть из цены НДС . Это легко решить в Microsoft Excel с формулами. В этой статье я делюсь с вами формулой для удаления НДС в Excel.
Фактическая цена необходима для исключения из цены других затрат. По этой причине вам необходимо вычесть из цены НДС . Это легко решить в Microsoft Excel с формулами. В этой статье я делюсь с вами формулой для удаления НДС в Excel.
Скачать практическую рабочую тетрадь
3 простых метода удаления НДС с помощью формулы Excel1. Используйте формулу деления для удаления НДС в Excel
2. Рассчитать НДС и исключить из общей стоимости
3. Выполните функцию ОКРУГЛ, чтобы удалить НДС в Excel.
То, что нужно запомнить
Заключение
Статьи по Теме
Загрузить рабочую тетрадь
Загрузите эту практическую рабочую тетрадь, чтобы тренироваться, пока вы читаете эту статью.
3 простых метода удаления НДС с помощью формулы Excel
Ниже я поделился 3 простыми и простыми формулами для удаления НДС в Excel.
Предположим, у нас есть набор данных из продуктов , общая цена этих продуктов, включая НДС и процент НДС.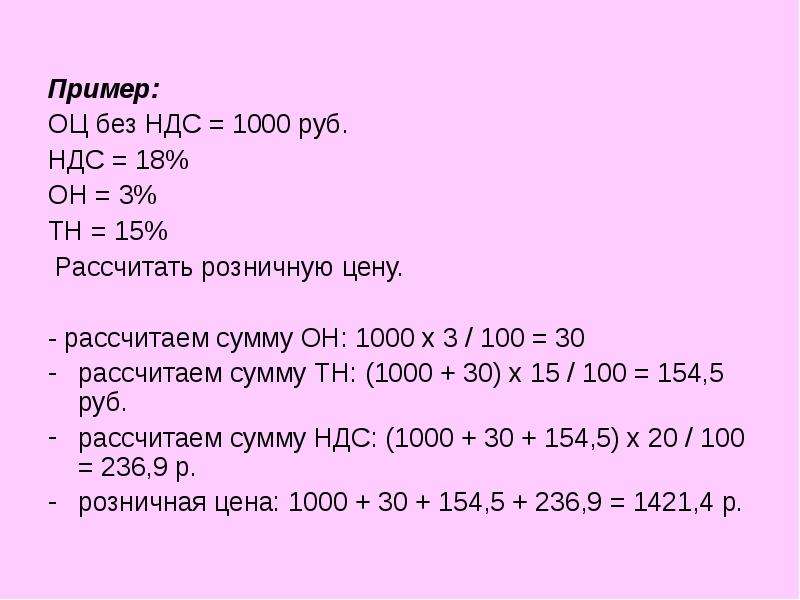 Теперь мы собираемся удалить НДС , используя формулы в Excel.
Теперь мы собираемся удалить НДС , используя формулы в Excel.
1. Используйте формулу деления для удаления НДС в Excel
Самый простой способ удалить НДС — использовать формулу деления между ценой и процентом НДС. Для этого выполните следующие шаги:
Шаги:
- Выберите ячейку . Здесь я выбрал ячейку ( E5 ).
- Применить формулу-
=D5/(1+$G$5) - Нажмите Введите .
- Перетащите « заполнить ручка ” вниз, чтобы заполнить все ячейки.
- Вот наша точная цена за вычетом НДС из общей цены.
2. Рассчитать НДС и исключить из общей цены
Иногда вам может потребоваться найти фактическую НДС цену сверх общей цены. После этого можно убрать из цены значение НДС . В этом методе мы узнаем, как можно рассчитать НДС и затем вычесть его из цены.
После этого можно убрать из цены значение НДС . В этом методе мы узнаем, как можно рассчитать НДС и затем вычесть его из цены.
Шаг 1:
- Выберите ячейку для расчета НДС . Здесь я выбрал ячейку ( E5 ).
- Запишите формулу-
=(D5*$H$5)/(1+$H$5) - Нажмите кнопку Enter и потяните « fill handle » вниз, чтобы заполнить.
- Теперь у нас есть цена НДС для каждого продукта.
- Давайте удалим цену НДС из общей цены, чтобы получить желаемый результат.
Шаг 2:
- Выберите ячейку ( F5 ) и примените формулу вычитания-
=D5-E5 - Нажмите Введите .

- Перетащите вниз « fill handle », чтобы добиться вывода во всех ячейках.
- Таким образом мы получим цену без учета НДС в новой колонке.
Подробнее: Как рассчитать НДС из валовой суммы в Excel (2 примера)
3. Выполните функцию ОКРУГЛ, чтобы удалить НДС в Excel
Вы также можете использовать функцию ОКРУГЛ , так как эта функция округляет число из заданной строки. Использование Функция ОКРУГЛ мы рассчитаем цену НДС во-первых, а во-вторых, простая формула вычета приведет нас к месту назначения. Следите за обновлениями.
Шаг 1:
- Здесь я выбрал ячейку ( E5 ), чтобы записать формулу —
= КРУГЛЫЙ ((D5*$H$5)/(1+$H$5),2) - Нажмите кнопку Enter и потяните вниз « fill ручка ».

- Теперь наша цена НДС исключена из общей цены.
Шаг 2:
- Перейдите в другой столбец и выберите ячейку ( F5 ), чтобы применить формулу.
=D5-E5 - Нажмите Введите и перетащите « fill handle », чтобы заполнить все ячейки.
- Здесь у нас есть результат удаления НДС с использованием формул.
Что нужно помнить
- Не забудьте использовать абсолютную ссылку ($) внутри формул, так как НДС 15% используется для каждой ячейки в наборе данных.
Заключение
В этой статье я попытался охватить все простые формулы для удаления НДС в Excel. Ознакомьтесь с учебным пособием и загрузите файл, чтобы попрактиковаться самостоятельно. Надеюсь, вы найдете ее полезной. Пожалуйста, сообщите нам в разделе комментариев о своем опыте. Мы, Команда Exceldemy всегда отвечает на ваши вопросы. Оставайтесь с нами и продолжайте учиться.
Ознакомьтесь с учебным пособием и загрузите файл, чтобы попрактиковаться самостоятельно. Надеюсь, вы найдете ее полезной. Пожалуйста, сообщите нам в разделе комментариев о своем опыте. Мы, Команда Exceldemy всегда отвечает на ваши вопросы. Оставайтесь с нами и продолжайте учиться.
Связанные статьи
- Формула для добавления НДС в Excel (применить с помощью простых шагов)
Калькулятор обратного НДС | Добавить или удалить налог UK
Об онлайн-калькуляторе НДС
Онлайн-калькулятор НДС — это бесплатная служба, разработанная и финансируемая коллективом единомышленников.
Наша миссия проста. Налог на добавленную стоимость — это то, с чем многие из нас работают ежедневно, поэтому мы стремимся сделать его простым и быстрым для людей. Нашей целью было создать универсальный налоговый калькулятор, который можно было бы легко редактировать в зависимости от намерений пользователя.
Хотя основной целью онлайн-калькулятора НДС является расчет налога на добавленную стоимость, он также может помочь вам в расчете различных налогов. Просто переместите ползунок на требуемый процент, чтобы получить быстрый и простой расчет. Мы даже добавили возможность копировать значения, чтобы упростить управление данными.
Просто переместите ползунок на требуемый процент, чтобы получить быстрый и простой расчет. Мы даже добавили возможность копировать значения, чтобы упростить управление данными.
Эта услуга всегда будет бесплатной для всех. Если вы хотите поддержать онлайн-калькулятор НДС, вы можете сделать это, просмотрев сайт без блокировщика рекламы.
И это не единственный способ помочь нам. Распространить слово! Расскажите об этом полезном инструменте своим друзьям и родственникам или поделитесь ссылкой на него на своем веб-сайте.
Добавить НДС или Удалить НДС
Чтобы добавить НДС к номеру выбранной вами цифры, введите значение, к которому вы хотите добавить НДС, в онлайн-калькулятор НДС. Вы можете использовать предоставленные кнопки или ввести значение, которое вы предпочитаете.
Скользящая шкала настроена на текущую ставку НДС в Великобритании, которая составляет 20%. Если вам нужно отрегулировать этот масштаб, используйте предоставленный ползунок. Ползунок колеблется от 7,5% до 25%.
Выбрав соответствующий процент, нажмите кнопку «Добавить НДС». Чтобы удалить НДС с данного номера, выполните те же действия, но вместо этого нажмите кнопку «Удалить НДС».
1. Введите сумму в калькулятор НДС.
2. С помощью ползунка укажите ставку НДС.
3. Нажмите кнопку «Добавить НДС» или «Удалить НДС».
После выполнения этих инструкций вам будут представлены четыре значения. Сумма нетто (значение без НДС), сумма НДС (на основе указанного вами процента), Сумма брутто (значение, включая НДС) и значение, на котором основан расчет.
Копирование расчета НДС
Если вы хотите использовать какие-либо из этих цифр в отдельной области, мы включили удобную функцию копирования в калькулятор НДС. Просто нажмите значок справа от значения, которое вы хотите скопировать, и это значение будет скопировано в буфер обмена. Затем вы можете вставить это значение в любое место.
Как рассчитать НДС – добавление
Это уравнение для добавления НДС к вашей цифре:
(исходная цифра) умножить на 1. (процент НДС) равно Новая цифра, включая НДС
Например, если ставка НДС составляет 20% и ваша цифра составляет 100 фунтов стерлингов , уравнение будет
90 003 100 * 1.20 = 120
Расчет добавленной суммы НДС
Чтобы рассчитать общую сумму добавленного НДС, вам потребуется вычесть новую цифру, включая НДС, из исходной.
Это формула:
Новая цифра с учетом НДС – Исходная цифра = Сумма добавленного НДС
Используя цифры из последнего расчета в качестве примера, получаем:
900 03 120 – 100 = 20
Как рассчитать НДС – обратный
Вот формула для вычета НДС из вашей цифры:
(исходная цифра) разделить на 1.

 Добавляем в расчетное поле символ «*». При помощи клавиатуры пишем «18%» или же «0,18». В итоге мы получаем такую формулу: =A3*18%.
Добавляем в расчетное поле символ «*». При помощи клавиатуры пишем «18%» или же «0,18». В итоге мы получаем такую формулу: =A3*18%.
 Наводим указатель в нижний правый уголок ячейки с формулой. Указатель принял форму маленького плюсика темного оттенка. При помощи зажатой левой клавиши мышки растягиваем формулу до окончания таблички.
Наводим указатель в нижний правый уголок ячейки с формулой. Указатель принял форму маленького плюсика темного оттенка. При помощи зажатой левой клавиши мышки растягиваем формулу до окончания таблички. При помощи зажатой левой клавиши мышки растягиваем формулу до окончания таблички.
При помощи зажатой левой клавиши мышки растягиваем формулу до окончания таблички.


