Как добавить товары в группу ВК: создание и настройка товаров
Товары ВКонтакте появились чуть больше трёх лет назад. Удобный инструмент пришёлся по вкусу всем, кто ведёт бизнес онлайн. Продавать товары и услуги в соцсетях стало ещё проще.
В блоке товаров можно показать ходовую продукцию или услуги, вынести дополнительную информацию.Товары могут использовать розничные магазины ВКонтакте, частные специалисты и компании, которые оказывают услуги. Этот инструмент намного удобнее, чем закреплённые посты на стене сообщение с подробным описанием деятельности или рассылка личных сообщений с рассказом о себе каждому клиенту.
Реклама: 2Vtzqxi7Yrq
Блок с товарами выглядит привлекательнее, чем альбомы со снимками продукции.Благодаря этому материалу, вы научитесь добавлять товары в свою группу ВКонтакте и правильно оформлять карточки с продукцией.
Читайте также: Как сделать интернет-магазин ВКонтакте
Как включить товары в группе ВКонтакте
Блок с товарами можно включить в группе и публичной странице.
Чтобы включить товары в сообществе, нажмите на «Управление», в открывшемся окне с настройками кликните по ссылке «Разделы», найдите в списке «Товары» и измените их статус на «Включены».
После того как вы включите Товары, задайте для всех карточек единые настройки. Укажите в полях формы следующую информацию:
- Регионы доставки. Перечислите страны и города, в которые вы отправляете продукцию. Просто начинайте вводить название региона и выбирайте подходящий в списке.
- Тип валюты. Если вы работаете с долларами, а не с рублями, выберите эту валюту в списке. Иначе вам постоянно придётся отвечать на вопрос «А сколько стоит?».
- Контакт для связи.
 Если вы планируете общаться с потенциальными покупателями только через группу, оставьте в этом поле «Сообщения сообщества». Как вариант — укажите страницу администратора паблика, в обязанности которого входит общение с клиентами.
Если вы планируете общаться с потенциальными покупателями только через группу, оставьте в этом поле «Сообщения сообщества». Как вариант — укажите страницу администратора паблика, в обязанности которого входит общение с клиентами. - Описание магазина. Все товары в магазине можно дополнить ссылкой на вики-страничку, где будет указана дополнительная информация — например, важные сведения о самом магазине, рассказ обо всех доступных способах оплаты и условиях доставки. Ссылка крепится к каждой новой карточке автоматически — вам не нужно что-либо указывать вручную.
Чтобы потенциальные клиенты могли узнать подробнее о каждом товаре, включите возможность комментирования.
Обратите внимание на то, где будет отображаться блок с товарами. Постарайтесь разместить их так, чтобы пользователям не пришлось долго скроллить, чтобы добраться до подборки с продукцией.
Не забудьте кликнуть по кнопке «Сохранить», чтобы все изменения вступили в силу.
Статья в тему: Самые полезные виджеты для групп ВКонтакте
Как создать товар в группе
Социальная сеть ВКонтакте не ограничивает владельцев сообществ в количестве товаров. Вы можете добавить и 10 карточек, и 1000. Это лишь вопрос времени, необходимости и желания.
Это сообщество загрузило только 20 товаров — самых ходовых в каталоге.Чтобы создать карточку товара, кликните по блоку с товарами, а в открывшемся окне нажмите на кнопку «Добавить товар».
Откроется окно карточки товара с формой. Её нужно заполнить. Определите категорию продукции, укажите название товара и его стоимость. Дополните карточку привлекательным описанием и не забудьте загрузить изображение. Вы можете загрузить не более 5 фотографий, одна из которых станет обложкой. Рекомендованный размер изображений — от 400 до 6000 пикселей по каждой стороне.
Обложка товара должна быть квадратной. Помните об этом, подбирая изображения.Когда все поля формы будут заполнены, сохраните изменения, кликнув по кнопке «Создать товар». Новая карточка отобразится в блоке товаров. Оформите остальные карточки таким же способом.
Новая карточка отобразится в блоке товаров. Оформите остальные карточки таким же способом.
После того как вы разместите в группе все товары, позаботьтесь об удобной сортировке. В этом вам помогут подборки.
Это интересно: Как создать обложку для группы ВКонтакте
Подборки товаров ВКонтакте вместо категорий
Подборки товаров — это аналог категорий в интернет-магазине. С их помощью вы сможете красиво оформить линейку продукции или сгруппировать товары по назначению, например, зимняя одежда или аксессуары для конкретной модели телефона.
Подборка товаров одной категории.Чтобы создать подборку, перейдите в блок товаров и кликните по кнопке «Создать подборку».
В открывшемся окне укажите название подборки и загрузите изображение для обложки.
Если вы поставите галочку возле «Это основная подборка сообщества», карточки этой подборки будут отображаться на главной странице группы.
В подборки разрешается добавлять как уже опубликованные, так и новые товары. Если вы хотите добавить новую карточку, в разделе «Подборки» укажите, куда именно нужно сохранить товар.
Чтобы переместить в подборку уже опубликованный товар, кликните по его карточке, нажмите на «Ещё» и выберите в списке «Редактировать».
В окне открывшейся карточки найдите пункт «Подборки» и переместите товар в нужную подборку. Один товар может быть размещён одновременно в нескольких подборках, но не более чем в 10.
Чтобы повысить спрос на определённые виды товаров, разместите их в посте. Кликните по кнопке «Поделиться» в карточке (иконка в виде стрелки) и укажите, где вы хотите опубликовать товар — на стене личной страницы, в сообществе или в сообщении. В посте можно поделиться ссылкой только на один товар.
Также, вы можете отметить товар на фото или прикрепить к Истории в ВК.
Заключение
Если сообщество ВКонтакте стало для вас интернет-магазином — временным или постоянным, — позаботьтесь о привлекательной демонстрации продукции.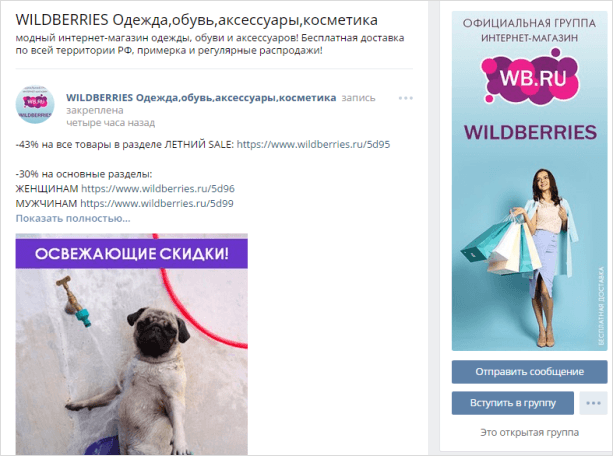 Не забывайте обновлять информацию в карточках и подборках, отвечайте на вопросы потенциальных клиентов. Если по какой-то причине вы не можете принимать заказы, отключите временно блок с товарами в настройках. Оформленные товары никуда не денутся — их просто перестанут видеть пользователи на главной странице группы.
Не забывайте обновлять информацию в карточках и подборках, отвечайте на вопросы потенциальных клиентов. Если по какой-то причине вы не можете принимать заказы, отключите временно блок с товарами в настройках. Оформленные товары никуда не денутся — их просто перестанут видеть пользователи на главной странице группы.
Сравнение онлайн-курсов
Перед тем, как купить любой курс, сравните условия от разных школ — стоимость обучения, скидки, длительность, есть ли программа трудоустройства. Подобрать онлайн-курс >>
Реклама
Больше статей по теме:
РЕКОМЕНДУЕМ:
Реклама
НОВОСТИ
ОБЗОРЫ
СТАТЬИ
Реклама
Как оформить ВКонтакте: группу (сообщество) или страницу
Аватар Обложка Виджеты Товары Посты Видеозаписи Истории Название и описание страницы Шпаргалка по размерам и инструментам
Заниматься продвижением на зарубежных площадках всё труднее — приоритетной соцсетью снова становится ВКонтакте. Но прежде чем запускать рекламу и набирать подписчиков, стоит заняться оформлением: первое впечатление всегда важно.
Но прежде чем запускать рекламу и набирать подписчиков, стоит заняться оформлением: первое впечатление всегда важно.
Аватар
Это самая простая, но важная часть оформления: по аватару люди будут узнавать вашу страничку в ленте. Формат — круглый, минимально допустимый размер — 400х400 px.
Поскольку аватар пользователи видят в небольшом размере, там должно быть что-то простое, узнаваемое, без мелких деталей. Обычно компании ставят свой логотип — если он хорошо вписывается в круг. Можно разместить знак бренда на цветном круге или на белом фоне. В последнем случае фон будет сливаться с интерфейсом, и получится вот такой лаконичный вариант:
Логотип на аватаре страницы ресторанной группы Ginza Project
Также может подойти иллюстрация в фирменном стиле: такие аватарки часто используют в развлекательных пабликах и медиа.
Иллюстрация на аватаре развлекательного паблика «Мона Гидропона»
А если речь о личном бренде, самый популярный вариант — портретное фото.
Портретная фотография на аватаре паблика Ах Астаховой
Обложка
Обложка — это горизонтальный баннер, размещённый в самом верху. Его размеры — 1590х530 px для десктопной версии.
Пример обложки в паблике Fortnite в десктопной версии сайта VK
В мобильной версии баннер будет просто пропорционально уменьшаться. В приложении тоже, но там он будет сверху частично перекрыт элементами интерфейса смартфона. Важно позаботиться о том, чтобы сверху на картинке было немного пустого места.
Пример обложки в паблике Fortnite в приложении VK
На обложке можно размещать всё что угодно: чаще это иллюстрации, связанные с бизнесом, или фото товаров. Красивые коллажи можно сделать в многофункциональном редакторе Figma или в более простых онлайн-сервисах: Canva или Visme.
Также обложка — хорошее место для анонсов и рекламы: именно этот баннер люди увидят, когда откроют группу, пропустить его сложно. Поэтому писать короткие актуальные сообщения — можно и нужно:
Пример рекламы на обложке в паблике «Церебро Таргет» в десктопной версии сайта VK
Можно создавать во ВКонтакте динамические или «живые» обложки: с видео, анимированными роликами или автоматически обновляющимися данными. В них, например, будет показываться число заявок, которые вы обработали, или рейтинг подписчиков, если вы проводите какой-то конкурс.
В них, например, будет показываться число заявок, которые вы обработали, или рейтинг подписчиков, если вы проводите какой-то конкурс.
Создать обложку с автоматическим обновлением данных можно в специальных сервисах, которые будут интегрированы с вашим пабликом или сообществом. Самые популярные — Dycover и Let’s Cover.
В паблике команды поддержки ВКонтакте, например, настроили динамическое обновление количества вопросов, на которое они ответили. При этом размеры на десктопе такие же, как и у статичной обложки: 1590х530 px.
Скриншот динамической обложки паблика команды поддержки VK в десктопной версии сайта
Динамическая обложка в мобильном приложении необязательно должна совпадать с десктопом. Можно загрузить какую-то другую и выбрать вертикальный формат — более выигрышный для мобильного экрана. Тогда размер обложки будет 1080х1920 px.
Тот же паблик команды поддержки ВКонтакте можно открыть в приложении: там стоит вертикальное видео с летящей ракетой, но уже без счётчика. Если будете делать такую обложку, нужно оставлять свободное место в левом нижнем углу: там будет написано название сообщества.
Если будете делать такую обложку, нужно оставлять свободное место в левом нижнем углу: там будет написано название сообщества.
Скриншот динамической обложки паблика команды поддержки VK в приложении
Чтобы сделать такую анимированную обложку, нужно загрузить видео весом до 20 МБ. Длительность ролика — не более 30 секунд, по окончанию он автоматически запустится с начала.
Виджеты
Виджеты — это небольшие картинки со ссылками: они помогут акцентировать важную информацию и услуги. Виджет может вести на статью, видеозапись, какой-нибудь раздел вашего паблика. Также можно делать виджеты, привязанные к приложениям. Например, чтобы собирать отзывы или приглашать людей подписаться на рассылку во ВКонтакте — в меню приложений можно выбрать удобный сервис.
Оформлять виджеты лучше в едином стиле и без лишних деталей — на экране они будут небольшими. Оптимальный вариант — лаконичные иллюстрации или иконки в фирменном стиле компании. Размер картинки для виджета — 376х256 px.
Виджеты на странице KudaGo
Если у вас нет фирменной инфографики и иллюстраций, подходящих для виджетов, можно поискать что-нибудь на стоках: Freepik, Fraction или Icons8. Подберите иконки, подходящие вашему бренду по стилистике, и используйте. Только обращайте внимание на лицензию: некоторые картинки платные или требуют ссылки на авторов.
Товары
С рубрикой товаров всё просто: это очень похоже на карточки товаров на сайтах. В каждой карточке ВКонтакте полагается добавлять квадратную картинку 500х500 px.
Если товар материальный, осязаемый и симпатичный на вид, чаще всего делают фото продукта крупным планом на нейтральном фоне. Вот так:
Раздел с товарами в группе «Британские пекарни»
Если товар нематериальный или его просто сложно показать на фото, делают коллажи в едином стиле. В них могут быть фирменные элементы, фотографии, иллюстрации, связанные по смыслу с товаром или услугой.
Можно использовать контент с фотостоков, экспериментировать с фоном и надписями. Вот, например, яркие карточки с услугами химчистки:
Вот, например, яркие карточки с услугами химчистки:
Раздел с товарами в паблике Clean Step
Посты
Минимальный размер картинки для поста ВКонтакте — 510х228 рх. Любой размер, который больше этих значений, подойдёт, но лучше ориентироваться на горизонтальный формат. Вертикальные картинки в приложении будут выровнены по центру, в веб-версиях — по левому краю, но оба эти варианта смотрятся не совсем выигрышно.
Содержание картинок зависит от специфики вашего бизнеса и фирменного стиля. Это могут быть профессионально отснятые продукты, любительские снимки «внутренней кухни», мемы или посты с дизайном, сделанные по шаблонам. А может быть и всё сразу.
С фотографиями никаких особых правил нет — главное, чтобы был нормальный свет и незаваленный горизонт. С дизайном постов всё чуть сложнее. Следите, чтобы объекты были контрастными на фоне, а надписи — если они будут — достаточно крупными и читабельными.
Не перегружайте картинку мелкими элементами. В идеале, чтобы пользователь за несколько секунд понял, что там изображено и почему. Лаконичный дизайн всегда работает хорошо — например, как тут:
Лаконичный дизайн всегда работает хорошо — например, как тут:
Пост в паблике «Циан Недвижимость»
Если вы добавите несколько фото, соцсеть сгруппирует их на своё усмотрение: некоторые могут оказаться частично обрезанными. Но это не сильно портит внешний вид — всё равно подразумевается, что такие картинки люди будут листать по одной.
Хороший формат — карточки с иллюстрациями и небольшими текстами: люди будут их последовательно просматривать и читать. Это подходящий вариант для сторителлинга, полезного контента и даже для анонсов рекламных акций. Визуально это можно реализовать примерно так:
Пост в паблике «Циан Недвижимость»
Если вы делаете пост со ссылкой на сторонний ресурс — скажем, на страницу своего сайта, — ВКонтакте автоматически предложит соответствующее изображение. Если оно вам не нравится, всегда можно его поменять.
Минимальный размер картинки для превью — 537х240 px. Можно загружать размером больше, но надо соблюсти пропорцию — если хотите, чтобы изображение вписалось идеально.
Пост в паблике «Циан Недвижимость»
Когда публикуете пост со ссылкой на статью, выложенную прямо во ВКонтакте, ориентируйтесь на размер 510х286 px. Также необходимо помнить, что название и кнопка будут автоматически наложены на эту картинку — не размещайте там ничего суперважного.
Пост в паблике «Циан Недвижимость»
Видеозаписи
Видеоконтент пользуется спросом, и с точки зрения визуального оформления тут одна важная вещь — обложка.
Оставлять в качестве обложки стоп-кадр по умолчанию — не лучший вариант. Стоит сделать в графическом редакторе отдельную картинку, в которой будет кратко показано содержание ролика — с помощью иллюстраций или надписей. Используйте фирменные цвета, шрифты и элементы, чтобы обложка органично вписалась в оформление сообщества или страницы. Оптимальный размер картинки для обложки — 1280×720 px.
Раздел видео в группе Avito
Истории
Публикация сторис ВКонтакте — это способ регулярно общаться с аудиторией и максимально быстро доносить актуальную информацию.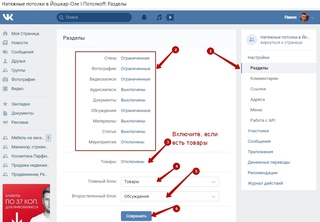 Оптимальный размер картинки — 1080х1920 px. Помните, что сверху и снизу немного места займут элементы интерфейса: не размещайте ничего важного по краям.
Оптимальный размер картинки — 1080х1920 px. Помните, что сверху и снизу немного места займут элементы интерфейса: не размещайте ничего важного по краям.
Как и в дизайне постов, тут у каждого бренда своя стратегия: некоторые публикуют продуманные Истории со сложным дизайном, другие — лаконичные надписи с фотографиями.
Истории VK в паблике «Ленты»
Если вы планируете делать видео и анимацию, нужно будет подготовить файлы не больше 10 МБ. Максимальная длительности видео в Историях — 15 секунд.
На странице можно сделать закреплённые Истории («сюжеты»), сгруппировав их по разделам. Это совсем маленькие кружочки: для их оформления подойдут иконки или простые однозначные иллюстрации.
Закреплённые сторис в паблике «Ленты»
Название и описание страницы
Это часть оформления, о которой незаслуженно забывают.
Убедитесь, что название паблика соответствует вашему бренду, и его легко найти в поиске — по названию компании или сфере деятельности. В описании расскажите о своих услугах подробнее. Можно пояснить, для чего нужна страница ВКонтакте и почему на неё стоит подписаться. И не забывайте указывать контакты: телефон, адреса офлайн-точек, сайт.
Можно пояснить, для чего нужна страница ВКонтакте и почему на неё стоит подписаться. И не забывайте указывать контакты: телефон, адреса офлайн-точек, сайт.
Шпаргалка по размерам и инструментам
Таблица с размерами всех элементов оформления:
| Изображение | Размер | Формат |
| Аватар | от 400х400 px | квадратный |
| Обложка | 1590х530 px | горизонтальный |
| Динамическая обложка в приложении | 1080х1920 px | вертикальный |
| Картинка для виджета | 376х256 px | горизонтальный |
| Картинка для карточки товара | от 500х500 px | квадратный |
| Картинка для поста | от 510х228 рх | любой |
| Картинка для поста со статьей в VK | 510х286 px | горизонтальный |
| Картинка для поста со ссылкой на внешний ресурс (превью, сниппета) | 537х240 px | горизональный |
| Обложка для видео | 1280×720 px | горизонтальный |
| Сторис | 1080х1920 px | вертикальный |
И таблица с полезными сервисами, которые помогут оформить паблик или сообщество:
| Задача | Сервис |
| Создание обложек, постов и сторис по шаблонам | Canva, Visme |
| Создание более сложных обложек, постов и сторис вручную | Figma |
| Создание динамических обложек | Dycover, Let’s Cover |
| Поиск готовых иконок и векторных иллюстраций | Freepik, Fraction, Icons8 |
| Поиск фотографий | Pexels, Unsplash, Pixabay |
Поделиться
СВЕЖИЕ СТАТЬИ
Другие материалы из этой рубрики
Не пропускайте новые статьи
Подписывайтесь на соцсети
Делимся новостями и свежими статьями, рассказываем о новинках сервиса
«Честно» — авторская рассылка от редакции Unisender
Искренние письма о работе и жизни. Свежие статьи из блога. Эксклюзивные кейсы
и интервью с экспертами диджитала.
Свежие статьи из блога. Эксклюзивные кейсы
и интервью с экспертами диджитала.
Наш юрист будет ругаться, если вы не примете 🙁
Как запустить email-маркетинг с нуля?
В бесплатном курсе «Rock-email» мы за 15 писем расскажем, как настроить email-маркетинг в компании. В конце каждого письма даем отбитые татуировки об email ⚡️
*Вместе с курсом вы будете получать рассылку блога Unisender
Оставляя свой email, я принимаю Политику конфиденциальностиНаш юрист будет ругаться, если вы не примете 🙁
Создание кампаний – Помощь VK Ads
Структура рекламы в VK Ads трехуровневая: кампания, группы объявлений и объявления.![]()
Рекламная кампания — это несколько групп объявлений, объединенных одним рекламным объектом (это может быть мобильное приложение, сайт, каталог товаров) и общей целью (например, лидогенерация или увеличение количества установок приложения) ). Настройки, заданные вами на уровне кампании, будут применяться ко всем группам объявлений в ней.
Кампании состоят из групп объявлений . Это группы, в которых вы выбираете параметры аудитории, бюджет, график показа и рекламные локации: как, когда, кому и где показывать рекламу.
Кампания может иметь одну или несколько групп объявлений. Параметры, заданные на уровне группы объявлений, автоматически применяются ко всем объявлениям в ней.
объявление — последний уровень создания рекламной кампании. Это то, что увидят ваши клиенты или аудитория. На уровне объявления вы выбираете свои рекламные файлы, которые могут включать изображения, видео, текст, кнопку призыва к действию и т. д.
д.
Доступные настройки и инструменты зависят от рекламируемого вами объявления. В этой статье описана общая схема запуска кампании и настройки, применимые ко всем типам кампаний. Чтобы узнать об особенностях запуска различных типов кампаний и необходимых подготовительных действиях, перейдите в профильную статью:
- Реклама в приложении
- Реклама на сайте
- Реклама в фиде продукта
- Реклама в лид-форме
Кампания
Чтобы создать новую кампанию, в разделе Кампании на вкладке Кампании нажмите Создать . Выберите тип цели объявления: приложение, сайт или каталог товаров, а затем укажите ссылку на него.
Тип кампании
Для рекламы приложения или продуктов из каталога необходимо выбрать тип кампании:
- Привлечение новых пользователей — если вы хотите получить новых пользователей, которым будет интересно ваше приложение. Этот тип кампании доступен как для каталога, так и для приложений Android и iOS.

- Вовлечение существующих пользователей — если вы хотите напомнить пользователям, которые уже использовали ваше приложение. Этот тип кампании временно доступен только для каталога и для приложений Android и iOS.
Целевое действие
Помимо цели объявления и типа кампании необходимо также выбрать целевое действие — какие действия пользователей вы хотите получать. Выбирайте цель исходя из желаемого результата.
- Установка мобильного приложения . Если вы продвигаете мобильное приложение и ваша главная цель — получить установки, в Событие для оптимизации поле, выберите Установки приложения . Данная оптимизация не требует дополнительных настроек.
- Показы и клики . Если вы продвигаете сайт и хотите показывать свою рекламу людям, которые в нем заинтересованы и готовы зайти на сайт, выберите действие показов или кликов . Данная оптимизация не требует дополнительных настроек.

- Целевые действия . Оптимизация под целевые действия доступна как для рекламы в приложении, так и для рекламы на сайте. Если вы хотите, чтобы пользователи выполняли больше действий в приложении (например, оставляли отзывы, превышали уровни, добавляли в корзину), выберите соответствующие целевые действия. Для оптимизации под события нужна дополнительная настройка (подробнее — в профильных статьях: приложение, сайт, продажи по каталогу, лид-формы).
Оптимизация бюджета кампании
Этот инструмент автоматически распределяет бюджет между объявлениями и наборами объявлений для повышения эффективности. Оптимизация включена по умолчанию для всех кампаний.
Подробнее об оптимизации бюджета для кампаний и групп объявлений
Стратегия назначения ставок кампании
В этом поле необходимо выбрать стратегию назначения ставок, с которой алгоритм участвует в аукционе показов рекламы.
- Лимитная цена — это стратегия, в которой алгоритм нацелен на достижение наилучших результатов без превышения заданных максимальная цена за конверсию .
 Эта настройка сужает аудиторию, поэтому рекомендуем указывать максимальную стоимость с запасом.
Эта настройка сужает аудиторию, поэтому рекомендуем указывать максимальную стоимость с запасом.
Стратегия не гарантирует достижение целей по желаемой цене, но стремится сделать это максимально. - Минимальная цена — это стратегия, которая позволяет вам установить бюджет, и система стремится обеспечить наилучшие результаты в рамках выделенной суммы. В поле Бюджет рекомендуем указать реальную сумму, которую вы планируете потратить.
Бюджет и период
Бюджет — это лимит расходов на кампанию в течение дня или всей ее продолжительности. Он должен быть указан для любой стратегии, которую вы выберете. Если вы указываете бюджет на весь период кампании, вам также необходимо ввести продолжительность кампании.
Период кампании — даты начала и окончания вашей кампании включительно. Также можно настроить расписание показа рекламы — в какие дни недели или часы транслировать рекламу. Сделайте это на следующем шаге.
Набор объявлений
На втором этапе вы можете установить бюджет и период показа для конкретной группы объявлений. Для этого отключите Оптимизация бюджета кампании на уровне кампании и выполните необходимые настройки на шаге 2 на уровне группы объявлений.
Для этого отключите Оптимизация бюджета кампании на уровне кампании и выполните необходимые настройки на шаге 2 на уровне группы объявлений.
Чтобы установить расписание, нажмите Настройте время отображения под Период . Используйте быстрые настройки расписания ( Рабочие дни, Рабочее время, Выходные дни ) или установите собственное время ( Пользовательское ). Если вы размещаете рекламу в регионах с разными часовыми поясами, вы можете найти Считайте полезной настройку местного времени . Если вы не хотите показывать рекламу в праздничные дни, используйте настройку Учитывать праздничные дни .
Затем выберите таргетинг.
Регионы
Целевые регионы представляют географию вашей группы объявлений.
- Широкая география ( Выберите из списка ) позволяет размещать рекламу пользователям всего региона: страны, города, континента или всего мира. Он основан на IP-адресах пользователей.
- Местная география ( Используйте карту ) позволяет точно определить места, часто посещаемые пользователями, которым вы хотите рекламировать.
 Он основан на данных GPS.
Он основан на данных GPS.
В правом столбце отображаются настройки географии: выбранные регионы показаны черным цветом, а исключенные регионы — серым цветом и отмечены знаком «-».
Одновременно можно использовать только один параметр географии. Если вы укажете как широкую, так и локальную географию, мы применим тот параметр, который вы настроили последним. Подробнее о настройках географии
Демография
Демография — здесь вы можете выбрать пол и возраст вашей целевой аудитории. Система черпает информацию из социальных сервисов, поисковых запросов и поведения пользователей внутри проектов ВКонтакте. Подробнее о демографических настройках
Интересы
Интересы — это то, что пользователи искали или просматривали за последние 1–3 месяца. Система черпает информацию из социальных сервисов, поисковых запросов и поведения пользователей внутри проектов ВКонтакте. Узнать больше об интересах
Аудитории
Аудитории — это наборы людей, сгруппированные по определенным принципам на основе данных из разных источников, включая ваши списки пользователей, события в приложении, контекстный таргетинг или аудитории, скопированные из вашего рекламного аккаунта с помощью myTarget.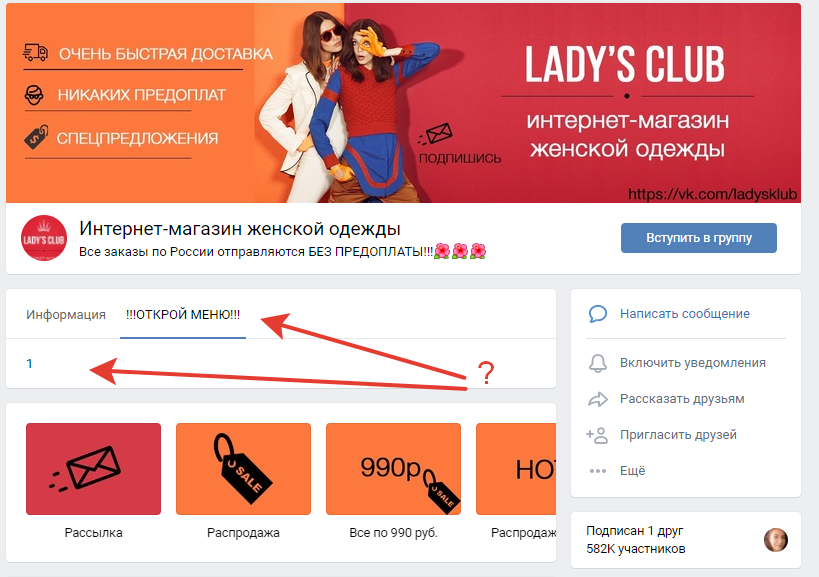
Вы можете установить исключения для интересов и аудиторий.
Узнайте больше об аудиториях
Устройства
Устройства — здесь вы можете детализировать, какие устройства вы хотите охватить своей группой объявлений.
Ключевые фразы
Ключевые фразы — это настройки контекстного таргетинга. Введите каждую фразу в отдельной строке.
Для каждой введенной вами фразы система будет предлагать похожие релевантные фразы. Вы можете получить доступ к списку синонимов, нажав Показать похожие справа под полем ввода.
Чтобы добавить минус-фразы, нажмите Минус-фразы и введите их в открывшееся поле. Введите каждую фразу в отдельной строке.
Период поиска — это промежуток времени (1–30 дней), в течение которого система регистрирует поисковые запросы и другие действия пользователя, которые мы классифицируем как поиск.
Закончив со списком фраз, нажмите Создать . Список ключей автоматически появится в разделе Audiences в настройках набора объявлений.
Подробнее о ключевых фразах
Места размещения
Места размещения — здесь вы найдете расширенные настройки размещения рекламы. Мы рекомендуем автоматическое размещение для наилучшего распределения бюджета и конверсии.
Если вы имеете в виду определенные места, отключите Автоматическое размещение и выберите вручную. Подробнее о местах размещения
Оценка охвата
После настройки таргетинга справа появится предварительный прогноз охвата с оценкой максимального количества пользователей, которые потенциально увидят вашу рекламу.
Универсальные объявления — это инструмент, который автоматически выбирает лучшее объявление для каждого пользователя и платформы.
На уровне Ad загрузите все изображения и видео, относящиеся к концепции одного объявления , например. продукт или услуга. Система будет использовать их для создания пакета рекламных форматов для разных платформ и мест размещения.
Вам не нужно назначать изображения и видео нескольким кампаниям, так как это создаст между ними ненужную конкуренцию. VK Ads будет использовать свои собственные алгоритмы, чтобы решить, где и в каком формате показывать ваши объявления, чтобы получить от них максимальную отдачу.
VK Ads будет использовать свои собственные алгоритмы, чтобы решить, где и в каком формате показывать ваши объявления, чтобы получить от них максимальную отдачу.
- Заголовок – заголовок вашего объявления, до 40 символов.
- Краткое описание — текст вашего объявления, до 90 символов.
- Подробное описание — расширенный текст объявления, до 220 символов. Подробное описание показывается только в новостных лентах социальных сетей (ВКонтакте и Одноклассники). Если заполнено и короткое, и длинное описание, в лентах социальных сетей всегда будет отображаться длинное описание.
Попробуйте наш автогенератор креативов. Это служба, которая исследует информацию из вашей рекламируемой ссылки, а затем генерирует текстовые предложения для ваших объявлений. Guid
- Сведения об организации – юридические данные в соответствии со статьей 8 Федерального закона «О рекламе»:
— юридические лица: наименование, местонахождение, государственный регистрационный номер записи о регистрации;
— индивидуальные предприниматели: полное наименование, основной государственный регистрационный номер записи о государственной регистрации индивидуального предпринимателя.
До 115 символов. - Текст рядом с кнопкой — текст объявления, расположенный рядом с кнопкой. До 30 символов.
- Логотип — логотип вашего бизнеса. Для веб-сайтов и каталогов изображение необходимо загружать вручную. Для приложений логотип автоматически загружается из App Store или Google Play. Вы можете заменить изображение на новое — для этого нажмите Загрузить и добавьте новое изображение.
- Изображение — изображение, показанное в объявлении. Разные форматы требуют разных соотношений сторон; Вы можете обрезать изображение, если это необходимо. Минимальные размеры: для 16:9— 1080x607px, для 1:1 — 600x600px, для 4:5 — 1080х1350px. До 5 МБ, форматы — jpg, png.
- Видео — видео, которое воспроизводится в рекламе. Минимальные размеры: 600 × 360 пикс. Форматы: mp4, mpeg, avi, mov (до 90 МБ).
Для загрузки изображений и видео удобно использовать Medialibrary — хранилище медиафайлов, которые можно использовать при запуске кампаний.
Когда вы загружаете изображение или видео, которые не соответствуют требуемому разрешению, система автоматически обрезает их до нужного размера.
 Перед публикацией рекомендуем проверить полученные визуалы на корректность отображения.
Перед публикацией рекомендуем проверить полученные визуалы на корректность отображения. - Ссылка — ссылка на рекламируемый сайт или ссылка отслеживания вашего приложения. Вы также можете добавить параметры запроса через макросы в ссылку для отслеживания и через UTM-теги в ссылку на сайт.
- Текст на кнопке – ваш призыв к действию, например, Установить или Перейти в магазин .
Если вы рекламируете товары из каталога, вам также необходимо добавить изображения и описания в карточки товаров. Подробнее об этом читайте в статье
Подробнее о форматах, технических требованиях и местах размещения
Все изменения отображаются на панели предварительного просмотра, которая показывает, как ваше объявление будет отображаться для пользователей.
Вы можете сгруппировать несколько объявлений в группу – просто нажмите Создать другое объявление .
Копирование наборов и объявлений
Вы можете скопировать группу объявлений или объявление.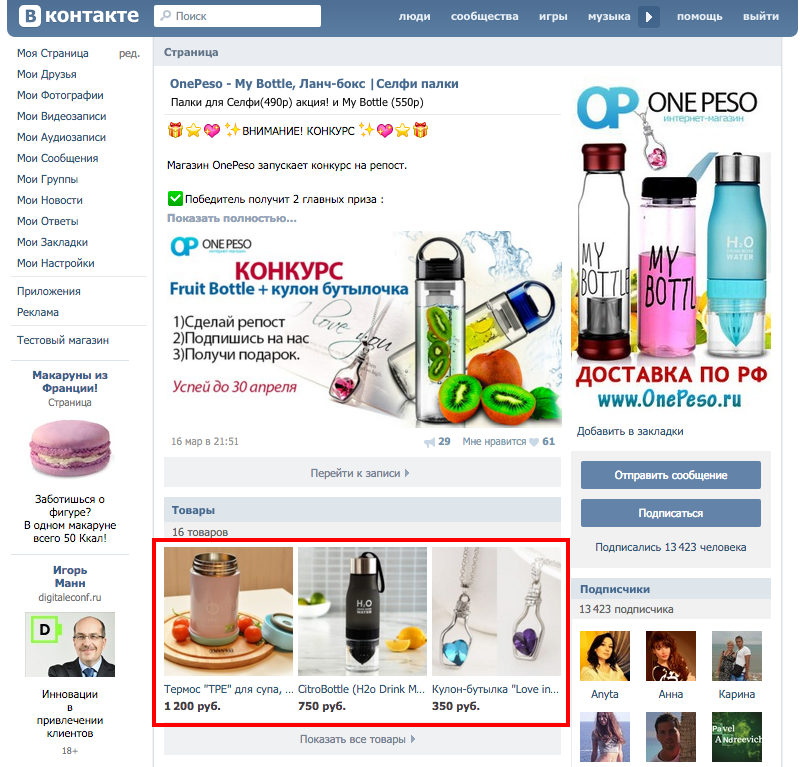 Для этого при создании объявления нажмите на «…» в дереве в левой части страницы и выберите Копировать .
Для этого при создании объявления нажмите на «…» в дереве в левой части страницы и выберите Копировать .
Аналогично можно скопировать набор или объявление при редактировании кампании.
Копирование кампании
Вы можете скопировать существующую кампанию двумя способами.
1. Перейдите в раздел Кампании → вкладка Кампании и нажмите Создать . Затем перейдите на вкладку Copy Existing в верхней части окна. Выберите из списка кампанию, которую хотите скопировать.
2. Перейти в раздел Кампании → вкладка Кампании , нажать «…» в строке с нужной кампанией и выбрать Дублировать . Откроется форма для создания новой кампании. Настройки будут скопированы из выбранной кампании.
Редактирование кампаний
Для редактирования созданной кампании перейдите в панель управления ( Кампании → вкладка Кампании ), найдите ее в списке и наведите на нее курсор. Появится ссылка Редактировать .
Вы также можете изменить бюджет и даты трансляции нескольких кампаний за один шаг, используя инструмент Mass Action . Для этого заходим в личный кабинет (раздел Кампании → вкладка Кампании ). Выберите в списке все кампании, которые вы хотите изменить, и нажмите 9.0033 Действия . В раскрывающемся списке выберите Изменить . Откроется окно Mass edit .
- Бюджет. Вы можете установить одинаковый бюджет для всех выбранных кампаний или выбрать, на сколько рублей или процентов уменьшить или увеличить бюджет каждой кампании. Если вы хотите установить бюджет на весь период, проверьте, указан ли период кампании в настройках.
- Период трансляции. Вы можете установить одинаковый период для выбранных кампаний.
С помощью массовых действий вы можете редактировать до 50 объектов одновременно.
При необходимости вы можете установить бюджет и период вручную для каждой отдельной кампании.
Нажмите Применить , чтобы увидеть, как изменятся выбранные кампании. Если все в порядке, нажмите Сохранить .
Если все в порядке, нажмите Сохранить .
Удаление кампаний
Для удаления кампании нажмите «…» в строке с нужной кампанией на панели инструментов (раздел Кампании → вкладка Кампании ) и выберите Удалить .
Если вам нужно удалить несколько кампаний одновременно, перейдите в панель управления, отметьте все нужные кампании и выберите Удалить из меню Действия .
Все удаленные кампании получат статус В архиве .
Содержание
Читайте также
Предпросмотр баннера
Ограничение на рекламу
Добавление редиректа в белый список
Реклама в мобильных приложениях — Помощь VK Ads
Для рекламы мобильных приложений используйте рекламные кампании с целью
33 Мобильные приложения . Этот тип кампании предназначен для получения большего количества установок или целевых действий в вашем приложении. Мы будем показывать рекламу пользователям, которые с большей вероятностью установят приложение или предпримут желаемое действие, например зарегистрируются, достигнут уровня в игре, оформят подписку или купят.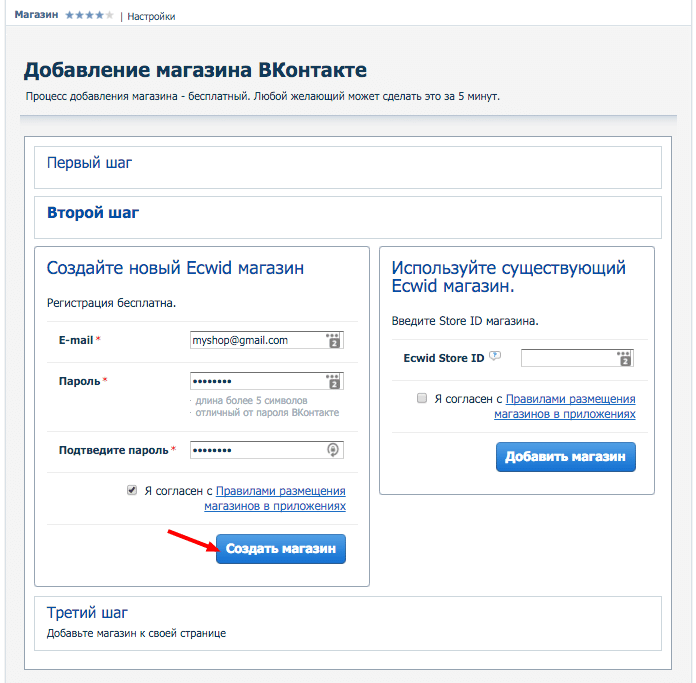
Подготовительные шаги
Перед созданием кампании необходимо выполнить несколько подготовительных шагов:
- Добавить приложение в свой аккаунт (инструкции). Обратите внимание, что вы можете добавлять только приложения со статусами Владелец (если вы были назначены владельцем приложения в VK Ads), Доступен (если владелец приложения в VK Ads предоставил вам доступ) или Проверка доступа (если еще нет данных по инсталам или событиям в VK Ads) к кампании.
- Настроить интеграцию с мобильным трекером (инструкции) и включить передачу определенных событий внутри мобильного приложения (события внутри приложения). Эти события будут отправляться трекером в ваш аккаунт VK Ads.
- Присвоить событиям категорию в личном кабинете VK Ads. Подробнее о категориях
Настройки кампании

Далее выберите тип кампании:
- Привлечение новых пользователей — если вы хотите получить новых пользователей, заинтересованных в вашем приложении.
- Вовлечение существующих пользователей — если вы хотите напомнить пользователям, которые уже знакомы с вашим приложением.
Чтобы кампания дала наилучшие результаты, выберите целевое действие — какое действие пользователя вы хотите получить:
- Установки приложений. Если вашей основной задачей является получение установок, выберите Установка приложения в поле Событие для оптимизации . Эта оптимизация не требует никаких дополнительных настроек.
- Целенаправленные действия. Если вы хотите, чтобы ваши пользователи чаще выполняли определенные действия внутри самого приложения (например, проходили уровни в игре или добавляли товары в корзину), выберите соответствующие целевые действия. Оптимизация для событий требует дополнительной настройки, как описано выше.
После этого выберите стратегию назначения ставок кампании и укажите бюджет и период кампании.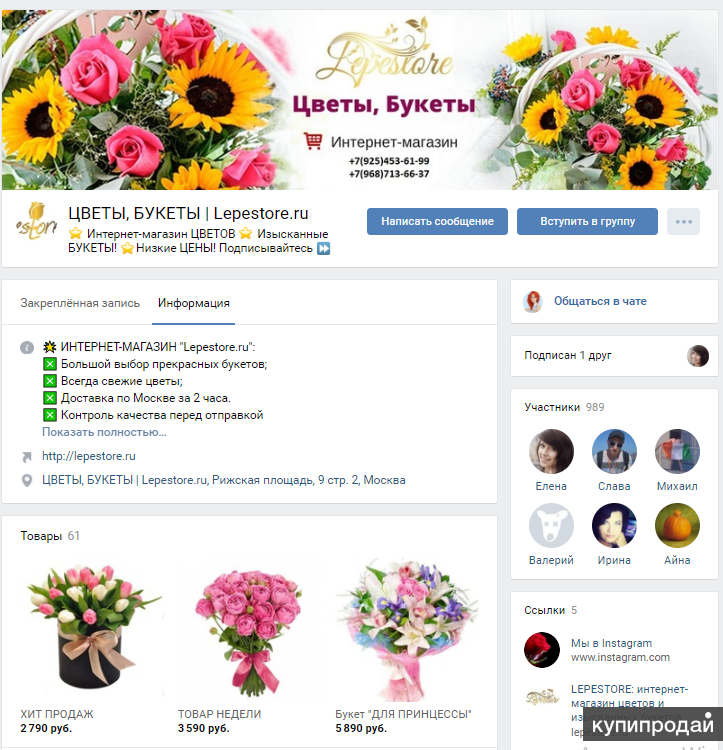

 Если вы планируете общаться с потенциальными покупателями только через группу, оставьте в этом поле «Сообщения сообщества». Как вариант — укажите страницу администратора паблика, в обязанности которого входит общение с клиентами.
Если вы планируете общаться с потенциальными покупателями только через группу, оставьте в этом поле «Сообщения сообщества». Как вариант — укажите страницу администратора паблика, в обязанности которого входит общение с клиентами.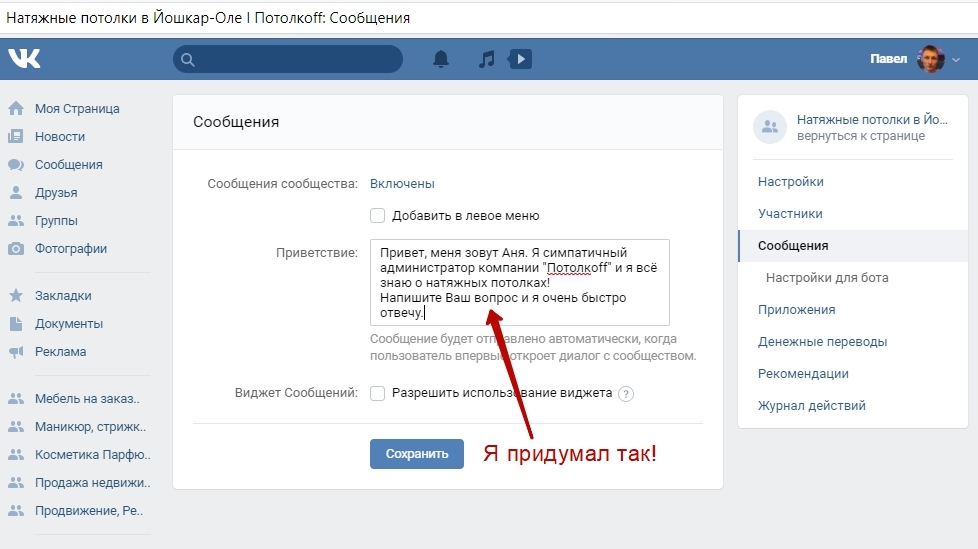

 Эта настройка сужает аудиторию, поэтому рекомендуем указывать максимальную стоимость с запасом.
Эта настройка сужает аудиторию, поэтому рекомендуем указывать максимальную стоимость с запасом.  Он основан на данных GPS.
Он основан на данных GPS.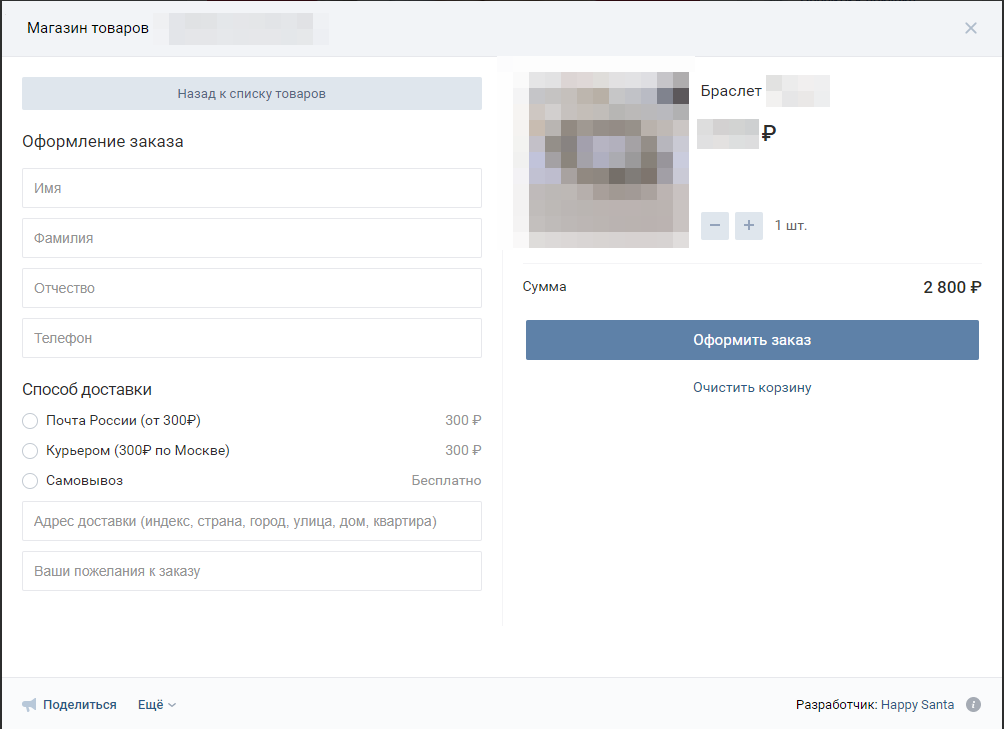
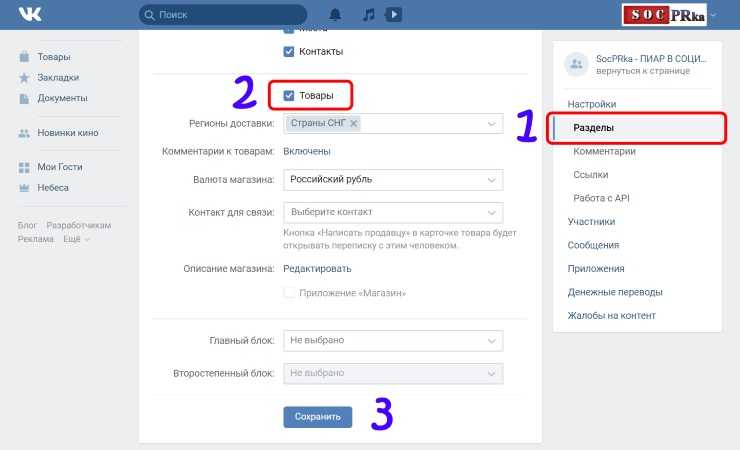 Перед публикацией рекомендуем проверить полученные визуалы на корректность отображения.
Перед публикацией рекомендуем проверить полученные визуалы на корректность отображения.