Страница не найдена
Получите бесплатную консультацию специалиста 1С:Бухобслуживание в вашем городе
Вопрос по регистрации бизнеса Вопрос по налогообложения Нужен подбор ОКВЭД Хочу месяц бухобслуживания бесплатно
Телефон:*
Ваше имя:*
Адрес E-mail:*
Город:* —Ваш город—АбаканАзовАлапаевскАлейскАлуштаАльметьевскАнгарскАпатитыАрамильАрзамасАрсеньевАртёмАрхангельскАсбестАстраханьБайконурБалаковоБалашихаБарнаулБелгородБелебейБеломорскБелорецкБердскБийскБлаговещенскБоровичиБратскБронницыБрянскВалуйкиВеликие ЛукиВеликий НовгородВеликий УстюгВереяВерхняя ПышмаВидноеВладивостокВладикавказВладимирВолгоградВолгодонскВологдаВоркутаВоронежВоткинскВыборгГеленджикГорно-АлтайскДербентДзержинскДимитровградДолгопрудныйДомодедовоДубнаЕйскЕкатеринбургЕлизовоЕссентукиЗаринскЗеленокумскИвановоИжевскИркутскИшимЙошкар-ОлаКазаньКалининградКалугаКемеровоКингисеппКинешмаКировКисловодскКлинКовровКозьмодемьянскКомсомольск-на-АмуреКоролёвКоряжмаКостомукшаКрасногорскКраснодарКраснознаменскКраснокамскКрасноярскКстовоКурганКурскКызылЛесосибирскЛипецкЛыткариноМагаданМагнитогорскМайкопМалгобекМариинскМахачкалаМиассМирныйМожайскМосальскМоскваМурманскМуромНабережные ЧелныНарьян-МарНаходкаНевинномысскНевьянскНерюнгриНефтеюганскНижневартовскНижнекамскНижний НовгородНижний ТагилНовокузнецкНовокуйбышевскНовороссийскНовосибирскНовоуральскНовочеркасскНовый УренгойОбнинскОдинцовоОзерскОмскОрёлОренбургПавловский ПосадПензаПервоуральскПереславль-ЗалесскийПермьПетрозаводскПетропавловск-КамчатскийПодольскПокровПрокопьевскПротвиноПсковПушкиноПыть-ЯхПятигорскРадужныйРаменскоеРежРославльРостов-на-ДонуРыбинскРязаньСамараСанкт-ПетербургСаранскСаратовСаяногорскСаянскСевастопольСеверскСергиев ПосадСерпуховСимферопольСлавянск-на-КубаниСмоленскСнежинскСолнечногорскСочиСтавропольСтарый ОсколСургутСызраньСыктывкарТамбовТверьТимашевскТихвинТобольскТольяттиТомскТоржокТуапсеТулаТюменьУлан-УдэУльяновскУсинскУсолье-СибирскоеУссурийскУсть-ИлимскУсть-КутУфаУхтаФрязиноХабаровскХанты-МансийскХимкиЧайковскийЧебоксарыЧелябинскЧереповецЧеркесскЧеховЧитаЧусовойЭлектростальЭнгельсЮжно-СахалинскЯкутскЯлтаЯлуторовскЯрославльКирово-ЧепецкКропоткинКудровоМытищиЧунскийШаховскаяБорское—Ваш город—АбаканАрсеньевАрхангельскАстраханьБалашихаБарнаулБелгородБрянскВеликий УстюгВладимирВолгоградВоронежДимитровградДомодедовоЕкатеринбургЕссентукиИжевскИркутскКазаньКалугаКемеровоКировКовровКомсомольск-на-АмуреКоролёвКостомукшаКраснодарКрасноярскКурганКурскЛипецкМагаданМахачкалаМоскваМурманскНаходкаНижний НовгородНовокузнецкНовороссийскНовосибирскНовоуральскОдинцовоОмскОренбургПавловский ПосадПензаПервоуральскПереславль-ЗалесскийПермьПетрозаводскПодольскПятигорскРаменскоеРостов-на-ДонуРязаньСамараСанкт-ПетербургСаранскСаратовСаяногорскСевастопольСимферопольСмоленскСочиСтавропольСургутСызраньТверьТольяттиТомскТоржокТулаТюменьУлан-УдэУльяновскУфаХабаровскХанты-МансийскХимкиЧебоксарыЧелябинскЧусовойЭлектростальЯлтаЯрославльКудровоМытищиШаховская
Нажимая на кнопку «Отправить заявку», вы даете согласие на обработку своих персональных данных.
Ваша заявка принята! Мы перезвоним в ближайшее время.
Страница не найдена
Получите бесплатную консультацию специалиста 1С:Бухобслуживание в вашем городе
Вопрос по регистрации бизнеса Вопрос по налогообложения Нужен подбор ОКВЭД Хочу месяц бухобслуживания бесплатно
Телефон:*
Ваше имя:*
Адрес E-mail:*
Город:* —Ваш город—АбаканАзовАлапаевскАлейскАлуштаАльметьевскАнгарскАпатитыАрамильАрзамасАрсеньевАртёмАрхангельскАсбестАстраханьБайконурБалаковоБалашихаБарнаулБелгородБелебейБеломорскБелорецкБердскБийскБлаговещенскБоровичиБратскБронницыБрянскВалуйкиВеликие ЛукиВеликий НовгородВеликий УстюгВереяВерхняя ПышмаВидноеВладивостокВладикавказВладимирВолгоградВолгодонскВологдаВоркутаВоронежВоткинскВыборгГеленджикГорно-АлтайскДербентДзержинскДимитровградДолгопрудныйДомодедовоДубнаЕйскЕкатеринбургЕлизовоЕссентукиЗаринскЗеленокумскИвановоИжевскИркутскИшимЙошкар-ОлаКазаньКалининградКалугаКемеровоКингисеппКинешмаКировКисловодскКлинКовровКозьмодемьянскКомсомольск-на-АмуреКоролёвКоряжмаКостомукшаКрасногорскКраснодарКраснознаменскКраснокамскКрасноярскКстовоКурганКурскКызылЛесосибирскЛипецкЛыткариноМагаданМагнитогорскМайкопМалгобекМариинскМахачкалаМиассМирныйМожайскМосальскМоскваМурманскМуромНабережные ЧелныНарьян-МарНаходкаНевинномысскНевьянскНерюнгриНефтеюганскНижневартовскНижнекамскНижний НовгородНижний ТагилНовокузнецкНовокуйбышевскНовороссийскНовосибирскНовоуральскНовочеркасскНовый УренгойОбнинскОдинцовоОзерскОмскОрёлОренбургПавловский ПосадПензаПервоуральскПереславль-ЗалесскийПермьПетрозаводскПетропавловск-КамчатскийПодольскПокровПрокопьевскПротвиноПсковПушкиноПыть-ЯхПятигорскРадужныйРаменскоеРежРославльРостов-на-ДонуРыбинскРязаньСамараСанкт-ПетербургСаранскСаратовСаяногорскСаянскСевастопольСеверскСергиев ПосадСерпуховСимферопольСлавянск-на-КубаниСмоленскСнежинскСолнечногорскСочиСтавропольСтарый ОсколСургутСызраньСыктывкарТамбовТверьТимашевскТихвинТобольскТольяттиТомскТоржокТуапсеТулаТюменьУлан-УдэУльяновскУсинскУсолье-СибирскоеУссурийскУсть-ИлимскУсть-КутУфаУхтаФрязиноХабаровскХанты-МансийскХимкиЧайковскийЧебоксарыЧелябинскЧереповецЧеркесскЧеховЧитаЧусовойЭлектростальЭнгельсЮжно-СахалинскЯкутскЯлтаЯлуторовскЯрославльКирово-ЧепецкКропоткинКудровоМытищиЧунскийШаховскаяБорское—Ваш город—АбаканАрсеньевАрхангельскАстраханьБалашихаБарнаулБелгородБрянскВеликий УстюгВладимирВолгоградВоронежДимитровградДомодедовоЕкатеринбургЕссентукиИжевскИркутскКазаньКалугаКемеровоКировКовровКомсомольск-на-АмуреКоролёвКостомукшаКраснодарКрасноярскКурганКурскЛипецкМагаданМахачкалаМоскваМурманскНаходкаНижний НовгородНовокузнецкНовороссийскНовосибирскНовоуральскОдинцовоОмскОренбургПавловский ПосадПензаПервоуральскПереславль-ЗалесскийПермьПетрозаводскПодольскПятигорскРаменскоеРостов-на-ДонуРязаньСамараСанкт-ПетербургСаранскСаратовСаяногорскСевастопольСимферопольСмоленскСочиСтавропольСургутСызраньТверьТольяттиТомскТоржокТулаТюменьУлан-УдэУльяновскУфаХабаровскХанты-МансийскХимкиЧебоксарыЧелябинскЧусовойЭлектростальЯлтаЯрославльКудровоМытищиШаховская
Нажимая на кнопку «Отправить заявку», вы даете согласие на обработку своих персональных данных.
Ваша заявка принята! Мы перезвоним в ближайшее время.
Включить автоматические ответы для другого пользователя или дополнительного почтового ящика
Большинство специальных функций Outlook Exchange, таких как автоматические ответы (также известные как «Помощник вне офиса» или «OOF»), работают только для основного почтового ящика, а не для делегированных или общих почтовых ящиков. .
Если вам были назначены права полного доступа к этому почтовому ящику вашим администратором Exchange (проверьте это у него/нее, если вы не знаете; делегированных разрешений недостаточно!) или знаете учетные данные другого почтового ящика, то есть 3 способа включения автоматических ответов для общего или дополнительного почтового ящика.
Администраторы Exchange также могут включить автоматические ответы для другого пользователя без входа в почтовый ящик с помощью команды Exchange PowerShell, Центра администрирования Exchange или стороннего инструмента управления.
Пользовательский метод 1: Outlook в Интернете (OWA)
Вероятно, самый простой способ — использовать Outlook в Интернете (OWA). Вы можете узнать URL-адрес у своего почтового администратора, если вы его не знаете. В Outlook вы можете найти URL-адрес в разделе «Информация» при нажатии на вкладку меню «Файл».
Когда вам предоставлены права полного доступа, вы можете войти в систему со своим именем пользователя и паролем и щелкнуть свое изображение или имя в правом верхнем углу, чтобы получить возможность открыть другой почтовый ящик.
Команда «Открыть другой почтовый ящик» в Outlook в Интернете (Microsoft 365 — Exchange Online).
Если вам не были предоставлены разрешения на полный доступ, но у вас есть отдельные учетные данные для входа в дополнительный почтовый ящик, вы можете вместо этого использовать их для входа в систему.
После входа в систему вы можете включить автоматические ответы следующим образом:
- Outlook в Интернете (Microsoft 365 для бизнеса — Exchange Online)
Значок шестеренки (левая часть изображения в правом верхнем углу) -> в тип окна поиска: Автоматические ответы - Outlook в Интернете 2019
Значок шестеренки (левая часть изображения в правом верхнем углу) -> Автоматические ответы - Outlook в Интернете 2016
Значок шестеренки (левая часть изображения в в правом верхнем углу) -> Автоматические ответы
Дополнительный совет!
Вы можете использовать режим «Лично» или «Инкогнито» вашего интернет-браузера, чтобы предотвратить автоматический вход в систему или иметь возможность оставаться в своем почтовом ящике.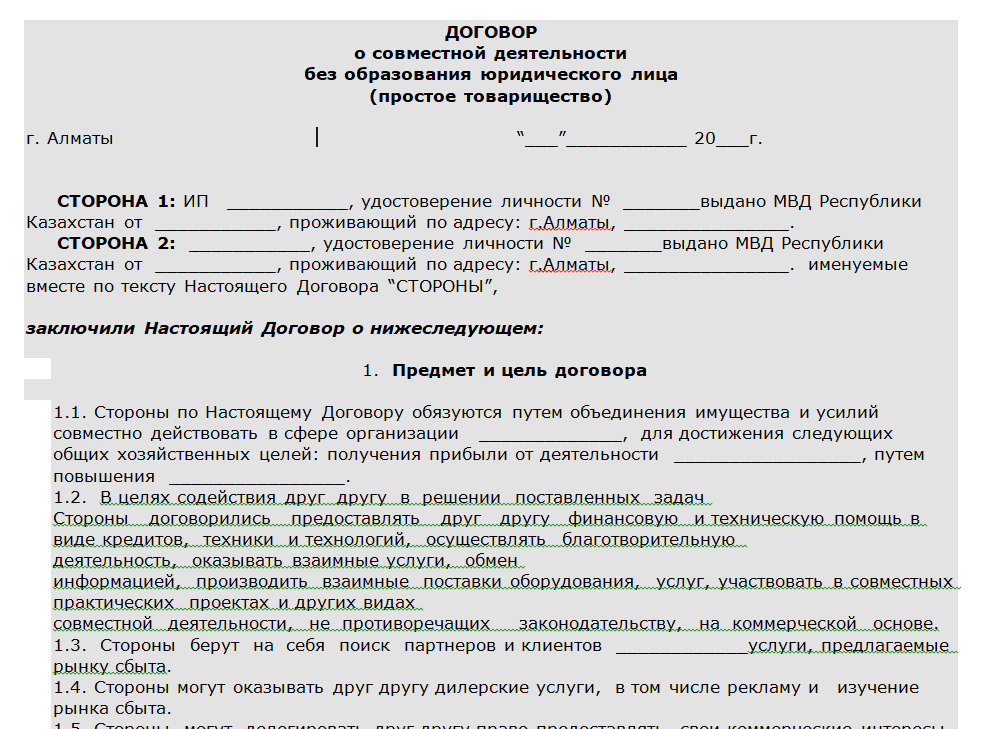
Способ пользователя 2: дополнительная учетная запись Exchange
Если вам предоставлены разрешения на полный доступ к почтовому ящику или предоставлены отдельные учетные данные для него, вы также можете настроить этот общий почтовый ящик как дополнительную учетную запись Exchange, а не добавлять его в качестве собственного дополнительного почтового ящика.
Для этого перейдите на вкладку «Файл» и выберите «Добавить учетную запись». При настройке учетной записи функция автоматической настройки учетной записи может распознать ваш основной почтовый ящик, связанный с вашей учетной записью пользователя. В этом случае вместо этого укажите адрес электронной почты общего почтового ящика.
Дополнительные сведения и снимки экрана этого процесса см. в разделе Добавление дополнительного или общего почтового ящика из той же организации Exchange в Outlook.
После добавления почтового ящика выберите его папку «Входящие» и включите автоматические ответы, как обычно для собственного почтового ящика.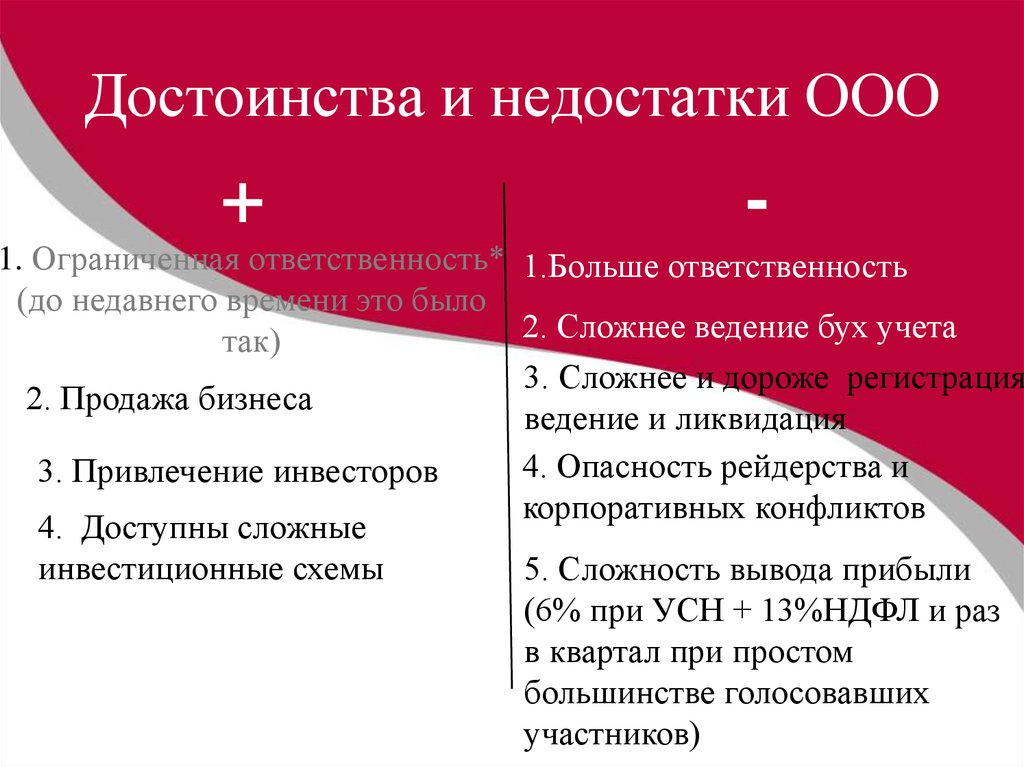
Примечание: Не следует этого делать, если вы также назначены делегатом для этого почтового ящика. В этом случае вместо этого рекомендуется использовать отдельный почтовый профиль.
Пользовательский метод 3: отдельный почтовый профиль
Еще один способ включить автоматические ответы для общего почтового ящика в Outlook — использовать приложение «Почта» на панели управления для создания дополнительного почтового профиля.
Затем вы настроили этот почтовый профиль с общим почтовым ящиком в качестве основной почтовой учетной записи, а не своей собственной. Это также требует, чтобы вам были предоставлены разрешения на полный доступ к этому общему почтовому ящику или предоставлены учетные данные для него.
Как и в случае с описанным выше методом «Дополнительная учетная запись Exchange», автоматическая настройка учетной записи может попытаться настроить ее автоматически для вашего собственного почтового ящика. Затем вам придется указать другой адрес или настроить учетную запись вручную.
Административный метод 1: Exchange PowerShell
Если вы являетесь администратором Exchange, то использование команды Set-MailboxAutoReplyConfiguration Exchange PowerShell является поддерживаемым и собственным способом включения автоматических ответов без входа в почтовый ящик.
Set-MailboxAutoReplyConfiguration -Identity
Способ 2 администратора: Центр администрирования Exchange
Другой способ сделать это в качестве администратора Exchange — через Центр администрирования Exchange (также известный как ECP).
- Войдите в Центр администрирования Exchange.
- Нажмите на свое имя или изображение в правом верхнем углу.
- В открывшемся всплывающем меню выберите;
- Microsoft 365 Exchange Online
Просмотр другого почтового ящика - Exchange 2016 и Exchange 2019
Другой пользователь…

Административный метод 3: CodeTwo Exchange Rules Pro
Если вам регулярно нужно управлять настройкой автоматических ответов для ваших пользователей, то оба упомянутых выше метода администрирования могут стать довольно громоздкими.
CodeTwo Exchange Rules Pro упрощает эту задачу благодаря своему модулю автоматического ответа, а также предлагает некоторые другие функции управления, которые сам Exchange не предлагает.
Некоторые из ключевых функций модуля автоответчика:
- Централизованно управляемые и полностью настраиваемые автоматические ответы для всех или выбранных пользователей.
- Различные автоматические ответы применяются к разным отправителям, получателям, типу или содержанию исходного сообщения и т. д.
- Вложения автоматически добавляются к сообщениям автоответчика.
- Автоматические ответы для отключенных учетных записей Active Directory.

- Редактируемые поля From, To, CC и BCC.
- Возможность изменять или помечать темы сообщений.
- Полностью настраиваемый текст сообщения автоответчика с полной поддержкой форматирования HTML.
- Защита от зацикливания для предотвращения зацикливания автоответчика.
- И многое другое!
Для получения дополнительной информации см. Правила обмена CodeTwo Pro.
Последнее изменение: 22 февраля 2023 г.
Используйте «BH93RF24» , чтобы получить скидку при заказе!
Как справиться с автоматическими ответами Outlook об отсутствии на работе
Когда вы покупаете по ссылкам на нашем сайте, мы можем получать партнерскую комиссию. Вот как это работает.
Microsoft Outlook имеет функцию сообщений об отсутствии на работе, которая позволяет автоматически отправлять ответы с соответствующей информацией, когда вы находитесь в отпуске или не имеете доступа к своей почте. Существует несколько способов настройки и настройки ответов Outlook об отсутствии на работе в зависимости от отправителей сообщений и диапазонов дат.
Существует несколько способов настройки и настройки ответов Outlook об отсутствии на работе в зависимости от отправителей сообщений и диапазонов дат.
Примечание: Это руководство предназначено для пользователей Outlook для Windows с учетными записями Office 365 Business или Exchange (открывается в новой вкладке) . Функция сообщений Outlook об отсутствии на работе доступна только в Office 365 Business и Exchange. Однако, если вы используете Outlook с Office 365 Home, Outlook.com, Hotmail или Gmail, вы можете найти внеофисный «хак» (открывается в новой вкладке), это немного хлопотно, но выполняет свою работу, на Сайт поддержки Microsoft Office.
По подписке
Office 365
Оставайтесь продуктивными благодаря новейшим функциям
Office 365 предоставляет вам полный доступ ко всем приложениям и привилегиям, таким как 1 ТБ OneDrive и минуты Skype. Вы также можете установить Word, Excel, PowerPoint, Outlook и другие приложения на шесть устройств, и в зависимости от подписки вы можете поделиться учетной записью с шестью людьми.
Разовая покупка
(открывается в новой вкладке)
Офис 2019
Заплати один раз и забудь.
Office 2019 поставляется со всеми популярными приложениями, включая Word, Excel, PowerPoint и Outlook, с достаточным количеством функций для выполнения работы.
- Щелкните вкладку Файл в верхнем левом углу экрана Outlook.
- Щелкните поле Автоматические ответы слева от текста Автоматические ответы (вне офиса) .
- В появившемся окне Автоматические ответы щелкните кружок слева от параметра Отправлять автоматические ответы .
- Если вы хотите установить время начала и окончания сообщений об отсутствии на работе, установите соответствующие даты и время в раскрывающемся списке Время начала и Время окончания .
 меню.
меню. - Далее вы можете создать собственный ответ об отсутствии на работе. В
- Вы можете использовать параметры Шрифт , Размер шрифта и Стиль шрифта над текстовым полем, чтобы настроить внешний вид вашего автоматического ответа.
- Вы можете использовать параметры Список и Отступ над текстовым полем для создания нумерованных или маркированных списков и изменения положения текста в вашем автоматическом ответе. чтобы отправлять сообщения об отсутствии на работе сотрудникам вашей компании, нажмите OK для подтверждения изменений.
- Если вы также хотите отправлять автоматические ответы об отсутствии на рабочем месте для каждого сообщения, которое вы получаете во время вашего отсутствия (включая информационные бюллетени, спам и все остальное), установите флажок Вне моей организации .

- Вырежьте и вставьте свое сообщение из поля Inside My Organization в поле Outside My Organization или создайте другое сообщение, следуя инструкциям в шаге № 5.
- Если вы хотите отправлять сообщения только отправителям за пределами вашей организации, оставьте поле Insider My Organization пустым.
- Если вы хотите отправлять автоматические ответы об отсутствии на работе для на каждое сообщение, которое вы получаете от людей за пределами вашей компании, пока вас нет (включая информационные бюллетени, спам и все остальное), убедитесь, что обведите рядом с Кто-нибудь за пределами моей организация заполнена.
- Если вы хотите отправлять автоматические ответы только людям, которые не из вашей компании, но в ваших контактах Outlook , щелкните , чтобы заполнить кружок рядом с
- Нажмите OK , чтобы подтвердить изменения и включить автоматические ответы Outlook.

Если вы просто не можете пропустить сообщение от своего начальника — даже когда вы находитесь в тропическом раю и действительно не должны работать — и вы заранее договорились использовать «кодовое слово» в строке темы электронного письма (например, «ВАЖНО «), чтобы начальник мог связаться с вами в случае крайней необходимости, вы можете создать настраиваемые правила для сообщений Outlook об отсутствии на работе, чтобы убедиться, что важные сообщения отправляются вам, например, через личную учетную запись электронной почты.
- Создав и сохранив автоматический ответ, вернитесь в окно Автоматические ответы , выполнив шаги № 1 и № 2 выше.
- Щелкните поле Rules в нижнем левом углу.
- Щелкните поле Добавить правило .
- Появится новое поле с надписью Изменить правило , и вы должны щелкнуть поле Из вверху.
- В раскрывающемся меню под Адресная книга выбрать Контакты .

- Выберите из списка имя своего начальника (или кого-то другого, достаточно важного, чтобы получить известие от него, пока вы в отпуске).
- Щелкните From в нижней части поля, чтобы добавить контакт вашего начальника в поле From.
- Вернувшись на страницу Изменить правило , в поле Строка темы введите «кодовое слово», в данном случае: ВАЖНО.
- Установите флажок рядом с Переслать .
- Нажмите Кому , чтобы добавить адрес для пересылки из ваших контактов. (Вернитесь к шагам № 4 и № 5.)
- Или введите адрес электронной почты, на который вы хотите переслать сообщение, в поле справа от Переслать и Кому .
- В верхней части окна Изменить правило щелкните OK , чтобы подтвердить новое правило сообщений об отсутствии на рабочем месте.

- В поле Правила автоматического ответа нажмите OK .
- И в почтовом ящике Правила автоматического ответа нажмите OK в последний раз, чтобы подтвердить все изменения.
Если вы хотите изменить любое из правил Outlook об отсутствии на работе, выполните шаги 1 и 2 выше, но на шаге 3 выберите Изменить правило вместо Добавить правило , а затем изменится соответственно
- Если вы не установили дату окончания или хотите отключить автоматические ответы досрочно, нажмите кнопку Вкладка «Файл » в верхнем левом углу экрана Outlook. (Если у вас включены сообщения об отсутствии на рабочем месте, на следующем экране вы увидите желтую рамку вокруг параметра Автоматические ответы .) (Нет на месте) вариант.
Это почти все, что вам нужно знать, чтобы освоить Outlook 2016 для автоматических ответов Windows об отсутствии на работе.


 меню.
меню.


