Пошаговая инструкция по регистрации ИП и ООО
Выберите ваш город
- Екатеринбург
- Казань
- Краснодар
- Москва
- Нижний Новгород
- Новосибирск
- Омск
- Санкт-Петербург
- Уфа
- Челябинск
- Астрахань
- Балашиха
- Барнаул
- Брянск
- Воронеж
- Ижевск
- Иркутск
- Калининград
- Калуга
- Кемерово
- Киров
- Красноярск
- Курск
- Липецк
- Махачкала
- Набережные Челны
- Новокузнецк
- Оренбург
- Пенза
- Пермь
- Ростов-на-Дону
- Рязань
- Самара
- Саратов
- Сочи
- Ставрополь
- Тверь
- Тольятти
- Томск
- Тула
- Тюмень
- Ульяновск
- Хабаровск
- Ярославль
Как открыть ИП: пошаговая инструкция — V-dele
Содержание
Регистрация ИП в Беларуси не представляет большой сложности, если разобраться в основных этапах: выбрать форму налогообложения, коды ОКЭД и подать документы в налоговую.
Следуя нашим рекомендациям, вы самостоятельно сможете зарегистрировать свой бизнес без значительных затрат времени и усилий.
ИП без регистрации: возможно ли?
Поставим вопрос по-другому: «Можно ли не открывать ИП и оказывать услуги населению»? Да, если вы занимаетесь репетиторством, уборкой жилых помещений, фотосъемкой и другими видами деятельности из списка, представленного в статье 295, а также в указе 337. С полным перечнем можно ознакомиться по ссылке. В этом случае вам нужно подать заявление в налоговые органы и уплачивать фиксированную сумму — единый налог — до начала реализации товаров (работ, услуг). То есть для того, чтобы начать работу в декабре, позаботьтесь в уплате налога заранее – в ноябре. Однако при работе с юр.лицами и найме сотрудников регистрация бизнеса обязательна.
Регистрация ИП в Беларуси
Выбор подходящей системы налогообложения
Первым делом определитесь с типом начисления налогов. От вашего выбора зависит их ставка и частота выплат.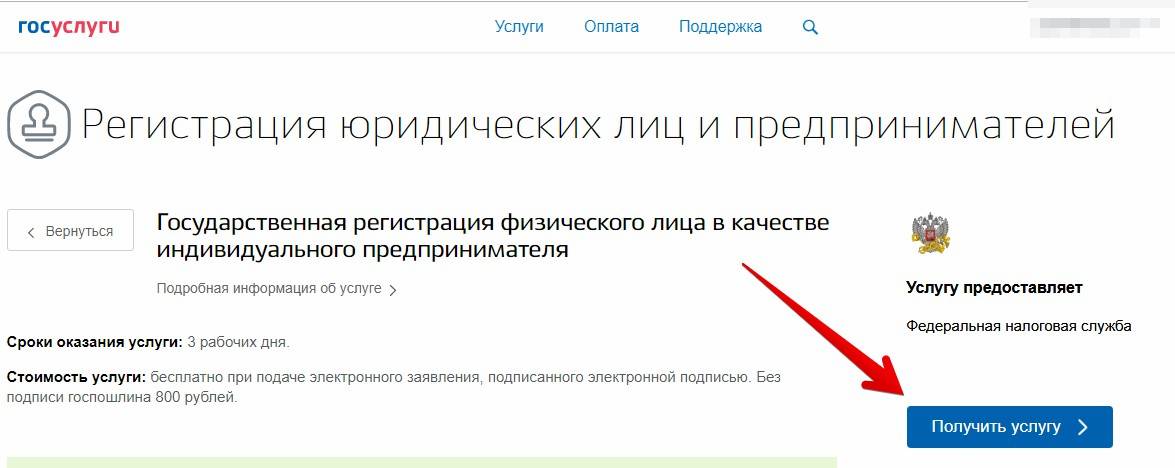 В Беларуси всего 3 системы: единый налог, подоходный (ОСН) и система упрощенного налогообложения (УСН, упрощенка). Единый налог уплачивается при определенных видах деятельности. А между ОСН и УСН можно выбирать, опираясь на собственные предпочтения. Более подробно на сравнении этих систем налогообложения мы остановимся в отдельном материале.
В Беларуси всего 3 системы: единый налог, подоходный (ОСН) и система упрощенного налогообложения (УСН, упрощенка). Единый налог уплачивается при определенных видах деятельности. А между ОСН и УСН можно выбирать, опираясь на собственные предпочтения. Более подробно на сравнении этих систем налогообложения мы остановимся в отдельном материале.
Выбор кодов ОКЭД
Перед походом в налоговую вам также нужно определить код основного вида деятельности. В этом вам поможет официального издания ОКЭД – Общегосударственного классификатора экономической деятельности. Необходимо выбрать именно пятизначный код, который содержит секцию, раздел, группу, класс, подкласс. Например, если вы намерены заняться производством одежды, то не достаточно выбрать раздел 14. Требуется выбрать группу, класс и подкласс. Если вы определились, что будете производить одежду из кожи, то ваш пятизначный код – 14110. Если ваша деятельность не имеет четких ограничений, то можно указать несколько кодов, например, 14390 (Производство прочей вязаной и трикотажной одежды), 14200 (Производство меховых изделий).
Подготовка документов
Вот список документов, необходимый для регистрации в качестве индивидуального предпринимателя:
- Заявление
Форма заявления доступна для скачивания на нашем сайте.
- Фотография для документов (3х4 или 4х5 см)
- Квитанция об уплате госпошлины или документ, подтверждающий освобождение от ее уплаты
Стоимость госпошлины при регистрации индивидуального предпринимателя составляет 0,5 базовой величины. Реквизиты для платежа можно также получить у нас на сайте.
- Паспорт либо вид на жительство
Чтобы максимально быстро подготовить документы для регистрации ИП, предлагаем воспользоваться нашим сервисом. Все, что от вас требуется, — это заполнить форму регистрации и ввести ваши данные. На выходе вы получите грамотно заполненные документы для подачи в регистрирующий орган.
Подача документов
Для того чтобы зарегистрировать ИП, необходимо подать вышеперечисленные документы в регистрирующие органы по месту жительства. В Минске им является Мингорисполком.
В Минске им является Мингорисполком.
Подтверждением успешно пройденной процедуры будет выданное на следующий же день Свидетельство о государственной регистрации индивидуального предпринимателя, с фотографией, адресом и присвоенным госномером.
Как настроить статический IP-адрес
(Фото: a-image/Shutterstock)
IP-адрес — это уникальный идентификатор определенного устройства в вашей сети. Ваш маршрутизатор назначает их этим устройствам с помощью протокола динамической конфигурации хоста (DHCP). Когда вы подключаете новые устройства к сети, им будет назначен следующий IP-адрес в пуле, и если устройство не подключалось в течение нескольких дней, его IP-адрес «истечет», поэтому его можно будет назначить чему-то другому.
Для повседневного использования это совершенно нормально, и вы даже не заметите, как это происходит в фоновом режиме. Но если вы регулярно подключаетесь к Raspberry Pi по SSH, включаете компьютер с другого конца дома с помощью Wake-on-LAN или выполняете другие сложные сетевые задачи, DHCP может раздражать.
Трудно запомнить, какой IP-адрес назначен какому устройству, и если срок их действия истечет, вам придется искать его снова и снова. Вот где статический IP-адрес пригодится. Вот как их настроить.
Вместо того, чтобы позволить вашему маршрутизатору назначать любой IP-адрес, свободный в любой момент времени, вы можете назначать определенные IP-адреса устройствам, к которым вы часто обращаетесь. Например, мой домашний сервер настроен на 192.168.1.10, мой основной рабочий стол — на 192.168.1.11 и т. д. — легко запомнить, последовательно и неизменно.
Вы можете назначить эти статические IP-адреса на самом устройстве — используя, скажем, сетевые настройки Windows на каждом компьютере — или вы можете сделать это на уровне маршрутизатора. Если вы сделаете это через маршрутизатор, это, скорее всего, будет называться резервированием DHCP, хотя многие люди (и даже некоторые маршрутизаторы) по-прежнему называют его «статическим IP-адресом».
Резервирование DHCP позволяет вам легко настроить все в одном месте, оставив все ваши компьютеры с настройками по умолчанию.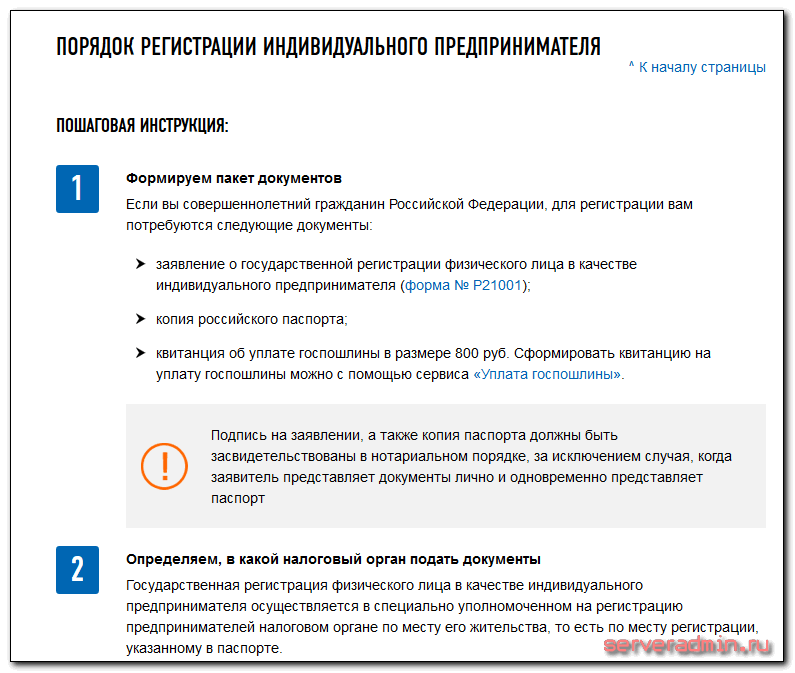 Ваш компьютер запросит IP-адрес через DHCP, и ваш маршрутизатор назначит ему тот, который вы зарезервировали, а ваш компьютер не знает об этом.
Ваш компьютер запросит IP-адрес через DHCP, и ваш маршрутизатор назначит ему тот, который вы зарезервировали, а ваш компьютер не знает об этом.
Как настроить резервирование DHCP
Чтобы настроить резервирование DHCP, вам нужно знать свой IP-адрес, который достаточно легко узнать. Затем вы должны перейти на страницу конфигурации вашего маршрутизатора — обычно вводя его IP-адрес в строке навигации браузера — и войти в систему.0005
Расположение отличается для каждой страницы конфигурации, но вы ищете что-то под названием «резервирование DHCP», «статические IP-адреса» или что-то подобное. Например, на моем маршрутизаторе Asus он находится в категории настроек локальной сети.
Чтобы назначить резервирование, вам нужен MAC-адрес рассматриваемого устройства. Это уникальная строка символов, идентифицирующая конкретный сетевой адаптер. Обычно ее можно найти в списке подключенных устройств маршрутизатора. Убедитесь, что вы получаете MAC-адрес для правильного сетевого адаптера — если на вашем компьютере есть и Ethernet, и Wi-Fi, у вас есть один MAC-адрес для каждого.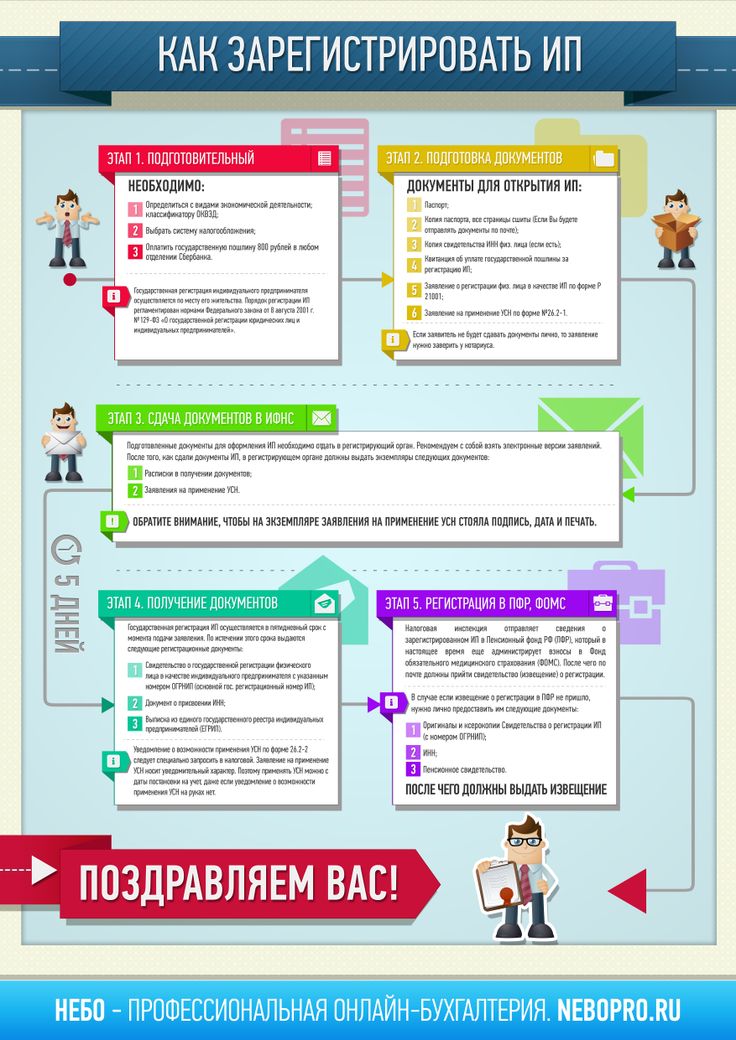
На странице конфигурации маршрутизатора введите легко запоминающуюся метку для устройства (например, «Настольный ПК Whitson»), MAC-адрес и желаемый IP-адрес. Сохраните изменения и повторите процесс для любых других IP-адресов, которые вы хотите зарезервировать.
С этого момента этим устройствам должны быть назначены ваши зарезервированные IP-адреса, и вам больше никогда не придется их искать.
Нужно ли мне получать Wi-Fi 6 в моем новом ноутбуке?
Нравится то, что вы читаете?
Подпишитесь на информационный бюллетень Tips & Tricks , чтобы получить советы экспертов, чтобы получить максимальную отдачу от вашей технологии.
Этот информационный бюллетень может содержать рекламу, предложения или партнерские ссылки. Подписка на информационный бюллетень означает ваше согласие с нашими Условиями использования и Политикой конфиденциальности. Вы можете отказаться от подписки на информационные бюллетени в любое время.
Спасибо за регистрацию!
Ваша подписка подтверждена. Следите за своим почтовым ящиком!
Подпишитесь на другие информационные бюллетени
Как установить статический IP-адрес
Август 2021 г.
Существует множество причин, по которым вам может потребоваться изменить и установить статический IP-адрес для вашего IP-устройства, например управляемого коммутатора, беспроводного маршрутизатора или наружной точки доступа. Одна из причин заключается в том, что в сценарии установки нет активной сети со службами DHCP. Некоторые другие причины, по которым вам может понадобиться установить статический IP-адрес, связаны с тем, что вы используете выделенный веб-сервер, хост-сервер, VPN или услуги VoIP.
Установка статических IP-адресов может помочь избежать сетевых конфликтов, которые могут привести к тому, что определенные устройства перестанут работать правильно. Однако в большинстве сценариев установки пользователи будут использовать обычную сеть, и им не потребуется использовать статический IP-адрес.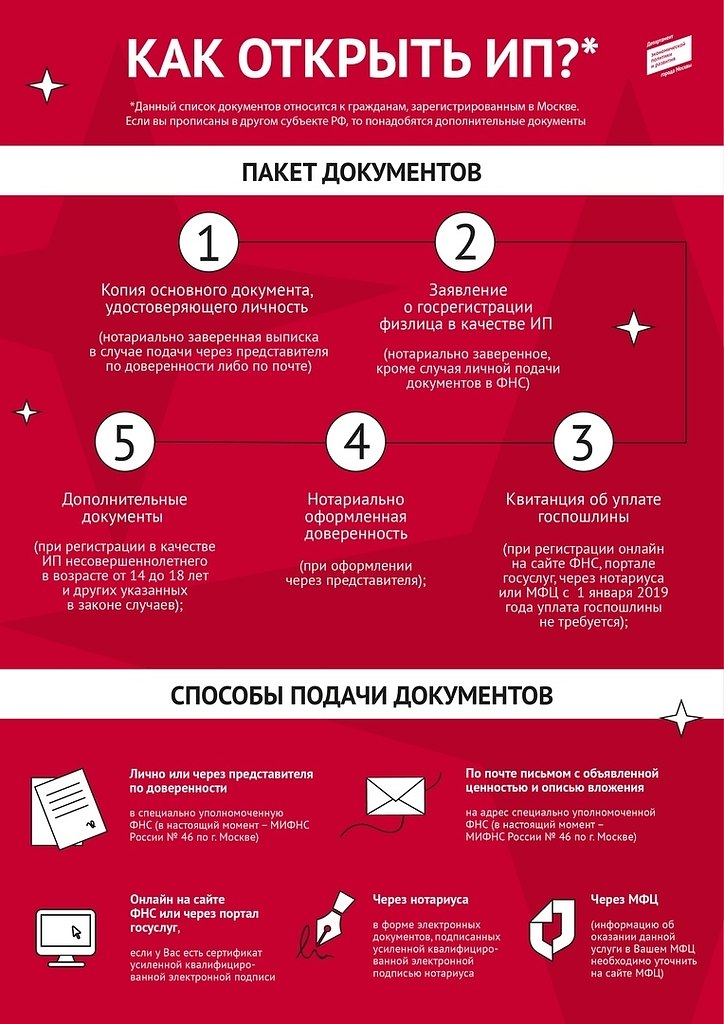 Установка статического IP-адреса — это продвинутая сетевая функция, для которой необходимы базовые фундаментальные знания TCP/IP.
Установка статического IP-адреса — это продвинутая сетевая функция, для которой необходимы базовые фундаментальные знания TCP/IP.
Как правило, статически адресуйте устройства за пределами диапазона вашего пула DHCP, которым в большинстве домашних сетей является ваш маршрутизатор. Для справки: диапазон пула DHCP для продуктов TRENDnet обычно (но не всегда) составляет от 192.168.10.101 до 199.
1. Откройте панель управления
В строке поиска Windows введите «ncpa.cpl» и нажмите входить.
Если вы не используете Windows 10, выполните следующие действия.
- На клавиатуре одновременно нажмите клавиши «Windows» и «R».
- Введите «ncpa.cpl» в появившемся окне.
Примечание. Сетевые подключения будут отображать сетевые адаптеры, которые в данный момент подключены к вашему компьютеру.
2. Выберите сетевой адаптер
Щелкните правой кнопкой мыши сетевой адаптер, который в данный момент подключен к устройству, которое вы пытаетесь настроить. Обычно это адаптер со словом «Ethernet» в названии.
Обычно это адаптер со словом «Ethernet» в названии.
3. Выберите Свойства
Выберите «Свойства» в раскрывающемся меню.
4. Выберите Интернет-протокол версии 4 (TCP/IPv4)
Дважды щелкните «Интернет-протокол версии 4 (TCP/IPv4)».
5. Вручную введите IP-адрес и маску подсети
Выберите «Использовать следующий IP-адрес», а затем введите следующую информацию в соответствующие поля:
IP-адрес: Проверьте устройство, к которому вы подключены, по порядку. чтобы определить IP-адрес. Первые три набора цифр должны совпадать. В этом уроке мы будем использовать IP-адрес 19.2.168.10.10.
Маска подсети: Маска подсети между устройством, к которому вы пытаетесь подключиться, должна совпадать с маской вашего ПК. В этом руководстве мы будем использовать маску подсети 255.255.255.0
6. Сохранить настройки
Нажмите кнопку «ОК» в окне «Свойства протокола Интернета версии 4 (TCP/IPv4)», а также нажмите кнопку «ОК» в окне «Свойства». Свойства Ethernet».
Свойства Ethernet».
Примечание. Кнопки OK необходимо нажать в обоих случаях, иначе ваши настройки не будут сохранены.
7. Возврат к DHCP
Чтобы снова настроить компьютер на DHCP, повторите шаги 1–4 еще раз. Когда вы попадете в окно «Свойства протокола Интернета версии 4 (TCP/IPv4)», нажмите «Получить IP-адрес автоматически». Это позволит вашему ПК получить случайный IP-адрес в вашей сети.
Примечание. Кнопки OK необходимо нажать в обоих случаях, иначе ваши настройки не будут сохранены.
Глоссарий
Операционная система
Операционная система (часто сокращенно до ОС) — это программное обеспечение, используемое вашим компьютером или мобильным устройством для выполнения основных функций. Microsoft Windows, Apple macOS и Linux — самые популярные операционные системы для компьютеров и ноутбуков, а Android и iOS — для мобильных устройств.
Браузер
Браузер (сокращение от веб-браузер) — это программное приложение, которое позволяет вам выходить в Интернет. Одними из самых популярных браузеров являются Chrome, Safari, Edge, Internet Explorer и Firefox.
Одними из самых популярных браузеров являются Chrome, Safari, Edge, Internet Explorer и Firefox.
Сетевой адаптер
Сетевой адаптер позволяет устройству обмениваться данными и подключаться к локальной сети (LAN), Интернету или другим компьютерам. Сетевые адаптеры могут быть проводными или беспроводными, они могут быть видимыми или скрытыми от посторонних глаз.
IP-адрес
IP-адрес — это уникальный идентификатор устройств, имеющих доступ в Интернет, или устройств в локальной сети. Он использует строку цифр и/или букв с точками или двоеточиями. Чтобы определить свой IP-адрес, введите «мой IP-адрес» в поисковую систему, например Google или Bing. Вы также можете посетить whatismyipaddress.com или whatismyip.com.
Динамический IP-адрес
Динамический IP-адрес — это IP-адрес, который может меняться со временем. Ваш IP-адрес может меняться при каждом подключении. Большинство IP-адресов, назначенных вашим интернет-провайдером, будут динамическими IP-адресами.
