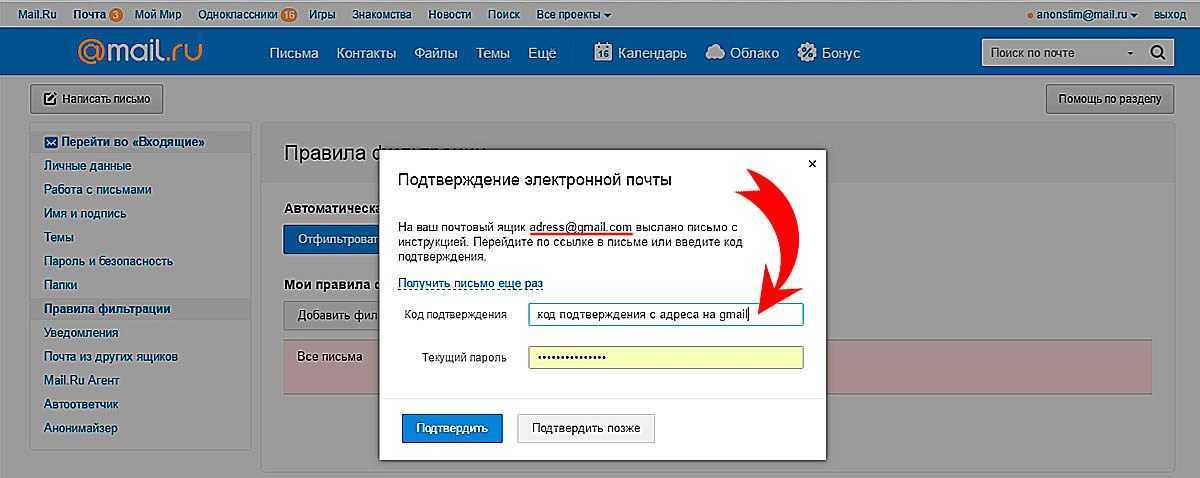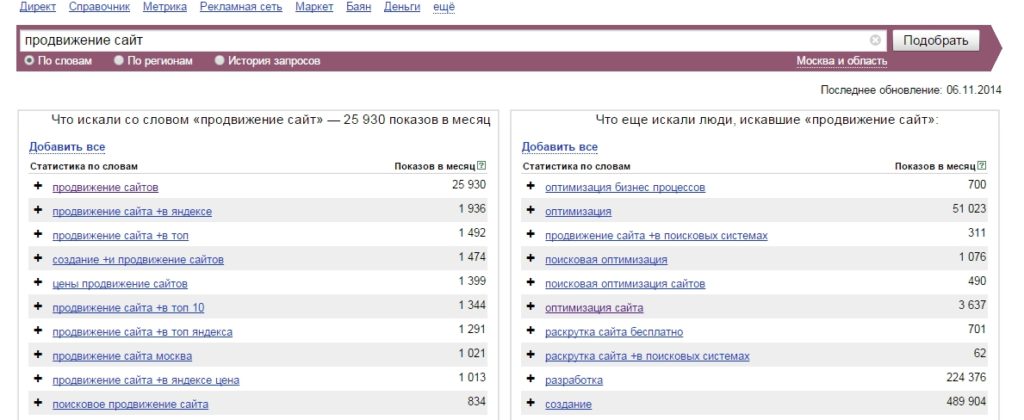Как искать текст на странице в Safari на iPhone и iPad
iOS при всей своей простоте и интуитивности на самом деле полна неочевидных функций и даже скрытых возможностей, обнаружить которые случайно оказывается практически невозможно из-за не самой логичной, с точки зрения пользователей, реализации. Именно в нашем чате в Telegram регулярно мелькают вопросы формата «как в iOS сделать то-то и то-то». Мы, конечно, никогда не игнорируем их и всегда отвечаем. Но иногда один и тот же вопрос может повторяться несколько раз подряд, и вот тогда мы бросаем отвечать каждому персонально, а просто пишем статью с инструкцией. Например, в этой мы собираемся ответить на вопрос, как искать текст на странице в Safari.
Поиск текста на странице — очень удобная функция, которая сильно экономит время
В Safari нашли 5 уязвимостей, позволявших следить за пользователями
Начнём с того, что поиск по тексту на веб-странице – это лучший способ отыскать нужную информацию. Ведь мало просто найти в Google ссылку, необходимо ещё и найти на ней то, зачем вы пришли. А иногда это бывает довольно сложной задачей, например, если текста слишком много или он не разделён на абзацы, главы и пункты. В таких случаях возможность начать искать строго в рамках запущенной страницы может оказаться вообще единственным вариантом попасть на нужный фрагмент в кратчайшие сроки.
Ведь мало просто найти в Google ссылку, необходимо ещё и найти на ней то, зачем вы пришли. А иногда это бывает довольно сложной задачей, например, если текста слишком много или он не разделён на абзацы, главы и пункты. В таких случаях возможность начать искать строго в рамках запущенной страницы может оказаться вообще единственным вариантом попасть на нужный фрагмент в кратчайшие сроки.
Как найти текст на странице
Найти на странице нужный текст в мобильной версии Safari можно двумя способами. Они абсолютно равноценны по эффективности и простоте и отличаются друг от друга лишь малозначительными деталями, позволяя пользователям выбрать наиболее подходящий им вариант. Уверяю вас, нет никакой разницы, какой из них вы выберете: результат всё равно будет одним и тем же, поскольку поисковые алгоритмы и в том, и в другом случае используются те же самые.
- Запустите Safari на iPhone или iPad и откройте нужный веб-сайт;
Забивайте нужный текст прямо в поисковую строку
- В поисковой строке напишите слово или фразу, которую хотите найти;
- В нижней части списка предложенных вариантом поиска выберите «На этой стр.
 »;
»;
Вы можете получить мгновенный доступ ко всем поисковым совпадениям
- Перемещайтесь между совпадениями (они подсвечиваются жёлтым) с помощью стрелок, представленных внизу.
Apple рассказала, какие изменения ждут Safari
Второй способ предполагает на одно действие больше, однако его нельзя назвать принципиально более сложным или менее удобным.
- Запустите Safari на iPhone или iPad и откройте нужную веб-страницу;
Есть и альтернативный вариант поиска
- Откройте меню «Поделиться» и нажмите «Найти на странице»;
- В открывшемся окне напишите искомое слово или фразу;
При этом работает он точно так же, как и первый
- Перемещайтесь по совпадениям с помощью стрелок в нижней части экрана.
Поиск по странице Safari
Несмотря на то что поисковый инструментарий чувствителен к формам слов, для поиска по совпадениям совершенно необязательно писать их целиком. Это немного компенсирует принципиальность алгоритмов. То есть, если вам нужно найти слово, а вы не уверены, в каком падеже или склонении оно употреблено, либо не знаете, как правильно его написать, вы можете воспользоваться только первыми несколькими буквами. Например, вместо «аккумулятор» можно написать «аккум», не продолжая, и поисковый инструмент найдёт то, что вы хотели. Но если вы напишете «аккумуляторный», то «аккумулятор» в выдаче представлен не будет.
То есть, если вам нужно найти слово, а вы не уверены, в каком падеже или склонении оно употреблено, либо не знаете, как правильно его написать, вы можете воспользоваться только первыми несколькими буквами. Например, вместо «аккумулятор» можно написать «аккум», не продолжая, и поисковый инструмент найдёт то, что вы хотели. Но если вы напишете «аккумуляторный», то «аккумулятор» в выдаче представлен не будет.
Apple добавила в Safari одну из функций браузера Tor
Функция поиска по веб-странице может пригодиться школьникам или студентам, которые пишут какую-то работу и черпают информацию из плохо свёрстанных источников. Причём совершенно необязательно искать именно на русском языке. Safari в равной степени справляется со всеми языками, которые у него считаются системными и которые можно набрать на клавиатуре. Поэтому если вы сдаёте зачёт по испанскому языку, включаете испанскую раскладку на клавиатуре, забиваете нужную информацию и готовитесь. Вот так легко и просто.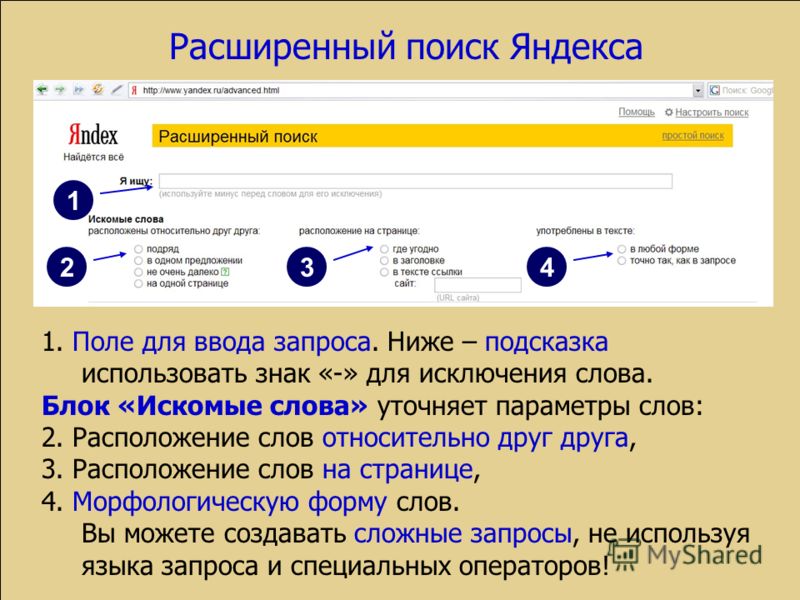
Обзоры приложений для iOS и MacОперационные системы AppleСоветы по работе с Apple
Как сделать поиск по странице на сайте в браузере: 2 способа
Всем привет! Сегодня я расскажу вам, как сделать поиск по странице на сайте в браузере. Мы разберем, как вообще запускать поиск, а также я расскажу несколько нюансов относительно данной функции именно на русском языке. Если у вас при чтении статьи возникнут какие-то дополнительные вопросы или будут дополнения, то обязательно пишите в комментариях в самом низу.
Содержание
- Способ 1: С помощью горячих клавиш
- Способ 2: Через меню
- Google Chrome
- Яндекс.Браузер
- Opera
- Mozilla Firefox
- Microsoft Edge
- Задать вопрос автору статьи
Способ 1: С помощью горячих клавиш
То, что я вам сейчас расскажу, должно сильно облегчить вам жизнь. Есть такое понятие, как «Горячие клавиши» – это специальные кнопки на клавиатуре, при нажатии на которые вы включаете определенные функции программы.
Неважно какой у вас браузер (Google Chrome, Internet Explorer, Mozilla Firefox, Opera) или программа, работающая с текстом (блокнот, Word, Excel, FineReader) – всегда используются одни и те же кнопки.
Итак, для начала вам нужно найти и зажать клавишу Ctrl – она находится в нижней части клавиатуры, в первом ряду (слева или справа от пробела). После этого, не отпуская кнопку Ctrl, жмем по английской букве F (русская А).
Если у вас на компьютере установлена Mac OS система, то вместо Ctrl используем кнопку Command (или cmd).
ПРИМЕЧАНИЕ! Во многих программах горячие клавиши обозначены в сокращенном виде с использованием знака «Плюс». В данном случае это Ctrl + F и Command + F.
После этого в правом верхнем углу браузера откроется окно поиска. Кликаем левой кнопкой мыши по строке и вводим нужные нам название. Если на данной странице есть такие слова, то вы увидите их количество справа. Чтобы быстро переключиться между ними, нажмите по стрелочке вниз или используйте клавишу Enter.
СОВЕТ! Если название слишком сложное, то вы можете его скопировать. Для этого выделяем его с помощью той же левой кнопки мыши и далее используем кнопки Ctrl + C. Теперь устанавливаем курсор в строку поиска и вставляем скопированный текст – Ctrl + V.
Браузер сразу же начнет переключаться между словами, которые есть на сайте. Они будут подсвечены оранжевым цветом.
Еще один очень важный момент – в русском языке почти у всех слов есть окончания, поэтому если вы хотите найти однокоренное слово, то в строку вводим слово без окончания. Вот вам пример – я пытаюсь найти слово «Статья» на главной странице нашего сайта, и как видите при поиске нет результата.
Но убрав окончание браузер нашел сразу три слова.
Чтобы закрыть поиск, можно нажать на крестик или использовать кнопку:
Esc
Способ 2: Через меню
Давайте посмотрим, как еще можно произвести поиск по слову на каком-либо сайте.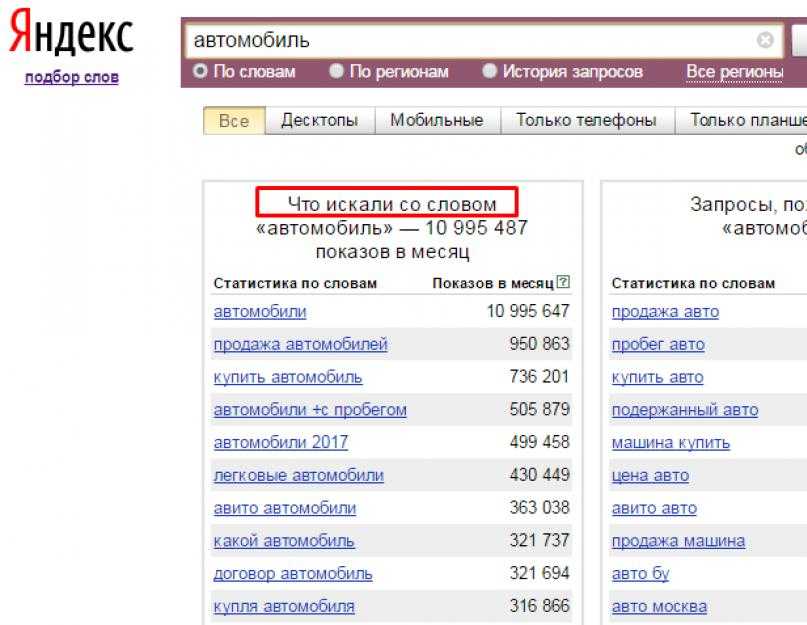 По сути данный метод будет отличаться только вариантом запуска поисковой строки. Выбираем главу для своего браузера.
По сути данный метод будет отличаться только вариантом запуска поисковой строки. Выбираем главу для своего браузера.
Google Chrome
Для запуска поиска вам нужно открыть дополнительное меню, нажав по трем точкам (или линиям) в правом верхнем углу окна. Далее просто выбираем «Найти».
Яндекс.Браузер
Жмем по трем линия сверху. Выбираем пункт «Дополнительно» – «Найти».
Opera
Кликаем по красной букве «О» и находим пункт «Найти».
Mozilla Firefox
Открыв основное меню браузера находим кнопку «Найти на странице».
Microsoft Edge
Поиск запускается так же, как в Firefox.
Как искать конкретное слово на веб-странице
У вас нет времени читать целые страницы при поиске информации в Интернете. Вот как искать определенное слово на веб-странице.
Что произойдет, если вам нужно найти определенное слово на веб-странице, но вы не хотите читать всю статью, чтобы найти его? К счастью, все браузеры на вашем телефоне и компьютере включают функцию « Найти на странице ».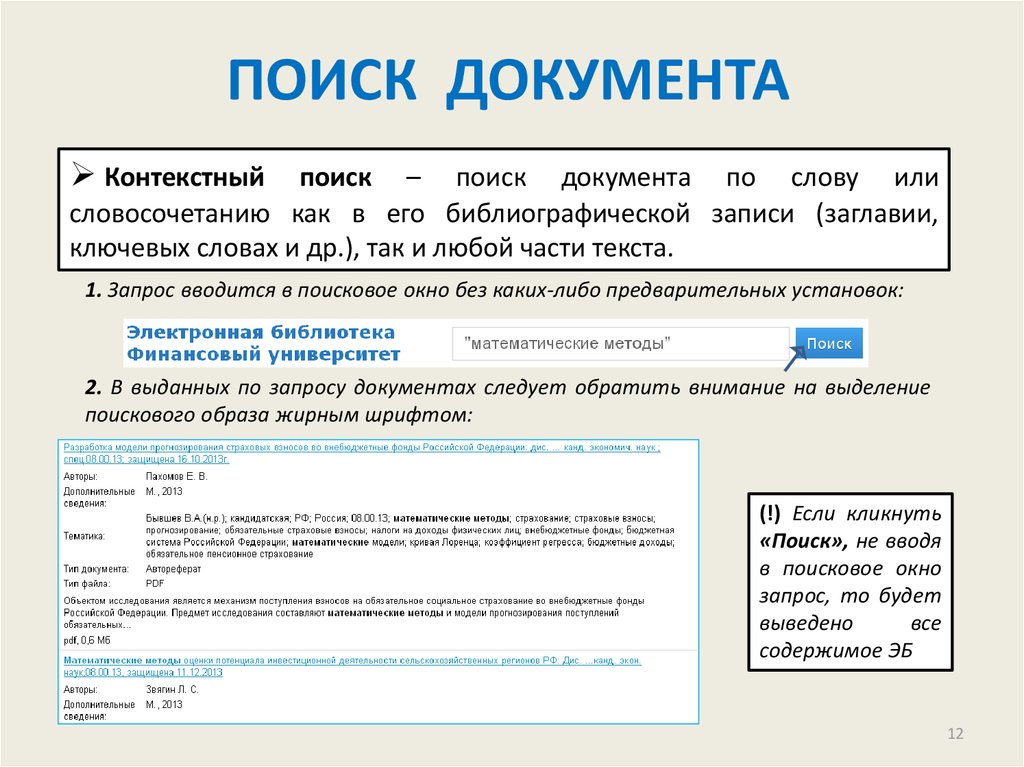
Позволяет искать определенное слово на веб-странице. Он не только найдет первое слово на странице, но и все определенные слова, подсчитает и выделит их на странице.
Вы можете быстро найти слово, если пишете научную статью или изучаете тему в Интернете. Вот как.
Как искать определенное слово на веб-странице
Быстрый поиск определенного слова на странице улучшает рабочий процесс, позволяя вам выполнять поставленные задачи. Мы рассмотрим поиск определенного слова в браузере вашего настольного компьютера.
Примечание: Это сочетание клавиш работает во всех основных браузерах, включая Google Chrome, Firefox, Microsoft Edge и браузер Brave.
Для поиска определенного слова на веб-странице:
- Запустите браузер на рабочем столе.
- Затем перейдите на веб-сайт, который вы хотите найти.
- Нажмите Ctrl + F ( Command + F на Mac) на клавиатуре.
- Появится окно поиска (его положение зависит от браузера) — вы можете ввести искомое слово.

- Например, здесь мы ищем MLA, и все упоминания о нем в статье выделены. Щелкните стрелку вниз или вверх, чтобы найти другие результаты. Или нажмите Введите клавишу , чтобы перейти к следующему результату.
Использование меню для поиска определенного слова на веб-странице
Вы также можете использовать систему меню браузера для поиска определенного слова на веб-странице. Меню браузера немного различаются, но идея одинакова во всех основных браузерах.
- Нажмите кнопку меню в правом верхнем углу браузера.
- В меню выберите « Найти » или « Найти на странице ».
- Как и при использовании сочетания клавиш, окно поиска откроется, и вы сможете найти нужное слово или термин.
Стоит отметить, что поле поиска Firefox открывается внизу и включает дополнительные функции поиска.
Как найти определенные слова на мобильном телефоне
Поиск определенного слова на веб-странице на вашем телефоне возможен, но сочетания клавиш нет.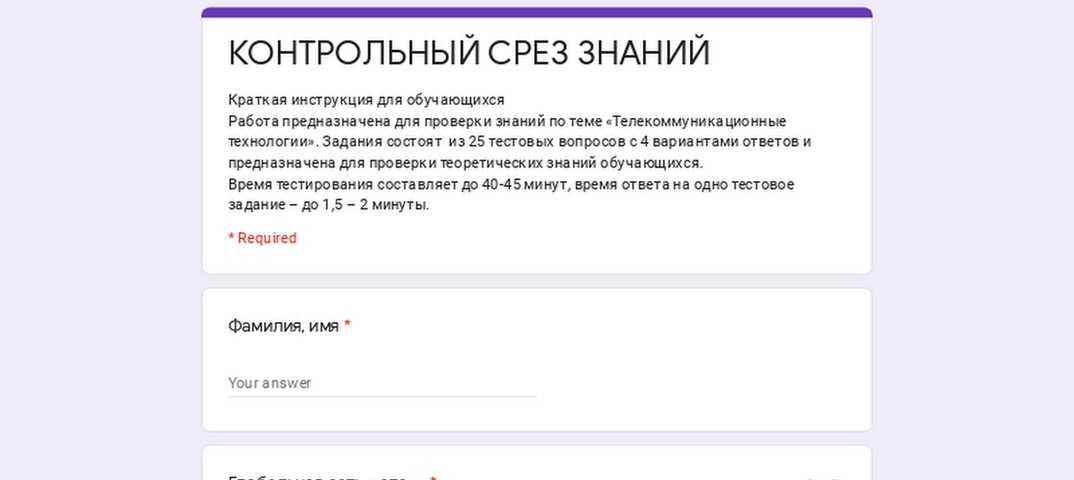
Чтобы найти определенные слова в Safari на iPhone:
- Запустите Safari на iPhone и нажмите кнопку «Поделиться» внизу.
- Выбрать Найти на странице из меню.
- Введите искомое слово и нажмите кнопку поиска на клавиатуре.
- Вы увидите количество слов на веб-странице и сможете нажимать кнопки со стрелками вверх или вниз для навигации по сайту.
Конечно, процесс немного отличается, если вы используете альтернативный браузер, такой как Chrome.
Чтобы найти определенные слова в Chrome на iPhone:
- Нажмите кнопку с тремя точками в правом нижнем углу браузера.
- Коснитесь Найти на странице в меню.
- Введите искомый термин и нажмите Вернуть на клавиатуре.
- Появится номер этого конкретного слова, и вы можете нажать стрелку вниз или вверх, чтобы перейти к следующему или предыдущему слову, как на рабочем столе.

Действия для Chrome на Android очень похожи. Вы также обнаружите, что эти шаги работают для других мобильных браузеров на базе Chrome на Android.
Чтобы найти определенные слова в Chrome на Android:
- Нажмите кнопку меню в браузере.
- Выберите Найти на странице и найдите нужное слово.
Поиск слов на веб-странице
Если вы проводите много исследований в Интернете, возможность найти конкретное слово имеет решающее значение. Это позволяет быстрее находить места на странице и обеспечивает более простой метод исследования. Кроме того, поиск определенного термина на вашем телефоне — это удобный совет.
Что касается настольных браузеров, вы можете не захотеть использовать Edge в Windows. Например, вы можете узнать, как изменить браузер по умолчанию на любой другой в Windows 11. Если вы являетесь пользователем Apple, прочитайте о добавлении веб-сайта на главный экран.
Связанные элементы:Android, iPhone, macOS, Windows
Как искать слово на веб-странице или сайте? Оформить заказ различными способами
By India Today Web Desk : Мы все проводим большую часть нашего времени в Интернете, будь то по рабочим вопросам или в личных целях.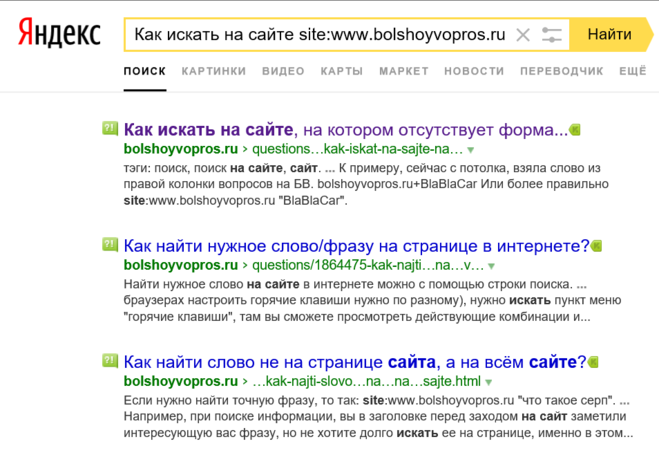 Интернет-мир огромен и полон информации, но иногда вам нужно гоняться за соответствующим контентом, чтобы выполнить свою работу.
Интернет-мир огромен и полон информации, но иногда вам нужно гоняться за соответствующим контентом, чтобы выполнить свою работу.
Вы продолжаете искать слова или фразы в Интернете, чтобы получить нужную информацию. Кроме того, поиск слова на странице может значительно сократить время, затрачиваемое на его поиск.
реклама
Однако существуют различные методы поиска слова на веб-странице или веб-сайте в зависимости от типа вашего компьютера. Кроме того, использование этих функций поиска и ярлыков для поиска определенных слов или фраз может помочь вам быстрее найти информацию, что в конечном итоге улучшит работу в Интернете.
Вы можете легко искать слово на веб-странице или сайте с помощью сочетаний клавиш, элементов управления веб-браузера или даже Google. Следуйте инструкциям ниже для того же.
Комбинации клавиш Command+F или Control+F Для большинства веб-страниц или текстовых процессоров можно использовать сочетание клавиш Command+F на Mac или Control+F в Windows для поиска необходимой информации.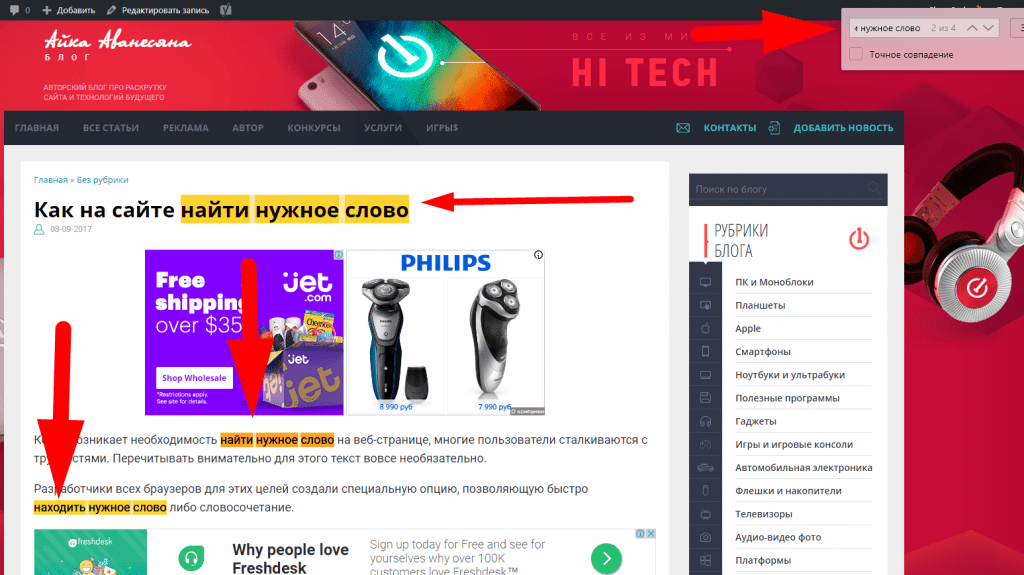 Примечательно, что Control+F — это сочетание клавиш для поиска на веб-странице.
Примечательно, что Control+F — это сочетание клавиш для поиска на веб-странице.
Шаг 1: В верхней части экрана появится текстовое поле. Введите желаемый поисковый запрос.
Шаг 2: Теперь нажмите на вкладку «Ввод». Это поможет вам найти экземпляры данного слова или фразы на странице.
Шаг 3: Используйте стрелки вверх и вниз в поле поиска, чтобы найти каждый экземпляр.
Обратите внимание: Вы также можете искать слово на iPhone, используя функции «На этой странице», «Найти на странице» или «Поделиться».
Поиск слова с помощью элементов управления веб-браузераВеб-браузеры имеют собственный набор встроенных функций поиска. Следуйте приведенным ниже инструкциям, чтобы получить доступ к этим инструментам при использовании Google Chrome, Firefox или Microsoft Edge.
Шаг 1: Нажмите кнопку «Дополнительно», расположенную в правом верхнем углу веб-браузера.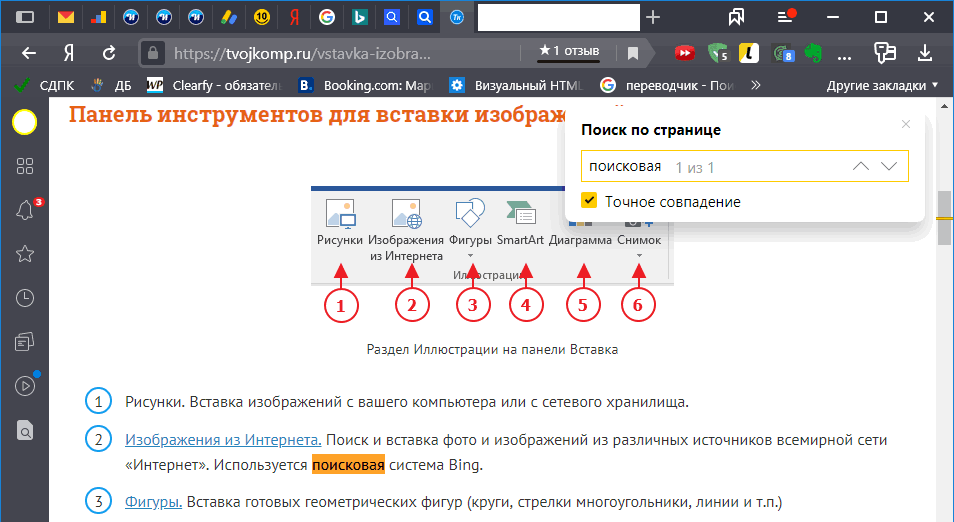 Он выглядит как три горизонтальные линии и находится рядом с адресной строкой.
Он выглядит как три горизонтальные линии и находится рядом с адресной строкой.
Шаг 2: Выберите вариант «Найти» или «Найти на этой странице».
Шаг 3: Появится всплывающее окно. Введите в него поисковый запрос или фразу.
Шаг 4: Наконец, нажмите кнопку «Ввод», чтобы найти слово в веб-браузере.
Точно так же на Mac в Safari вы можете нажать кнопку «Изменить» на панели инструментов в верхней части экрана. Затем наведите указатель мыши на пункт «Найти» в раскрывающемся меню. Снова выберите параметр «Найти» во всплывающем меню, после чего в правом верхнем углу экрана появится панель поиска, где вы можете ввести искомое слово, после чего они будут выделены в желтый цвет на странице.
Вот как использовать Google для поиска по сайтамреклама
Интересно, что вы даже можете использовать Google для поиска слова на определенных сайтах или веб-страницах. Следуйте шагам.

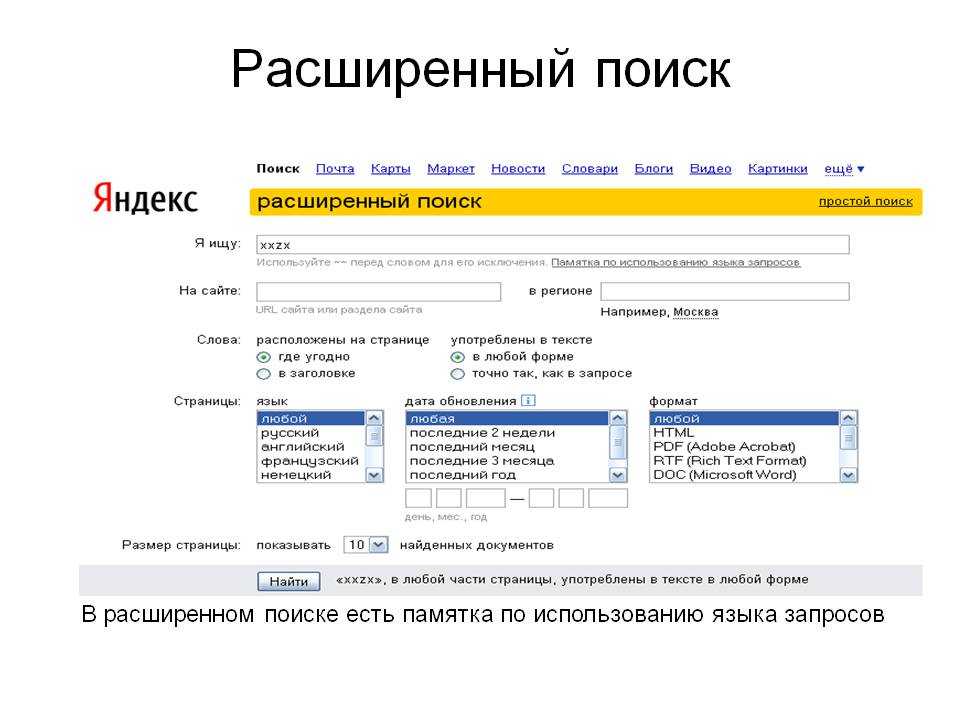 »;
»;