Бесплатный онлайн-калькулятор НДС для Великобритании
Инструменты
Калькулятор НДСКалькулятор рентабельности инвестицийКалькулятор наценкиКалькулятор бизнес-кредитов
Великобритания
Избавьтесь от расчетов НДС с помощью бесплатного калькулятора НДС FreshBooks
Загрузите руководство по НДС
- Добавить НДС
- Удалить НДС
30 миллионов
владельцев бизнеса сэкономили до 5000 фунтов стерлингов в год на бухгалтерских расходах благодаря FreshBooks
ПОПРОБУЙТЕ БЕСПЛАТНО
Попробуйте бесплатно в течение 30 дней. Кредитная карта не требуется. Отменить в любое время.
Что такое калькулятор НДС?
Калькулятор НДС быстро добавляет или вычитает НДС из любой суммы. Многоэтапный расчет становится парой кликов. Вам больше не нужно знать формулы для прибавления или вычета НДС. И вы также можете забыть о процентном элементе – калькулятор сделает все за вас.
И вы также можете забыть о процентном элементе – калькулятор сделает все за вас.
Как рассчитать НДС
Без калькулятора НДС FreshBooks вам нужно рассчитать НДС вручную, например:Добавление НДС
- Шаг 1: Решите, используете ли вы стандартную ставку 20% или пониженную ставку 5% НДС.
- Шаг 2: Стандартная ставка – умножьте цену на 1,2 = чистая цена + НДС. 50 фунтов стерлингов х 1,2 = 60 фунтов стерлингов Льготная ставка – умножьте цену на 1,05 = чистая цена + НДС. 50 фунтов стерлингов х 1,05 = 52,50 фунта стерлингов
- Шаг 3: Результатом этих расчетов является ваша цена брутто, включая НДС. По стандартной ставке это означает, что товар стоимостью 50 фунтов стерлингов становится 60 фунтов стерлингов с добавленным НДС. И 52,50 фунта стерлингов, если вы применяете пониженную ставку НДС.
НДС к вычету
- Шаг 1:
Определите, какая ставка НДС используется — 20% или 5%, стандартная или сниженная ставка.

- Шаг 2: Чтобы рассчитать цену без НДС, вы делите цену на 1,2 или 1,05, в зависимости от применимой ставки НДС. Стандартная ставка: цена / 1,2 = чистая цена 54 фунта стерлингов / 1,2 = 45 фунта стерлингов. Пониженная ставка: цена / 1,05 = чистая цена 54 фунта стерлингов / 1,05 = 51,43 фунта стерлингов.
К счастью, калькулятор НДС FreshBooks рассчитывает для вас цены с НДС или без него
СВЯЗАТЬСЯ С НАМИ
Добавление НДС
Введите цену Например: Без НДС цена вашего товара составляет 20,00 фунтов стерлингов
Выберите правильный процент НДС Например: Вы платите НДС по стандартной ставке 20%
Нажмите «Добавить НДС» Например: НДС = 20% от £20,00 = £4,00 Цена + НДС = 20 фунтов стерлингов + 4,00 фунта стерлингов = 24,00 фунта стерлингов
Вычет НДС
Введите сумму, включая НДС Например: Цена с НДС составляет 30,00 фунтов стерлингов.
Выберите ставку НДС Например: Применяется стандартная ставка НДС 20%
Нажмите «Удалить НДС»
Например:
НДС = 20% от 30 фунтов стерлингов = 5 фунтов стерлингов.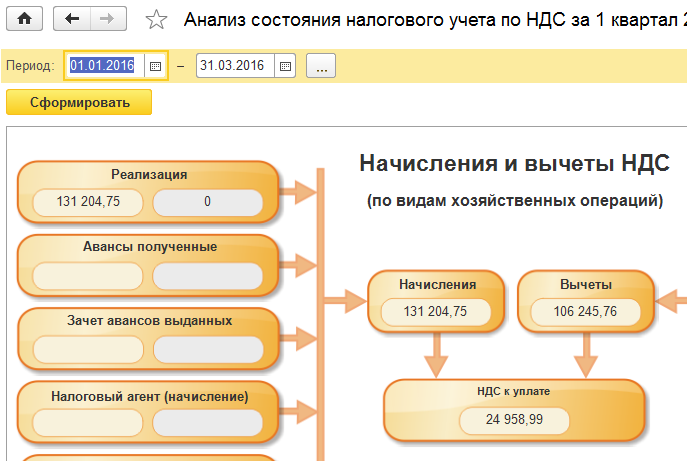 Цена без НДС составляет 30,00 фунтов стерлингов – 5,00 фунтов стерлингов = 25,00 фунтов стерлингов
Цена без НДС составляет 30,00 фунтов стерлингов – 5,00 фунтов стерлингов = 25,00 фунтов стерлингов
Из всех доступных калькуляторов НДС FreshBooks имеет самый удобный дизайн. Простая, экономящая время технология в лучшем виде. И подождите, пока вы не увидите, сколько еще времени FreshBooks сэкономит вам на других задачах администрирования и учета.
Сколько стоит НДС в Великобритании?
HMRC распределяет все товары и услуги по 5 различным ставкам НДС, чтобы вы могли легко проверить. У нас есть удобное руководство, которое поможет вам здесь.
Но есть только две ставки, которые изменяют стоимость:
Стандартная ставка 20%:
Применяется к большинству товаров и услуг в Великобритании и особые ситуации
Как ни странно, существуют также товары и услуги с нулевой ставкой, которые должны быть указаны как облагаемые налогом. Но вы применяете 0% НДС к их цене, поэтому вам не нужен калькулятор НДС.
Как ни странно, существуют также товары и услуги с нулевой ставкой, которые должны быть указаны как облагаемые налогом. Но вы применяете 0% НДС к их цене, поэтому вам не нужен калькулятор НДС.
Но вы применяете 0% НДС к их цене, поэтому вам не нужен калькулятор НДС.
Несмотря на сложность законодательства, программное обеспечение FreshBooks Making Tax Digital упрощает регистрацию и отчетность по НДС.
ПОПРОБУЙТЕ БЕСПЛАТНО
Попробуйте бесплатно в течение 30 дней. Кредитная карта не требуется. Отменить в любое время.
Как работать с НДС при продажах и покупках — Business Central
- Статья
- 16 минут на чтение
Если в вашей стране или регионе требуется вычислять и сообщать налог на добавленную стоимость (НДС) по сделкам купли-продажи, вы можете настроить Business Central для расчета НДС. Дополнительные сведения см. в разделе Настройка методов расчета и учета налога на добавленную стоимость.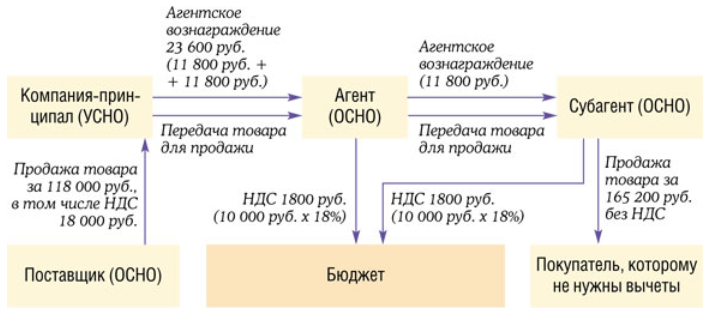
Однако некоторые задачи, связанные с НДС, можно выполнять вручную. Например, может потребоваться исправить разнесенную сумму, если вы обнаружите, что поставщик использует другой метод округления.
Совет
Вы можете разрешить Business Central проверять регистрационные номера плательщика НДС и другую информацию о компании при создании или обновлении документов. Дополнительные сведения см. в разделе Проверка регистрационных номеров плательщика НДС.
Расчет и отображение сумм НДС в документах купли-продажи
Когда вы выбираете номер позиции в поле № в документе продажи или покупки, Business Central заполняет поля Цена за единицу и Сумма строки . Цена за единицу берется либо из карточки Товар , либо из цен товара, разрешенных для товара и покупателя. Business Central вычисляет сумму строки, когда вы вводите количество для строки.
Если вы хотите, чтобы цены за единицу и суммы строк включали НДС, например, если вы продаете розничным потребителям, выберите Цены с НДС Флажок в документе. Дополнительные сведения см. в разделе Включение или исключение НДС в ценах и суммах строк.
Дополнительные сведения см. в разделе Включение или исключение НДС в ценах и суммах строк.
Вы можете по-разному рассчитывать и отображать суммы НДС в документах купли-продажи в зависимости от типа клиента или поставщика, с которым вы имеете дело. Вы также можете изменить рассчитанную сумму НДС вручную, например, чтобы она соответствовала сумме НДС, рассчитанной вашим поставщиком по данной транзакции.
Включая или не включая НДС в ценах и суммах строк
Если установить флажок Цены с учетом НДС в торговом документе, поля Цена за единицу и Сумма строки будут включать НДС. По умолчанию значения в этих полях не включают НДС. Названия полей отражают, включают ли цены НДС.
Можно настроить значение по умолчанию Цены с учетом НДС для всех торговых документов клиента в поле Цены с учетом НДС в карточке 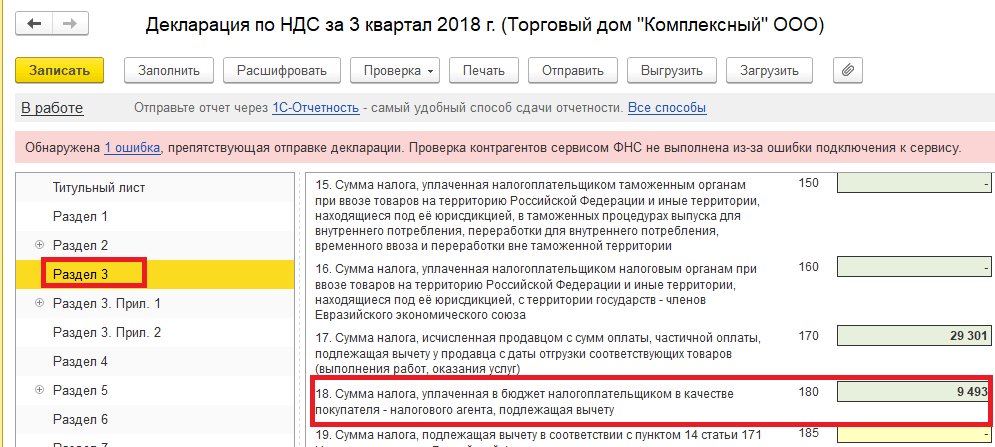 Как правило, цены в карточке товара не включают НДС.
Как правило, цены в карточке товара не включают НДС.
В следующей таблице представлен обзор того, как приложение вычисляет суммы цены за единицу для документа продажи, если вы не настроили цены на странице Цены продажи :
| Цена включает поле НДС в карточке товара | Цены с учетом НДС | Действие выполнено |
|---|---|---|
| Не включено | Не включено | Цена за единицу в карточке товара копируется в Цена за единицу без учета. Поле НДС в строках продаж. |
| Не включено | Включено | Приложение рассчитывает сумму НДС за единицу и добавляет к Цена за единицу в карточке товара. Затем эта общая цена за единицу вводится в поле Unit Price Incl. Поле НДС в строках продаж. |
| Включено | Не включено | Приложение рассчитывает сумму НДС, включенную в Цена за единицу в карточке товара с использованием процента НДС, связанного с автобусом НДС. Проводка гр. (Цена) и НДС Товар. Комбинация групп постинга. Цена за единицу в карточке товара, уменьшенная на сумму НДС, затем вводится в поле Цена за единицу без учета НДС. Поле НДС в строках продаж. Дополнительные сведения см. в разделе Использование бизнес-групп учета НДС и ценовых групп клиентов. Проводка гр. (Цена) и НДС Товар. Комбинация групп постинга. Цена за единицу в карточке товара, уменьшенная на сумму НДС, затем вводится в поле Цена за единицу без учета НДС. Поле НДС в строках продаж. Дополнительные сведения см. в разделе Использование бизнес-групп учета НДС и ценовых групп клиентов. |
| Включено | Включено | Цена за единицу в карточке товара копируется в |
Использование бизнес-групп учета НДС и ценовых групп клиентов
Если вы хотите, чтобы цены включали НДС, вы можете использовать бизнес-группы учета НДС для расчета суммы на основе настройки учета НДС для группы. Дополнительные сведения см. в разделе Настройка групп бизнес-разноски НДС.
В зависимости от того, что вы хотите сделать, вы можете назначить бизнес-группу учета НДС клиентам или торговым документам следующими способами:
- Чтобы использовать одну и ту же ставку НДС для всех клиентов, вы можете выбрать группу в поле Группа бизнес-учета НДС (Цена) на странице Настройка продаж и дебиторской задолженности .

- Чтобы использовать ставку НДС для конкретного клиента, вы можете выбрать группу в поле Группа учета бизнеса (Цена) на странице Карточка клиента .
- Чтобы использовать ставку НДС для определенных клиентов, вы можете выбрать группу в Группа учета бизнеса (цена) на странице Ценовая группа клиентов . Например, это полезно, когда вы хотите, чтобы цена применялась ко всем клиентам в определенном географическом регионе или в определенной отрасли.
- Во всех торговых документах в поле Группа учета операций с НДС . Сумма НДС, указанная для группы, используется только для документа, над которым вы сейчас работаете.
Примечание
Если вы не укажете группу в Учетная группа НДС (Цена) 9Поле 0030 НДС не будет включен в цены.
Примеры
Такие факторы, как страна или регион, в котором вы продаете, или тип отрасли, в которой вы продаете, могут повлиять на сумму НДС, которую вы должны учитывать.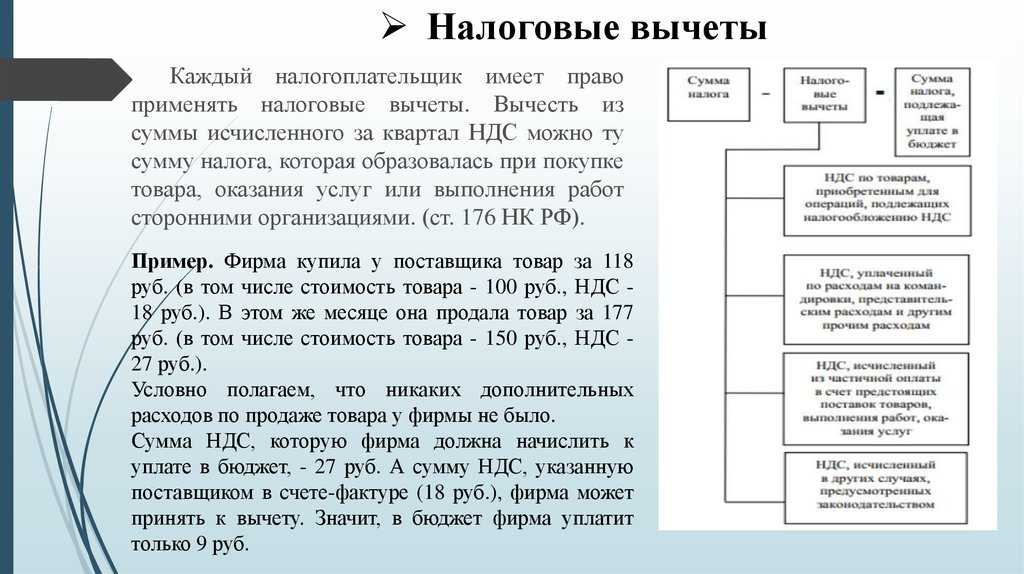 Например, ресторан может взимать 6% НДС за блюда, которые едят на месте, и 17% за еду на вынос. Для этого вы создаете группу учета НДС (цена) для собственного производства и группу учета на вынос.
Например, ресторан может взимать 6% НДС за блюда, которые едят на месте, и 17% за еду на вынос. Для этого вы создаете группу учета НДС (цена) для собственного производства и группу учета на вынос.
Работа с НДС Дата
Дата НДС в документах
Когда вы создаете новые документы продажи или покупки, Дата НДС будет основываться на настройке в поле Дата НДС по умолчанию на странице Настройка Главной книги . Это значение по умолчанию может быть таким же, как Дата проводки или Дата документа . Если вам нужна другая дата НДС, вы можете вручную изменить значение в поле Дата НДС . При проводке документа Дата НДС будет отображаться в документе проводки и в проводках НДС и ГК.
Примечание
Если поле Дата НДС недоступно в ваших документах или журналах, это означает, что Не использовать функцию даты НДС выбрано в поле Использование даты НДС в Настройка Главной книги страница.
Важно
Если вы настроите Контрольный период НДС в Настройка Главной книги как Блокировать проводку в течение закрытого периода или Блокировать проводку в течение закрытого и предупреждающего периода , проводку документа или журнала можно проводить только в том случае , если дата в поле Дата НДС не находится в закрытом периоде в Периоды возврата НДС . Даже если период в Периоды возврата НДС открыт, вы можете получить предупреждение на основе Статус возврата НДС и конфигурации в Контрольный период НДС .
Важно
Вы можете запретить или разрешить публикацию Дата НДС для определенного диапазона данных, используя Разрешить публикацию из и Разрешить проводку по полям в Настройка Главной книги и Настройка пользователя .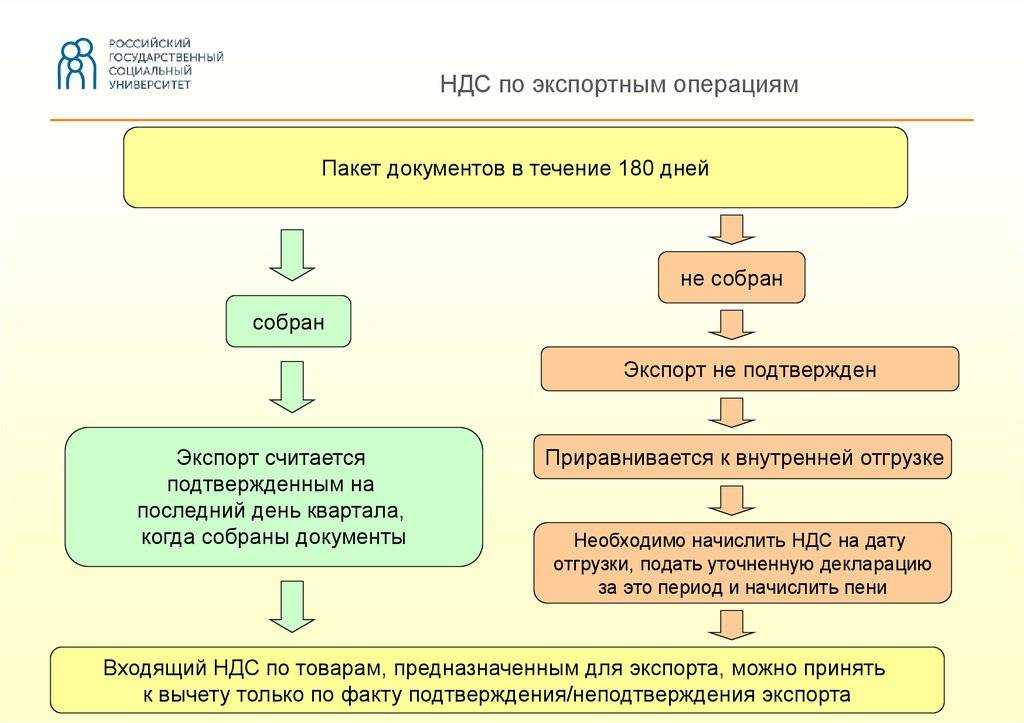
Примечание
Если оставить поле Дата НДС пустым, Business Central будет использовать настройку по умолчанию из Дата НДС по умолчанию в Настройка Главной книги в качестве Дата НДС в учтенной проводке.
Изменение даты НДС в разнесенных записях
При необходимости можно изменить разнесенные документы даты НДС. Чтобы изменить дату в Дата НДС для разнесенных документов, выполните следующие действия:
- Выберите значок, введите Записи НДС , а затем выберите соответствующую ссылку.
- Выберите действие Редактировать список , а затем введите правильную дату в поле Дата НДС .
- Когда вы закроете страницу, дата НДС изменится в соответствующих Записях Главной книги и в учтенном документе.
Примечание
Вы можете изменить поле Дата НДС в Записи НДС , только если ваша текущая дата не относится к закрытому периоду возврата НДС. Даже если период в поле Периоды возврата НДС открыт, вы можете получить предупреждение на основе Статус возврата НДС .
Даже если период в поле Периоды возврата НДС открыт, вы можете получить предупреждение на основе Статус возврата НДС .
Примечание
Если в вашем документе имеется более одной записи НДС , вам нужно только изменить значение в поле Дата НДС в одной записи, относящейся к документу. Чтобы обеспечить согласованность записей, Business Central автоматически изменяет дату НДС в записях НДС, связанных с этой транзакцией. Business Central обновит Дата НДС в других таблицах (Записи GL и документы), но только относящиеся к этой операции.
Корректировка сумм НДС вручную в документах купли-продажи
Вы можете внести исправления в учтенные записи НДС, чтобы можно было изменить общие суммы НДС продаж или покупок без изменения базы НДС. Например, если вы получили счет-фактуру от поставщика с неправильной суммой НДС.
Несмотря на то, что вы можете настроить одну или несколько комбинаций для обработки импортного НДС, вы должны настроить по крайней мере одну группу учета товаров с НДС. Например, вы можете назвать его ПРАВИЛЬНО для целей исправления, если только вы не можете использовать тот же счет главной книги в поле Счет НДС покупки в строке настройки проводки НДС. Дополнительные сведения см. в разделе Настройка методов расчета и учета налога на добавленную стоимость.
Например, вы можете назвать его ПРАВИЛЬНО для целей исправления, если только вы не можете использовать тот же счет главной книги в поле Счет НДС покупки в строке настройки проводки НДС. Дополнительные сведения см. в разделе Настройка методов расчета и учета налога на добавленную стоимость.
Если скидка по оплате была рассчитана на основе суммы счета-фактуры, которая включает НДС, вы возвращаете часть скидки по оплате из суммы НДС при предоставлении скидки по оплате. Обратите внимание, что вы должны активировать Отрегулируйте диск для платежей. как в настройке главной книги в целом, так и в настройке учета НДС для конкретных комбинаций группы учета бизнеса НДС и группы учета продукта НДС.
Чтобы настроить систему для ручного ввода НДС в торговых документах
Ниже описано, как включить ручное изменение НДС в торговых документах. Шаги аналогичны шагам на странице «Настройка покупок и кредиторской задолженности» .
- О настройке главной книги , укажите Макс. Разрешенная разница НДС между суммой, рассчитанной приложением, и суммой, введенной вручную.
- На странице Настройка продаж и дебиторской задолженности установите флажок в поле Разрешить разницу НДС .
Корректировка НДС для торгового документа
- Откройте соответствующий заказ на продажу.
- Выберите действие Статистика .
- На экспресс-вкладке Выставление счетов выберите значение в поле № налоговых строк поле.
- Отредактируйте поле Сумма НДС .
Примечание
В строках отображается общая сумма НДС по счету, сгруппированная по идентификатору НДС. Вы можете вручную настроить сумму в поле Сумма НДС в строках для каждого идентификатора НДС. При изменении поля Сумма НДС приложение проверяет, не изменился ли НДС больше, чем на сумму, указанную в качестве максимально допустимой разницы. Если сумма выходит за пределы диапазона Макс. Разрешенная разница по НДС , появится предупреждение с указанием максимально допустимой разницы. Вы не сможете продолжить, пока сумма не будет приведена в допустимые параметры. Щелкните OK и введите другое значение Сумма НДС , которое находится в допустимом диапазоне. Если разница по НДС равна или ниже максимально допустимого значения, НДС будет пропорционально разделен между строками документа, имеющими одинаковый идентификатор НДС.
Если сумма выходит за пределы диапазона Макс. Разрешенная разница по НДС , появится предупреждение с указанием максимально допустимой разницы. Вы не сможете продолжить, пока сумма не будет приведена в допустимые параметры. Щелкните OK и введите другое значение Сумма НДС , которое находится в допустимом диапазоне. Если разница по НДС равна или ниже максимально допустимого значения, НДС будет пропорционально разделен между строками документа, имеющими одинаковый идентификатор НДС.
Расчет НДС вручную с использованием журналов
Вы также можете скорректировать суммы НДС в общих журналах, журналах продаж и покупок. Например, вам может понадобиться сделать это, когда вы вводите счет поставщика в свой журнал, и есть разница между суммой НДС, рассчитанной Business Central, и суммой НДС в счете поставщика.
Настройка системы для ручного ввода НДС в общий журнал
Прежде чем вручную вводить НДС в общий журнал, необходимо выполнить следующие шаги.
- На Страница Настройка Главной книги , укажите Макс. Разрешенная разница НДС между суммой, рассчитанной приложением, и суммой, введенной вручную.
- На странице Шаблоны общих журналов установите флажок Разрешить разницу НДС для соответствующего журнала.
Чтобы настроить систему для ручного ввода НДС в журналы продаж и покупок
Прежде чем вручную вводить НДС в журнал продаж или покупок, необходимо выполнить следующие шаги.
- На странице Настройка закупок и кредиторской задолженности установите флажок Разрешить разницу по НДС .
- Повторите шаг 1 для страницы Настройка продаж и дебиторской задолженности .
- После завершения настройки, описанной выше, можно настроить поле Сумма НДС в строке общего журнала или поле Бал. Поле Сумма НДС в строке журнала продаж или покупок.
 Business Central проверит, чтобы разница не превышала указанный максимум.
Business Central проверит, чтобы разница не превышала указанный максимум.
Примечание
Если разница больше, появится предупреждение с указанием максимально допустимой разницы. Чтобы продолжить, вы должны настроить сумму. Выберите OK , а затем введите сумму в пределах допустимого диапазона. Если разница по НДС равна или ниже максимально допустимого значения, Business Central отобразит разницу в поле Разница по НДС .
Проводка импортного НДС со счетами покупки
Вместо использования журналов для разноски счета импортного НДС можно использовать счет покупки.
Чтобы настроить закупку для проводки счетов-фактур с НДС на импорт
- Настройте карточку поставщика для органа по импорту, который отправляет вам счет-фактуру с НДС на импорт. Автобус Gen. Учетная группа и Автобус НДС. Учетная группа должна быть настроена так же, как счет Главной книги для импортного НДС.

- Создайте Общая учетная группа продуктов для импортного НДС и настройте импортный НДС По умолч. Учетная группа продуктов НДС для связанных Общая учетная группа продукта .
- Выберите значок, введите План счетов и выберите соответствующую ссылку.
- Выберите счет главной книги импортного НДС, а затем выберите действие Изменить .
- На экспресс-вкладке Проводка выберите пункт Gen. Prod. Настройка группы учета для импортного НДС. Business Central автоматически заполняет форму VAT Prod. Поле группы учета .
- Выберите значок, введите Общая настройка проводки , а затем выберите связанную ссылку.
- Создайте комбинацию Gen. Bus. Учетная группа для органа НДС и Gen. Prod. Группа проводок для импортного НДС. Для этой новой комбинации в поле Счет покупок выберите счет Главной книги НДС на импорт.

Чтобы создать новый счет для поставщика службы импорта после завершения настройки
- Выберите значок, введите Счета за покупку , а затем выберите соответствующую ссылку.
- Создайте новый счет на покупку.
- В поле Buy-from Vendor No. выберите поставщика, ответственного за импорт, а затем нажмите кнопку OK .
- В строке покупки в поле Тип выберите Счет ГК , а в поле № выберите счет Главной книги НДС на импорт.
- В поле Количество введите 1 .
- В Прямая себестоимость за единицу без учета. В поле НДС укажите сумму НДС.
- Разнести накладную.
Обработка сертификатов поставки
Когда вы продаете товары покупателю в другой стране/регионе ЕС, вы должны отправить клиенту акт поставки, который клиент должен подписать и вернуть вам.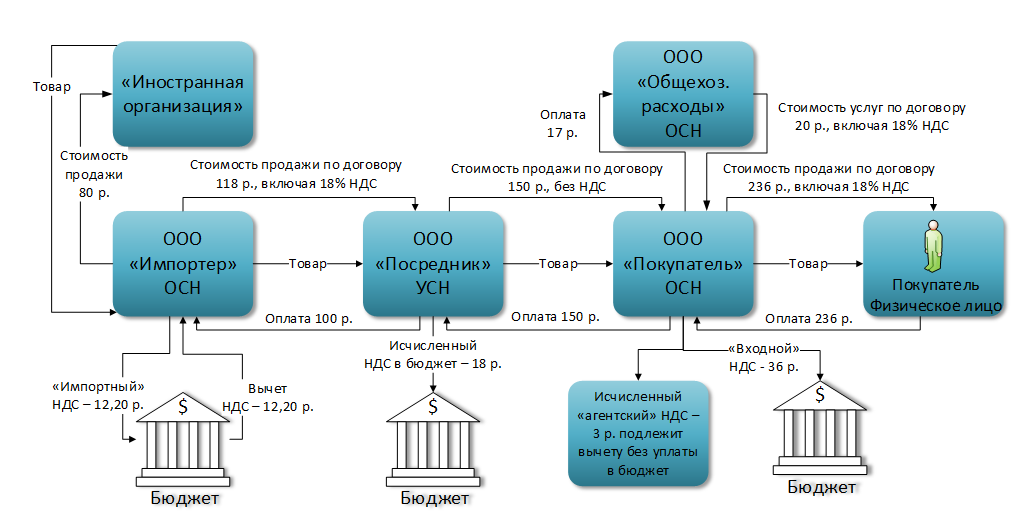 Следующие процедуры предназначены для обработки сертификатов поставки для отгрузок для продажи, но те же шаги применяются для отгрузок товаров для обслуживания и возвратных отгрузок поставщикам.
Следующие процедуры предназначены для обработки сертификатов поставки для отгрузок для продажи, но те же шаги применяются для отгрузок товаров для обслуживания и возвратных отгрузок поставщикам.
Для просмотра сведений о сертификате поставки
- Выберите значок, введите Учтенные торговые отгрузки , а затем выберите соответствующую ссылку.
- Выберите соответствующую партию товара клиенту в другой стране/регионе ЕС.
- Выберите Детали сертификата поставки .
- По умолчанию, если установлен флажок Требуется сертификат поставки для настройки группы учета НДС для клиента, в поле Статус устанавливается значение Требуется . Вы можете обновить поле, чтобы указать, вернул ли клиент сертификат.
Примечание
Если в настройке группы учета НДС не установлен флажок Требуется сертификат поставки , то создается запись, а в поле Статус устанавливается значение Неприменимо .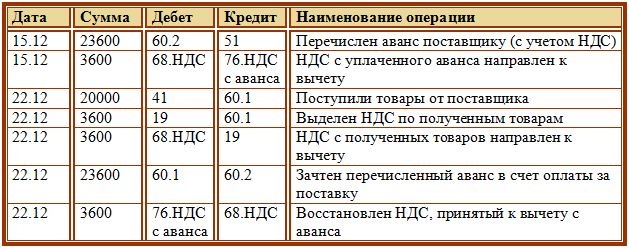 Вы можете обновить поле, чтобы отображать правильную информацию о состоянии. Вы можете вручную изменить статус с Неприменимо на Требуется и от Требуется до Неприменимо по мере необходимости.
Вы можете обновить поле, чтобы отображать правильную информацию о состоянии. Вы можете вручную изменить статус с Неприменимо на Требуется и от Требуется до Неприменимо по мере необходимости.
При обновлении поля Статус на Требуется , Получено или Не получено , создается сертификат.
Подсказка
Вы можете использовать страницу Сертификаты поставки , чтобы просмотреть статус всех отправленных отправлений, для которых был создан сертификат поставки.
- Выберите Распечатать сертификат поставки .
Примечание
Документ можно просмотреть или распечатать. При выборе Print Certificate of Supply и печати документа автоматически устанавливается флажок Printed . Кроме того, если он еще не указан, статус сертификата обновляется до Required .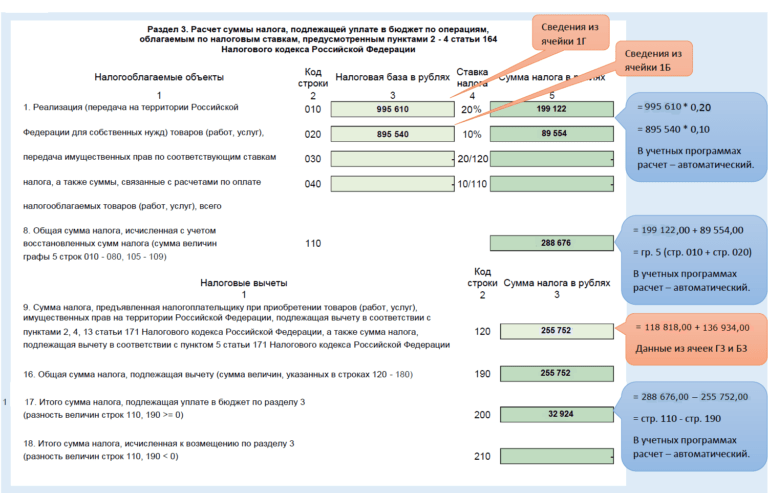 При необходимости вы включаете распечатанный сертификат в посылку.
При необходимости вы включаете распечатанный сертификат в посылку.
Чтобы распечатать сертификат поставки
- Выберите значок, введите Учетные отгрузки по продажам , а затем выберите соответствующую ссылку.
- Выберите соответствующую партию товара клиенту в другой стране/регионе ЕС.
- Выберите действие Печать сертификата поставки .
Примечание
В качестве альтернативы можно распечатать сертификат со страницы Сертификат поставки .
- Чтобы включить информацию из строк отгрузочного документа в сертификат, установите флажок Печатать сведения о строке .
- Установите флажок Создать сертификаты поставки, если они еще не созданы , чтобы Business Central создавал сертификаты для отправленных отправлений, которые не были созданы на момент выполнения. При установке флажка новые сертификаты будут создаваться для всех отправленных отправлений, не имеющих сертификатов в выбранном диапазоне.

- По умолчанию параметры фильтра относятся к выбранному вами документу отгрузки. Заполните информацию о фильтре, чтобы выбрать конкретный сертификат поставки, который вы хотите напечатать.
- На странице Сертификат поставки выберите действие Печать , чтобы напечатать отчет, или выберите действие Предварительный просмотр , чтобы просмотреть его на экране.
Примечание
Поле Сертификат о поставке и поле Печатный обновляются для отгрузки на странице Сертификаты о поставке .
- Отправьте распечатанный акт поставки заказчику на подпись.
Чтобы обновить статус сертификата поставки для отгрузки
Выберите значок, введите Учетные отгрузки для продажи , а затем выберите соответствующую ссылку.
Выберите соответствующую партию товара клиенту в другой стране/регионе ЕС.

В поле Статус выберите соответствующий вариант.
Если клиент вернул подписанный сертификат поставки, выберите Получено . Поле Дата поступления обновлено. По умолчанию в качестве даты поступления устанавливается текущая рабочая дата.
Вы можете изменить дату, чтобы отразить дату получения подписанного клиентом сертификата поставки. Вы также можете добавить ссылку на подписанный сертификат, используя стандартную ссылку Business Central.
Если клиент не возвращает подписанный сертификат поставки, выберите Not Received . Затем вы должны отправить клиенту новый счет-фактуру с учетом НДС, поскольку исходный счет-фактура не будет принят налоговым органом.
Чтобы просмотреть группу сертификатов, вы начинаете со страницы Сертификаты поставки , а затем обновляете информацию о состоянии невыполненных сертификатов по мере их получения от ваших клиентов. Это может быть полезно, когда вы хотите найти все сертификаты, имеющие определенный статус, например, Required , для которых вы хотите обновить их статус на Not Received .
Это может быть полезно, когда вы хотите найти все сертификаты, имеющие определенный статус, например, Required , для которых вы хотите обновить их статус на Not Received .
Для обновления статуса группы актов поставки
Выберите значок, введите Сертификаты поставки и выберите соответствующую ссылку.
Отфильтруйте поле Статус по нужному значению, чтобы создать список сертификатов, которыми вы хотите управлять.
Чтобы обновить информацию о состоянии, выберите Изменить список .
В поле Статус выберите соответствующий вариант.
Если клиент вернул подписанный акт поставки, выберите Получено . Поле Дата поступления обновлено. По умолчанию в качестве даты поступления устанавливается текущая рабочая дата.
Вы можете изменить дату, чтобы она отражала дату получения вами подписанного сертификата поставки.




 Business Central проверит, чтобы разница не превышала указанный максимум.
Business Central проверит, чтобы разница не превышала указанный максимум.
