Формула НДС в Excel
В Microsoft Office Excel есть возможность расчета нескольких вариаций налога на добавленную стоимость посредством применения соответствующих формул. Подробности вычислений НДС будут рассмотрены в данной статье.
Как вычисляется НДС
Прежде чем переходить к расчету величины в Excel, необходимо понять, что такое НДС. В общем виде НДС можно найти по следующей формуле: Сумма без НДС*Ставку/100%.
Обратите внимание! У каждой страны разная налоговая ставка. Например, в России она составляет 18%. Далее будут рассмотрены основные методы расчета.
Способ 1. Вычисление ставки от налоговой базы
Налог на добавленную стоимость от налоговой базы в Excel находится по алгоритму:
- Составить исходную табличку с данными, для которых требуется вычислить рассматриваемый налог. Подробнее на изображении ниже:
- Поставить курсор мыши в 1-ю ячейку 2-го столбца таблицы и прописать в ней формулу «=значение в ячейке налоговой базы*18%».
- Нажать на «Enter» для завершения формулы.
- Кликнуть по результату ПКМ и перейти в меню «Формат ячеек…» Здесь в графе «Числовые форматы» надо выбрать вариант «Денежный», задать единицу измерения «Рубль», указать нужное количество чисел после запятой (обычно 2 цифры) и нажать на «ОК» внизу окна.
- Растянуть формулу на оставшиеся строки табличного массива, чтобы автоматически заполнить их и не выполнять вышеуказанные действия отдельно для каждого поля.
- Заполнить столбец в таблице, где указывается общая сумма НДС. Для этого потребуется сложить значения двух предыдущих столбцов. В рассматриваемом примере это буде формула «=А3+В3».
- Проверить результат и растянуть найденное значение на оставшиеся элементы массива, чтобы продлить формулу.

Важно! При выборе денежного формата в ячейках после числа автоматически будет ставиться буква Р, которая указывает на действующую валюту в России.
Способ 2. Нахождение налога от суммы с НДС
Иногда для составления отчетности за определенный период требуется найти НДС от суммы, в которую он входит изначально. В этой ситуации нужная формула выглядит так: НДС = Сумма с НДС/118%*18%. С применением программы Excel такое вычисление производится следующим образом:
- Выделить 1-ю ячейку столбца, в котором рассчитывается налог.
- Прописать указанную выше формулу, задав соответствующее число конечной суммы с включенным НДС. В данном случае выражение имеет вид: «=С3/118%*18%».
- Кликнуть по «Enter» с клавиатуры компьютера и проверить результат. Получившееся значение надо также растянуть на оставшиеся строчки таблички, чтобы заполнить их в автоматическом режиме. Таким образом, второй столбец массива будет заполнен.
- Перейти к заполнению параметров базы налогообложения. Для этого необходимо из конечной суммы с включенным НДС вычесть сам налог. Т.е. в рассматриваемом примере это будет «С3-В3».
- Нажать «Enter» для подтверждения и продлить формулу на весь диапазон табличного массива.
- Убедиться, что все нужные поля заполнены.
Дополнительная информация! Если результат не выводится в выделенную ячейку, то пользователю потребуется проверить правильность написания формулы.
Способ 3. Расчет НДС от параметра базы налогообложения
При решении такой задачи в Excel нужно пользоваться следующей формулой: Стоимость с учетом НДС = База налогообложения * 118%. Далее в качестве примера будет приведена таблица из предыдущих способов, но только без столбика с показателем НДС. Для нахождения конечной суммы с НДС потребуется проделать следующие манипуляции:
- Поставить курсор мышки в 1-ю строку 2-го столбца и прописать в ней формулу, рассмотренную выше: «=А3*118%».

- После написания выражения надо щелкнуть по «Enter» для выведения результата в выбранную ячейку табличного массива.
- Теперь пользователю остается только продлить полученный результат до конца столбика, чтобы заполнить все строчки таблицы.
Способ 4. Как подсчитать показатель базы налогообложения от общей суммы с НДС
Часто пользователям Excel при составлении финансовой отчетности требуется решить задачу, обратную той, что была рассмотрена в предыдущем методе. Формулу, по которой производятся вычисления, можно упростить до выражения: = Конечная сумма с включенным налогом на добавленную стоимость / 118%.
На практике алгоритм выполнения поставленной задачи можно разделить на несколько простых этапов, каждый из которых заслуживает подробного изучения для полного понимания темы:
- Поставить курсор компьютерного манипулятора в 1-ю строку столбца «База налогообложения».
- В выделенном элементе прописать формулу «= Сумма с НДС / 118%». В данном примере используется выражение «В3/118%».
- Нажать на «Enter», чтобы подтвердить и завершить выполнение формулы.
- Значение, полученное в 1-ой ячейке таблицы, протащить до конца массива. Так оставшиеся строчки заполнятся автоматически.
Обратите внимание! В MS Excel есть стандартная формула для расчета НДС. Ее можно найти в списке встроенный в программу математических функций.
Заключение
Так, в Excel довольно просто рассчитать НДС, воспользовавшись специальными формулами. При этом пользователь сможет сэкономить собственное время, которое уйдет на нахождение НДС с помощью обычного калькулятора. Выше были рассмотрены основные способы расчета налога. Чтобы разбираться в теме, необходимо ознакомиться с изложенной информацией.
Оцените качество статьи. Нам важно ваше мнение:
Формула НДС (налога на добавленную стоимость)
Понятие НДС
При применении такого налога, как НДС, конечный потребитель товара уплачивает производителю (продавцу) налог со всей стоимости покупаемого блага.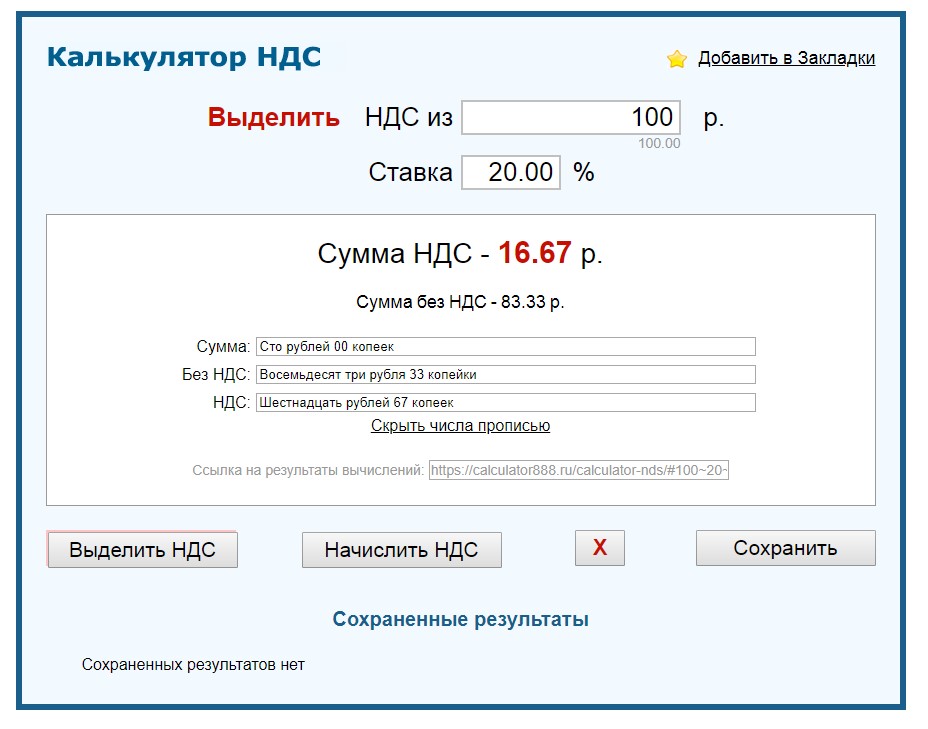
В соответствии с положениями Налогового Кодекса (ст. 164) на территории нашей страны действуют три ставки НДС:
- Нулевая ставка, применяемая для продукции, которая вывозится для реализации за территорию РФ (экспорт), а также логистические услуги, которые оказываются при осуществлении внешнеторговой деятельности.
- Ставка в размере 10% , применяемая для книжных товаров, продуктов питания, детских товаров и продукции для организаций здравоохранения.
- Ставка в размере 18% , которая используется во всех случаях, которые не перечислены в первых двух пунктах.
Определив ставку НДС (18 или 10%), не сложно рассчитать размер данного налога.
Порядок действий при расчете НДС
Прежде чем проводить расчеты по формуле расчета НДС, важно произвести 3 базовых действия:
- Определение налоговой ставки, которая применяется в конкретном случае (0, 10, 18 %). Это можно сделать, опираясь на статью 164 Налогового Кодекса РФ.
- Расчет налоговой базы, которая включает исходную стоимость реализуемого товара и услуг, увеличенную на размер акциза (в случае, если продукция подакцизная).
- Применение формулы НДС.
Величина налога, которая получена при осуществлении математических вычислений, обязательно вносится в счета-фактуры. Счет-фактура должна быть передана заказчику (покупателю) в соответствии со способом реализации продукции.
Формула расчета НДС
В соответствии с действующим законодательством, а именно статье 168 НК РФ, НДС необходимо предъявлять контрагентам в дополнение к цене реализации товаров и услуг.
Для определения общей суммы по счету, который выставляется покупателю, нужно применить формулу расчета НДС:
НДС = Стоимость товара (без НДС) * Ставка НДС/100%
В случае если у бухгалтерии нет необходимости расчета размера налога, можно определить цену товаров, которая предъявляется клиенту, применяя соответствующую формулу расчета НДС:
- Окончательная сумма (ставка 18 %) = Начальная цена товара *1,18
- Окончательная сумма (ставка 10 %) = Начальная цена продукции *1,1
Формула расчета НДС вычисляется как в программе Excel, на калькуляторе, так и в специальных онлайн приложениях, которые предназначены для автоматизации работы бухгалтерии.
Значение НДС
Все коммерческие организации, которые работают на общей системе налогообложения, обязаны корректно высчитывать налог на добавленную стоимость и своевременно отчислять его в государственный бюджет.
Формула расчета НДС является актуальной для специалистов соответствующих сфер деятельности:
- Бухгалтера,
- экономиста,
- менеджера по продажам,
- руководителя компании и др.
Ошибки, которые могут быть допущены при исчислении НДС, могут стать основанием нарушения действующего законодательства, что ведет к наложению штрафных санкций.
Примеры решения задач
Калькулятор НДС
1. Формула расчета НДС
Пусть известна сумма S. Надо вычислить сумму НДС, составляющую 18 процентов от S.
НДС= S * 18 / 100.
2. Формула расчета суммы с НДС.
Пусть известна сумма S. Надо вычислить Sн — сумму с НДС. Используя формулу расчета процента от числа, получаем:
Sн= S + S * 18 / 100.
или
Sн= S * (1 + 18 / 100) = S * 1.18.
3. Формула расчета суммы без НДС.
Пусть известна сумма с НДС Sн. Надо вычислить S — сумму без НДС. Запишем сначала формулу вычисления суммы с НДС, а потом получим из нее формулу расчета суммы без НДС.
Sн = S + N * S
или
Sн = S * (1 + N)
тогда
S = Sн / (1 + N) = Sн / (1+0.18) =
Sн / 1.18
4. Формула расчета (выделения) НДС из общей суммы.
Пусть известна сумма с НДС Sн. Надо вычислить сумму НДС.
НДС = Sн — S
Используем формулу расчета суммы без НДС.
НДС = Sн — Sн / 1.18 =
Sн * (1 — 1/1.18)
Практически каждое предприятие, находящееся на общей налогооблагаемой системе, сталкивается с таким понятием, как налог на добавленную стоимость. Собой он представляет форму взимания в государственный бюджет добавленной стоимости, возникающей на каждой стадии производственного процесса товара либо услуги. Порядок проведения расчёта НДС прописан в НК РФ. Данную процедуру можно проводить самостоятельно или воспользоваться специальными бухгалтерскими онлайн-программами.
Порядок проведения расчёта НДС прописан в НК РФ. Данную процедуру можно проводить самостоятельно или воспользоваться специальными бухгалтерскими онлайн-программами.
Итак, для того чтобы подсчитать НДС:
- Определить величину ставки НДС. Эту информацию можно обнаружить в вышеуказанном кодексе. Самые распространённые: 0%, 10% или 18%.
- Рассчитать сумму налоговой базы. Эта процедура производится на основании положений статьи 154 НК РФ. Данная сумма равняется стоимости реализованных товаров с учётом акцизов. Дата расчёта – день перечисления аванса за услуги, день фактического получения оплаты за товар или день отгрузки товара.
- Условно формула для расчёта НДС выглядит так: налоговая база * расчётная ставка. Полученную величину обязательно вписывают в счёт-фактуру, выдаваемый покупателю или заказчику. Если товар реализован в иностранной валюте, при расчёте нужно вычесть рублёвый эквивалент данной стоимости по курсу НБ, поскольку НДС может начисляться лишь в рублях.
вычисление в Эксель из суммы, как посчитать цену без налога
Один из показателей, который периодически требуется рассчитывать бухгалтерам – НДС в Excel. Данное значение также устанавливается работниками фискальных органов и предпринимателями. Актуальным является вопрос расчета значения, а также установления иных значений, которые имеют с ним связь.
Произвести расчет можно с использованием калькулятора, однако, если чисел для расчета много, может использоваться другой вариант подсчета. Для этого используется специальная программа Excel, позволяющая ускорить вычисление информации, занесенной в таблицы.
Корректное установление фактического размера платежа имеет влияние, так как в декларации допускается указание только достоверной информации. При наличии ошибок и несоответствий есть риск проверки со стороны фискальных органов, а также перевода штрафов, выездной проверки. Ручной способ получения информации неактуален, особенно если значений очень много, гораздо эффективнее применение программ.
Расчет НДС в Microsoft Excel
Перед тем, как начать работу в экселе, рекомендуется уточнить, что представляет собой налог на добавленную стоимость, какие ставки применяются при его установлении. Данный платеж является косвенным сбором, который вносится продавцами товаров или услуг. Фактическими плательщиками этого отчисления являются покупатели, так как тариф добавляется к сумме оплаты.
В РФ ранее основной ставкой было НДС 18%, однако тариф вырос с 2019 года и теперь составляет 20%. Перед тем как посчитать НДС, нужно определить актуальную ставку – всего действует три основных тарифа – 0, 10, 20%.
Перед бухгалтерами, сотрудниками фискальных органов часто ставятся следующие задачи при вычислении НДС:
- установление взноса от стоимости продукции без включения отчисления;
- установление отчисления с включением сбора;
- определение платежа без взноса от того, куда тариф уже включен;
- вычисление платежа с отчислением от стоимости без сбора.
Всего есть несколько способов определения, можно использовать разные формулы НДС для Excel. Прежде всего, нужно установить, как рассчитывается итог от базы налогообложения. Для выполнения задачи требуется установить обложение и умножить его на тариф, который будет составлять 0, 10 или 20.
Получается выражение: отчисление = облагаемая база * 20%, или 10%. Для эксель формула будет: база * 0,2 или 0,1. Результат будет выражением или ссылкой на ту ячейку, где этот показатель рассчитан.
Например, у пользователя есть таблица, включающая три столбца. В первом указаны известные данные обложения, во втором – искомые сведения, которые нужно установить. В третьем столбце отображается сумма товара с указанием размера отчислений. Вычислить данные можно путем сложения чисел из первого и второго столбца.
Сначала выделяется первая ячейка из столбца с искомыми данными – отчислением. Ставим знак равно, после нажимаем на ячейку из первого столбца, той же строки. Далее вбиваем тариф, должно получиться выражение: №ячейки * 20% (либо 10%).
Далее вбиваем тариф, должно получиться выражение: №ячейки * 20% (либо 10%).
После этого нажимается Enter и получается итоговое выражение. Вычисления производятся программой автоматически. Результат можно округлить до двух десятичных знаков. Действие выполняется с использованием форматирования ячеек.
Вместо числового формата можно использовать денежный формат. Тогда числа будут отображаться с двумя десятичными знаками. В поле «Обозначение» при выборе формата ячеек можно использовать рубли или другую валюту. После нужно подтвердить действие.
После расчета итога, нужно вычесть данные для всех остальных чисел в столбце обложения. Для этого не требуется постоянно вставлять выражение, можно значительно ускорить процесс.
Для этого применяется копирование с заполнением. Курсор нужно установить в правый угол снизу той ячейки, где уже есть формула. Далее требуется зажать левую кнопку мыши и протянуть данные к концу таблицы. Это действие позволяет в короткий срок рассчитать автоматически все величины сбора для разных значений с использованием заданного выражения.
После следует рассчитать показатель суммы с учетом тарифа. Есть рассчитанные значения облагаемого числа и тарифа. Аналогично нужно задать формулу в первой ячейке третьего столбца: поставить равно, нажать на первую ячейку первого столбца, поставить знак плюс, нажать на первую ячейку второго столбца. То есть, для расчета суммы с тарифом, нужно сложить данные. Далее нужно протянуть выражение по всем ячейкам третьего столбца.
Есть случаи, когда для отчетности по налогам нужно установить размер показателя от суммы, куда тариф уже включается. В таком случае отчисление устанавливается так:
Отчисление = база с отчислением / 120% * 20%. Либо оно рассчитывается как сумма с тарифом / 110% * 10%. В качестве числа выступает значение цены товара вместе с полученным тарифом.
Например, есть таблица, где указаны данные с прибавлением добавленной стоимости, а требуется узнать значения столбцов отчислений и обложение без включения тарифа.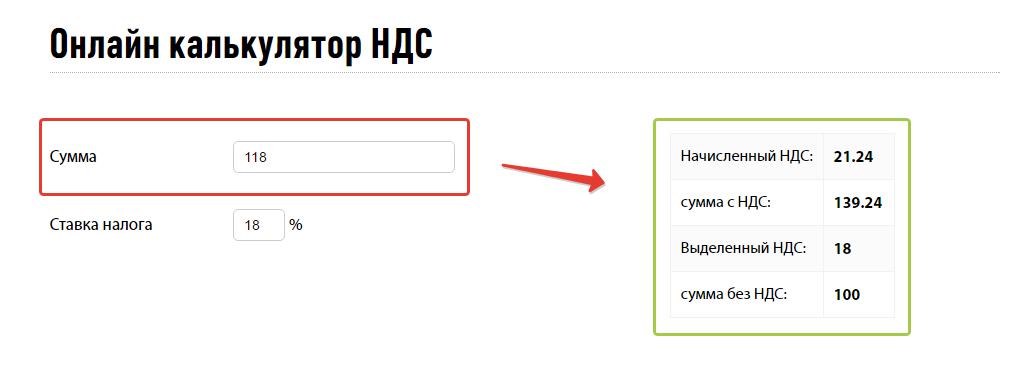 Нужно выбрать столбец с тарифами, установить на первой строке курсор и ввести формулу: = число / 120 * 20. После этого результат значения сбора будет рассчитан. Далее требуется рассчитать данные без платежа. Число определяется путем вычитания показателя с тарифом.
Нужно выбрать столбец с тарифами, установить на первой строке курсор и ввести формулу: = число / 120 * 20. После этого результат значения сбора будет рассчитан. Далее требуется рассчитать данные без платежа. Число определяется путем вычитания показателя с тарифом.
Чтобы установить размер базы обложения от стоимости с включенным налогом, можно применить выражение: = сумма с налогом/ 100+тариф. Например, если сумма равна 10 000, а обложение – 20, то получится 10 000/120% = 8333,33.
При необходимости в экселе можно высчитать проценты. Чтобы вычесть процент, определяется, сколько составит в числовом выражении процент от числа. Первоначальный показатель умножается на величину процента, после результат вычитается от первоначально числа.
Формула в экселе выглядит так: = число – число * %. Например, нужно вычесть из числа 100 – процент 35%. Нужно сделать запись =100-100*35%. Таким образом, определяется значение за вычетом этих процентов. То есть, 65% от 100 будет 65.
Вычисление НДС от налоговой базы
Нередко появляется необходимость посчитать НДС в Excel с включением применяемого тарифа, при наличии значения обложения. Формула в эксель без выделения самого налогового платежа будет выглядеть так: показатель с налогом = база + база * тариф, или база * (100 + тариф). Если ставка НДС 20%, то получится число *120%.
Полученные вычисляемые показатели можно растянуть по всему столбцу, чтобы не вводить выражение каждый раз. То есть, применяется маркер заполнения для выделенной формулы. При установлении суммы стоимости товара с налогом нужно учитывать ставку.
Расчет налога от суммы с НДС
В некоторых случаях может потребоваться из суммы с налогом выделить НДС, сумму налогообложения. Для этого применяется специальная формула для расчета: взнос = показатель с налогом / 120% * 20%. Если ставка 10, то вместо 120 и 20 добавляем значения 110 и 10.
В качестве числа применяется значение стоимости товара с учетом налога. Например, есть таблица. В ней заполнен столбец с налогом, но требуется рассчитать отчисление и базу. Для установления сбора используется представленное выше выражение.
Например, есть таблица. В ней заполнен столбец с налогом, но требуется рассчитать отчисление и базу. Для установления сбора используется представленное выше выражение.
Далее рассчитывается сумма без налогового взноса, то есть, база. Показатель определяется путем вычитания. С использованием маркера копируется ссылка, и заполняются все колонки таблицы.
Вычисление налоговой величины от базы налогообложения
Часто требуется расчет НДС с базой, при этом может быть известно значение базы обложения и тариф. Формула расчета НДС для установления процентного показателя и базы в сумме выглядит так (если сбор 20 процентов): сбор с налогом = база + база * 20, или база *120.
После выполнения расчета необходимо применить маркер, чтобы произвести копирование формулы для всех ячеек. Так будет рассчитан итог для всех значений.
Расчет базы налогообложения от суммы с налогом
Формула вычисления данных от суммы с налогом применяется достаточно редко. Сумму без НДС можно найти при помощи эксель, вводя следующие данные: = сумма с налогом /В качестве вводимого числа используется величина стоимости продукции или работ с налогом.
Чтобы произвести вычисление по всем показателям в столбце, нужно использовать маркер заполнения, протянув формулы до конца таблицы. При знании расчета налога воспользоваться экселем для расчета несложно. Алгоритм расчета практически не отличается от определения данных с использованием калькулятора.
Однако, преимущества программы в том, что большое число значений можно рассчитать быстро, используя таблицы и маркеры с копированием выражения. Это экономит много времени, в сравнении, если расчет производится вручную.
Определяем размер с НДС по базе
Вычесть НДС со знанием базы несложно. Применяются специальные Excel формулы. Сначала нужно выделить размер сбора – он может составлять 18%, 20 или 10. Показатель в 18 процентов, применяющийся ранее, не актуален с 2019 года.
Если прибавить размер сбора к исходным данным, можно получить итоговое значение. При наличии базы сначала нужно определить процентный показатель (10 или 20%), после сложить значения.
При выполнении расчетов по базе следует сделать два раздельных столбца, если значения облагаются разными налогами. Например, если ставка льготная и составляет 10% (применяется для социально значимых товаров, некоторых лекарств, сельхозпродуктов, детских и печатных изделий), то рассчитываться она будет по формуле с тарифом 10%, основная ставка составляет 20% и будет иметь другие значения при расчете.
Формула для НДС в экселе будет выглядеть так: данные обложения + база * 10%, либо база * 110%. Для расчета курсор ставится на нужную ячейку, после чего вписывается формула. Если показателей в таблице несколько, столбец растягивается.
Важно правильно устанавливаться размер сбора и своевременно подавать декларации по нему в фискальные органы. В случае допущения нарушений есть риск взимания штрафов и других санкций. При просрочке взноса переводятся пени, они зависят от размера просрочки.
В случае выявления ошибки в документе нужно в кратчайшие сроки сообщить об этом в фискальные органы. Тогда есть вероятность избежать санкций со стороны налоговой службы. При расчете вычетов нужно учитывать их долю, так как есть законодательно допустимые нормативы, при превышении которых возникает риск проверки со стороны ФНС.
Порядок расчета НДС, подлежащего уплате в бюджет
Понятие НДС
Определение 1
Налог на добавленную стоимость (НДС) – это форма косвенного налога, подразумевающая изъятие части стоимость блага.
Создание НДС происходит на всех этапах производства конечного товара или услуги. Бремя оплаты налога ложится на конечного покупателя. Продавец получает возмещение налога за счет реализации. Однако, поступление в бюджет начинается задолго до того, как происходит конечная реализация блага. Каждый участник производственной цепочки производит выплаты в бюджет.
Каждый участник производственной цепочки производит выплаты в бюджет.
Налог был придуман Морисом Лоре в пятидесятых годы. Тестирование нового налога было проведено в одной из колоний Франции. Оно дало положительный результат, поэтому с 1958 года французы стали применять его внутри своей экономики. К началу семидесятых налог на добавленную стоимость стал использоваться во всех странах Европы.
Замечание 1
Государства многих стран используют НДС в качестве инструмента воздействия на экономику страны. Широко применяются льготы для отдельных групп товаров либо для предприятий определённых отраслей народного хозяйства.
Порядок расчёта НДС
Формула расчета налога достаточно проста. Необходимо отслеживать размер ставки, для которой осуществляется расчёт. В общем виде формула вычисления НДС выглядит следующим образом:
НДС = стоимость реализуемых товаров и услуг без НДС × ставка налога
В законодательстве России произошли изменения, теперь ставка налога на добавленную стоимость составляет 20%. Льготное налогообложение в части НДС сохранилось. Например, часть товаров облагается ставкой в 10%, или 0%.
Чтобы вычленить размер НДС из уже имеющейся суммы, прибегают к следующей форме расчета:
НДС = Налоговая база × Расчетная ставка НДС
Такая операция необходима, если продавец хочет получить предоплату за поставляемый товар.
Расчёт НДС за квартал предполагает включение в общую сумму налог с реализации, а также налог с полученной предоплаты за период. Существуют случаи, когда плательщики налога на добавленную стоимость должны восстанавливать налог.
Определение 2
Восстановленный НДС — это та часть налога, которая была ранее принята к вычету, но вследствие определенных изменений должна быть возвращена в бюджет.
Восстановление НДС производится в следующих случаях:
- Передача нематериальных активов, имущества в качестве уставного капитала.

- Дальнейшее использование нематериальных активов и имущества для продажи за территорией РФ.
- Получение товаров покупателем, за которые ранее он получил аванс.
- Уменьшение стоимости полученной продукции из-за уменьшения количества товара или снижения цены.
- Получение субсидий из федерального бюджета.
Замечание 2
Для каждого из вышеперечисленных случаев в законодательстве прописаны конкретные условия восстановления налога. Кроме того, восстановление налога различается для основных средств, материалов и нематериальных активов.
Срок уплаты НДС в бюджет
Сроки уплаты налога на добавленную стоимость определены в Налоговом Кодексе РФ . Уплата производится после каждого налогового периода. Расчет ведется за всю реализованную продукцию, с учетом продукции, примененной для собственных нужд. Уплата ведется равными долями в срок не позднее 25 числа каждого из трех месяцев, следующих за отчетным периодом. Если день уплаты выпадает на праздничный или выходной день, то последним днем будет считаться первый рабочий день после их окончания.
Формула НДС в Экселе
Одним из множества показателей, с которыми приходится иметь дело бухгалтерам, работникам налоговой службы и частным предпринимателям, является налог на добавленную стоимость. Поэтому для них актуальным становится вопрос его расчета, а также вычисления других показателей с ним связанных. Произвести данный расчет для единичной суммы можно и при помощи обычного калькулятора. Но, если нужно вычислить НДС у множества денежных значений, то с одним калькулятором сделать это будет весьма проблематично. К тому же, счетной машинкой не всегда удобно пользоваться.
К счастью, в Excel можно значительно ускорить вычисление требуемых результатов для исходных данных, которые занесены в таблицу. Давайте разберемся, как это сделать.
Процедура вычисления
Перед тем, как перейти непосредственно к вычислению, давайте выясним, что же собой представляет указанный налоговый платеж. Налог на добавленную стоимость является косвенным налогом, который платят продавцы товаров и услуг от суммы реализуемой продукции. Но реальными плательщиками являются покупатели, так как величина налогового платежа уже включена в стоимость приобретаемой продукции или услуг.
Налог на добавленную стоимость является косвенным налогом, который платят продавцы товаров и услуг от суммы реализуемой продукции. Но реальными плательщиками являются покупатели, так как величина налогового платежа уже включена в стоимость приобретаемой продукции или услуг.
В Российской Федерации в данный момент установлена налоговая ставка в размере 18%, но в других страна мира она может отличаться. Например, в Австрии, Великобритании, Украине и Беларуси она равна 20%, в Германии – 19%, в Венгрии – 27%, в Казахстане – 12%. Но мы при расчетах будем использовать налоговую ставку актуальную для России. Впрочем, просто изменив процентную ставку, те алгоритмы расчетов, которые будут приведены ниже, можно использовать и для любой другой страны мира, где применяется данный вид налогообложения.
В связи с этим перед бухгалтерами, работниками налоговых служб и предпринимателями в различных случаях ставится такие основные задачи:
- Расчет собственно НДС от стоимости без налога;
- Вычисление НДС от стоимости, в которую налог уже включен;
- Расчет суммы без НДС от стоимости, в которую налог уже включен;
- Вычисление суммы с НДС от стоимости без налога.
Выполнением данных вычислений в Экселе мы далее и займемся.
Способ 1: вычисление НДС от налоговой базы
Прежде всего, давайте выясним, как рассчитать НДС от налоговой базы. Это довольно просто. Для выполнения данной задачи нужно облагаемую базу умножить на налоговую ставку, которая в России составляет 18%, или на число 0,18. Таким образом, у нас имеется формула:
«НДС» = «База налогообложения» x 18%
Для Excel формула расчета примет следующий вид
=число*0,18
Естественно, множитель «Число» является числовым выражением этой самой налоговой базы или ссылкой на ячейку, в которой этот показатель находится. Попробуем применить эти знания на практике для конкретной таблицы. Она состоит из трех столбцов. В первом расположены известные значения базы налогообложения. Во втором будут располагаться искомые значения, которые нам и следует рассчитать. В третьем столбце будет находиться сумма товара вместе с налоговой величиной. Как не трудно догадаться, её можно вычислить путем сложения данных первого и второго столбца.
В первом расположены известные значения базы налогообложения. Во втором будут располагаться искомые значения, которые нам и следует рассчитать. В третьем столбце будет находиться сумма товара вместе с налоговой величиной. Как не трудно догадаться, её можно вычислить путем сложения данных первого и второго столбца.
- Выделяем первую ячейку колонки с искомыми данными. Ставим в ней знак «=», а после этого кликаем по ячейке в той же строке из столбца «Налоговая база». Как видим, её адрес тут же заносится в тот элемент, где мы производим расчет. После этого в расчетной ячейке устанавливаем знак умножения Excel (*). Далее вбиваем с клавиатуры величину «18%» или «0,18». В конченом итоге формула из данного примера приняла такой вид:
=A3*18%В вашем случае она будет точно такая же за исключением первого множителя. Вместо «A3» могут быть другие координаты, в зависимости от того, где пользователь разместил данные, которые содержат базу налогообложения.
- После этого, чтобы вывести готовый результат в ячейку, щелкаем по клавише Enter на клавиатуре. Требуемые вычисления будут тут же произведены программой.
- Как видим, результат выведен с четырьмя десятичными знаками. Но, как известно, денежная единица рубль может иметь только два десятичных знака (копейки). Таким образом, чтобы наш результат был корректен, нужно значение округлить до двух десятичных знаков. Сделаем это при помощи форматирования ячеек. Чтобы не возвращаться к этому вопросу позже, отформатируем сразу все ячейки, предназначенные для размещения денежных значений.
Выделяем диапазон таблицы, предназначенный для размещения числовых значений. Кликаем правой кнопкой мыши. Запускается контекстное меню. Выбираем в нем пункт «Формат ячеек».
- После этого производится запуск окна форматирования. Перемещаемся во вкладку «Число», если оно было открыто в любой другой вкладке.
 В блоке параметров «Числовые форматы» устанавливаем переключатель в позицию «Числовой». Далее проверяем, чтобы в правой части окна в поле «Число десятичных знаков» стояла цифра «2». Данное значение должно стоять по умолчанию, но на всякий случай стоит проверить и изменить его, если там отображается любое другое число, а не 2. Далее жмем на кнопку «OK» в нижней части окна.
В блоке параметров «Числовые форматы» устанавливаем переключатель в позицию «Числовой». Далее проверяем, чтобы в правой части окна в поле «Число десятичных знаков» стояла цифра «2». Данное значение должно стоять по умолчанию, но на всякий случай стоит проверить и изменить его, если там отображается любое другое число, а не 2. Далее жмем на кнопку «OK» в нижней части окна.Можно также вместо числового формата включить денежный. В этом случае числа также будут отображаться с двумя десятичными знаками. Для этого переставляем переключатель в блоке параметров «Числовые форматы» в позицию «Денежный». Как и в предыдущем случае, смотрим, чтобы в поле «Число десятичных знаков» стояла цифра «2». Также обращаем внимание на то, чтобы в поле «Обозначение» был установлен символ рубля, если, конечно, вы целенаправленно не собираетесь работать с другой валютой. После этого жмем на кнопку «OK».
- Если вы примените вариант с использованием числового формата, то все числа преобразуются в значения с двумя десятичными знаками.
При использовании денежного формата произойдет точно такое же преобразование, но к значениям будет ещё добавлен символ выбранной валюты.
- Но, пока мы рассчитали значение налога на добавленную стоимость только для одного значения базы налогообложения. Теперь нам нужно это сделать и для всех других сумм. Конечно, можно вводить формулу по той же аналогии, как мы это делали в первый раз, но вычисления в Excel отличаются от вычислений на обычном калькуляторе тем, что в программе можно значительно ускорить выполнение однотипных действий. Для этого следует применить копирование с помощью маркера заполнения.
Устанавливаем курсор в правый нижний угол того элемента листа, в котором уже содержится формула. При этом курсор должен преобразоваться в небольшой крестик. Это и есть маркер заполнения. Зажимаем левую кнопку мыши и тянем его к самому низу таблицы.

- Как видим, после выполнения данного действия требуемая величина будет рассчитана для абсолютно всех значений базы налогообложения, которые имеются в нашей таблице. Таким образом, мы рассчитали показатель для семи денежных величин значительно быстрее, чем это было бы сделано на калькуляторе или, тем более, вручную на листке бумаге.
- Теперь нам нужно будет произвести подсчет общей суммы стоимости вместе с налоговой величиной. Для этого выделяем первый пустой элемент в столбце «Сумма с НДС». Ставим знак «=», кликаем по первой ячейке столбца «База налогообложения», устанавливаем знак «+», а затем производим щелчок по первой ячейке колонки «НДС». В нашем случае в элементе для вывода результата отобразилось следующее выражение:
=A3+B3Но, конечно, в каждом конкретном случае адреса ячеек могут отличаться. Поэтому вам при выполнении аналогичной задачи потребуется подставить собственные координаты соответствующих элементов листа.
- Далее щелкаем по кнопке Enter на клавиатуре, чтобы получить готовый результат вычислений. Таким образом, величина стоимости вместе с налогом для первого значения рассчитана.
- Для того, чтобы рассчитать сумму с налогом на добавленную стоимость и для других значений, применяем маркер заполнения, как это мы уже делали для предыдущего расчета.
Таким образом, мы рассчитали требуемые величины для семи значений базы налогообложения. На калькуляторе это заняло бы гораздо больше времени.
Урок: Как изменить формат ячейки в Excel
Способ 2: расчет налога от суммы с НДС
Но существуют случаи, когда для налоговой отчетности следует высчитать размер НДС от суммы, в которую данный налог уже включен. Тогда формула расчета будет выглядеть следующим образом:
«НДС» = «Сумма с НДС» / 118% x 18%
Посмотрим, как это вычисление можно произвести посредством инструментов Excel. В этой программе формула расчета будет иметь следующий вид:
В этой программе формула расчета будет иметь следующий вид:
=число/118%*18%
В качестве аргумента «Число» выступает известное значение стоимости товара вместе с налогом.
Для примера расчета возьмем все ту же таблицу. Только теперь в ней будет заполнен столбец «Сумма с НДС», а значения столбцов «НДС» и «База налогообложения» нам предстоит рассчитать. Будем считать, что ячейки таблицы уже отформатированы в денежный или числовой формат с двумя десятичными знаками, так что повторно данную процедуру проводить не будем.
- Устанавливаем курсор в первую ячейку столбца с искомыми данными. Вводим туда формулу (=число/118%*18%) тем же образом, который применяли в предыдущем способе. То есть, после знака ставим ссылку на ячейку, в котором расположено соответствующее значение стоимости товара с налогом, а потом с клавиатуры добавляем выражение «/118%*18%» без кавычек. В нашем случае получилась следующая запись:
=C3/118%*18%В указанной записи, в зависимости от конкретного случая и места расположения вводных данных на листе Эксель, может меняться только ссылка на ячейку.
- После этого щелкаем по кнопке Enter. Результат подсчитан. Далее, как и в предыдущем способе, с помощью применения маркера заполнения копируем формулу в другие ячейки столбца. Как видим, все требуемые значения рассчитаны.
- Теперь нам нужно рассчитать сумму без налогового платежа, то есть, базу налогообложения. В отличие от предыдущего способа, данный показатель вычисляется не с помощью сложения, а при использовании вычитания. Для этого нужно от общей суммы отнять величину самого налога.
Итак, устанавливаем курсор в первой ячейке столбца «База налогообложения». После знака «=» производим вычитание данных из первой ячейки столбца «Сумма с НДС» величины, которая находится в первом элементе колонки «НДС». В нашем конкретном примере получится вот такое выражение:
=C3-B3Для вывода результата не забываем жать на клавишу Enter.

- После этого обычным способом при помощи маркера заполнения копируем ссылку в другие элементы колонки.
Задачу можно считать решенной.
Способ 3: вычисление налоговой величины от базы налогообложения
Довольно часто требуется подсчитать сумму вместе с налоговой величиной, имея значение базы налогообложения. При этом вычислять сам размер налогового платежа не нужно. Формулу вычисления можно представить в таком виде:
«Сумма с НДС» = «База налогообложения» + «База налогообложения» x 18%
Можно формулу упростить:
«Сумма с НДС» = «База налогообложения» x 118%
В Экселе это будет выглядеть следующим образом:
=число*118%
Аргумент «Число» представляет собой облагаемую базу.
Для примера возьмем все ту же таблицу, только без столбца «НДС», так как при данном вычислении он не понадобится. Известные значения будут располагаться в столбце «База налогообложения», а искомые — в колонке «Сумма с НДС».
- Выделяем первую ячейку столбца с искомыми данными. Ставим туда знак «=» и ссылку на первую ячейку столбца «База налогообложения». После этого вводим выражение без кавычек «*118%». В нашем конкретном случае было получено выражение:
=A3*118%Для вывода итога на лист щелкаем по кнопке Enter.
- После этого применяем маркер заполнения и производим копирование ранее введенной формулы на весь диапазон столбца с расчетными показателями.
Таким образом, сумма стоимости товара, включая налог, была рассчитана для всех значений.
Способ 4: расчет базы налогообложения от суммы с налогом
Гораздо реже приходится рассчитывать базу налогообложения от стоимости с включенным в неё налогом. Тем не менее, подобный расчет не редкость, поэтому мы его тоже рассмотрим.
Формула вычисления базы налогообложения от стоимости, куда уже включен налог, выглядит следующим образом:
«База налогообложения» = «Сумма с НДС» / 118%
В Экселе данная формула примет такой вид:
=число/118%
В качестве делимого «Число» выступает величина стоимости товара с учетом налога.
Для вычислений применим точно такую же таблицу, как в предыдущем способе, только на этот раз известные данные будут расположены в колонке «Сумма с НДС», а вычисляемые — в столбце «База налогообложения».
- Производим выделение первого элемента столбца «База налогообложения». После знака «=» вписываем туда координаты первой ячейки другой колонки. После этого вводим выражение «/118%». Для проведения расчета и вывода результата на монитор выполняем щелчок по клавише Enter. После этого первое значение стоимости без налога будет рассчитано.
- Для того, чтобы произвести вычисления в остальных элементах столбца, как и в предыдущих случаях, воспользуемся маркером заполнения.
Теперь мы получили таблицу, в которой произведен расчет стоимости товара без налога сразу по семи позициям.
Урок: Работа с формулами в Excel
Как видим, зная азы расчета налога на добавленную стоимость и связанных с ним показателей, справиться с задачей их вычисления в Excel довольно просто. Собственно, сам алгоритм расчета, по сути, мало чем отличается от расчета на обычном калькуляторе. Но, у выполнения операции в указанном табличном процессоре есть одно неоспоримое преимущество перед калькулятором. Оно заключается в том, что расчет сотен значений займет не намного больше времени, чем вычисление одного показателя. В Экселе буквально в течение минуты пользователь сможет совершить расчет налога по сотням позиций, прибегнув к такому полезному инструменту, как маркер заполнения, в то время как расчет подобного объема данных на простом калькуляторе может занять часы времени. К тому же, в Excel можно зафиксировать расчет, сохранив его отдельным файлом.
Мы рады, что смогли помочь Вам в решении проблемы.Опишите, что у вас не получилось. Наши специалисты постараются ответить максимально быстро.
Помогла ли вам эта статья?
ДА НЕТНалог на добавленную стоимость (НДС) — обзор, как рассчитать, пример
Что такое налог на добавленную стоимость (НДС)?
Налог на добавленную стоимость (НДС), также известный в Канаде как налог на товары и услуги (GST), — это потребительский налог, который взимается с продуктов на каждом этапе производственного процесса — от рабочей силы и сырья до продажи конечных продуктов. продукт.
продукт.
НДС начисляется постепенно на каждом этапе производственного процесса, на котором добавляется стоимость.Однако в конечном итоге он передается конечному розничному потребителю. Например, если на продукт стоимостью 10 долларов облагается НДС в размере 20%, то в любом бизнесе важную роль играют потребительские типы клиентов. Лучшее понимание различных типов клиентов позволяет компаниям лучше подготовиться к развитию, и в конечном итоге придется заплатить цену в 12 долларов.
Расчет налога на добавленную стоимость (НДС)
Чтобы рассчитать сумму налога на добавленную стоимость, которая должна быть уплачена на каждом этапе, возьмите сумму НДС на последнем этапе производства и вычтите НДС, который уже был уплачен.Это предотвращает двойное налогообложение и гарантирует, что покупатели на каждом этапе получат возмещение уплаченного ранее НДС.
Пример: расчет НДС
Рассмотрим следующий пример с 10% НДС, начисленным на каждом этапе.
Производитель велосипедов покупает сырье по цене 5,50 долларов США, включая 10% НДС. После завершения изготовления деталей, они покупаются сборщиком за 11 долларов США, включая НДС в размере 1 доллара США. Производитель получает 11 долларов, из которых он платит 0 долларов.50 правительству.
Полная сумма НДС в размере 1 долл. США не уплачивается государству, поскольку производитель сохраняет часть НДС, которую он уже уплатил продавцу сырья. Поскольку производитель уплатил продавцу сырья НДС в размере 0,50 доллара США, он уплатит правительству только НДС в размере 0,50 доллара США (1 доллар — 0,50 доллара США) (т.е. дополнительный НДС).
Аналогичным образом НДС, уплачиваемый на каждом этапе, может быть рассчитан путем вычитания НДС, который уже был начислен, из НДС на последнем этапе покупки / производства.
Как уже упоминалось, весь НДС в конечном итоге передается конечному покупателю (покупателям), поскольку потребителям на предыдущих этапах покупки возмещается уплаченный ими НДС. Как показано ниже, конечный розничный потребитель оплачивает всю сумму НДС, уплаченного другими покупателями на предыдущих этапах. НДС конечного потребителя также можно рассчитать, умножив цену (без НДС) на ставку НДС (т. Е. 30 долларов США * 10% = 3 доллара США).
Как показано ниже, конечный розничный потребитель оплачивает всю сумму НДС, уплаченного другими покупателями на предыдущих этапах. НДС конечного потребителя также можно рассчитать, умножив цену (без НДС) на ставку НДС (т. Е. 30 долларов США * 10% = 3 доллара США).
Налог на добавленную стоимость по сравнению с налогом с продаж
Налог с продаж очень похож на НДС, с основным отличием в том, что налог с продаж рассчитывается только один раз на заключительном этапе покупки.В отличие от НДС, который рассчитывается на каждом этапе покупки / производства и оплачивается каждым последующим покупателем, налог с продаж уплачивается только один раз конечным потребителем.
Ключевым преимуществом НДС перед налогом с продаж является то, что первый может распределять сумму налога между различными этапами производства в зависимости от добавленной стоимости на этом этапе. Поскольку налог с продаж уплачивается конечным покупателем только один раз, невозможно измерить добавленную стоимость на каждом этапе производства. Это затрудняет отслеживание и распределение налога с продаж по конкретным этапам производства.
Налог на добавленную стоимость (НДС) — преимущества и недостатки
Сторонники НДС утверждают, что переход на регрессивную налоговую систему Регрессивный налог Регрессивный налог — это налог, применяемый таким образом, что ставка налога уменьшается с увеличением дохода налогоплательщика. Регрессивная налоговая система, такая как НДС, дает людям более сильный стимул работать и получать более высокую зарплату , поскольку они сохраняют свой доход (т. Е. Они не облагаются большим налогом за увеличение заработка, что верно для прогрессивных налогов Прогрессивное налогообложение Прогрессивное налогообложение налог — это ставка налога, которая увеличивается по мере увеличения налогооблагаемой стоимости.Обычно они делятся на налоговые скобки, которые переходят, например, подоходный налог), и облагаются налогом только при покупке товаров. НДС также затрудняет уклонение от уплаты налогов , поскольку налог уже включен в покупку товаров и услуг.
НДС также затрудняет уклонение от уплаты налогов , поскольку налог уже включен в покупку товаров и услуг.
Однако критики НДС утверждают, что, в отличие от ставки подоходного налога, которая варьируется в зависимости от уровня дохода, НДС является фиксированной ставкой для всех , и, таким образом, бедные в конечном итоге платят более высокую ставку НДС, чем богатые родственники. к их соответствующим доходам.С НДС товары и услуги становятся дороже, и весь налог перекладывается на потребителей. Это снижает покупательную способность потребителей и может затруднить покупку предметов первой необходимости для лиц с низкими доходами и домохозяйств.
Еще одним недостатком НДС является то, что предприятия сталкиваются с повышенными расходами из-за административного бремени расчета налогов на каждом этапе производства. Это может быть особенно сложно для глобальных компаний и транснациональных корпораций с глобальными цепочками поставок, охватывающими несколько налоговых режимов.
Несмотря на аргументы против НДС, он предлагает некоторые важные преимущества. Регрессивный налог может создать сильные стимулы для работы, что может увеличить общий валовой внутренний продукт (ВВП) Валовой внутренний продукт (ВВП) Валовой внутренний продукт (ВВП) является стандартным показателем экономического здоровья страны и индикатором ее уровня жизни. . Кроме того, ВВП можно использовать для сравнения уровней производительности в разных странах. экономики. Это также может увеличить государственные доходы за счет сокращения уклонения от уплаты налогов и обеспечения более своевременной и эффективной основы для сбора налогов.
Дополнительные ресурсы
CFI является официальным поставщиком глобальной сертификации коммерческого банковского и кредитного аналитика (CBCA) ™ CBCA®. Аккредитация коммерческого банковского и кредитного аналитика (CBCA) ™ является мировым стандартом для кредитных аналитиков, который охватывает финансы и бухгалтерский учет. , кредитный анализ, анализ денежных потоков, моделирование ковенантов, погашение ссуд и многое другое. программа сертификации, призванная помочь любому стать финансовым аналитиком мирового уровня. Чтобы продолжить продвижение по карьерной лестнице, вам будут полезны следующие дополнительные ресурсы:
, кредитный анализ, анализ денежных потоков, моделирование ковенантов, погашение ссуд и многое другое. программа сертификации, призванная помочь любому стать финансовым аналитиком мирового уровня. Чтобы продолжить продвижение по карьерной лестнице, вам будут полезны следующие дополнительные ресурсы:
- Как пользоваться IRS.gov? Как пользоваться веб-сайтом IRS.gov IRS.gov — это официальный веб-сайт налоговой службы США (IRS). Веб-сайт используется предприятиями и
- Косвенные налоги Косвенные налоги Косвенные налоги — это в основном налоги, которые могут быть переданы другому юридическому или физическому лицу. Обычно они налагаются на производителя или поставщика, который затем
- Постоянные / временные разницы в налоговом учете Постоянные / временные разницы в налоговом учете Постоянные разницы возникают, когда существует несоответствие между доходом до налогообложения и налогооблагаемым доходом по налоговым декларациям и налогам Корпорация Многонациональная корпорация (MNC) Многонациональная корпорация — это компания, которая работает в своей стране, а также в других странах по всему миру.Он поддерживает виджет калькулятора НДС
для вашего веб-сайта
Как работает калькулятор НДС?
Калькулятор НДС работает автоматически. Применяет формулы расчета, исходя из задачи. Две основные задачи калькулятора НДС — это оценить сумму НДС, которую вам придется уплатить или вернуть, и оценить ВАЛОВУЮ ЦЕНУ, если НДС применим. Он применим к большинству товаров и услуг, которые покупаются и продаются для использования, поэтому калькулятор НДС является важным инструментом, который поможет вам убрать НДС или добавить его, которым вы должны пользоваться ежедневно.Ниже вы узнаете, какие формулы расчета использует калькулятор НДС.
Формулы расчета, применяемые в калькуляторе НДС
При расчете НДС используются две основные формулы. Выбор этих двух зависит от решаемой задачи. Следовательно, есть два отдельных случая: вы либо знаете ЧИСТУЮ ЦЕНУ, где НДС не включен, и вам нужно выяснить, какова будет ВАЛОВАЯ ЦЕНА, которую вы будете платить, ЛИБО вы знаете цену, которую вы заплатили, где НДС был включен, и вам необходимо узнать сумму НДС, которую вы хотите вернуть.
Используйте формулу расчета БРУТОВОЙ ЦЕНЫ, чтобы оценить вашу общую цену:
Сумма / (1 + НДС / 100) * (НДС / 100), где Сумма — ваша ЧИСТАЯ ЦЕНА
Кроме того, для вашего удобства, вы можете использовать наш калькулятор без НДС. Просто введите два числа: ЧИСТАЯ ЦЕНА (без НДС), СТАВКА НДС в вашей стране и нажмите РАССЧИТАТЬ. СТАВКА НДС варьируется по всему миру. Вы можете проверить ставку НДС в вашей стране здесь или в других официальных национальных веб-источниках. Например, если вы хотите узнать, сколько стоит НДС в Великобритании, просто перейдите по ссылке.После этого вернитесь на наш сайт и используйте калькулятор НДС для расчетов!
Когда следует использовать калькулятор без НДС?
Допустим, вам нужно купить новый телевизор. Вы нашли интернет-магазина с хорошими предложениями в его интернет-магазине. Информации об их политике доставки, налогах и т. Д. Немного. Хотя в этом интернет-магазине есть отличные предложения, они предоставляют только чистые цены на своем веб-сайте. НДС не включен в указанные цены, поэтому вы не можете просто снять НДС и получить его.Следовательно, не ясно, какова будет окончательная цена выбранного вами товара. Какой онлайн-калькулятор НДС следует использовать для его расчета? В этот момент на помощь приходит Калькулятор без НДС! Но как работает калькулятор НДС? В этом случае все, что вам нужно сделать, это ввести ЧИСТУЮ ЦЕНУ, которую вы нашли на веб-сайте, и СТАВКУ НДС в вашей стране, и нажать РАССЧИТАТЬ. Узнайте лучшее соотношение цены и качества с помощью нашего калькулятора без НДС! Уверяем вас — это самый удобный онлайн-калькулятор НДС, которым вы когда-либо пользовались!
Когда следует использовать калькулятор с учетом НДС?
Вот еще один пример использования калькулятора НДС.Допустим, у вас есть аптека в Бельгии. Вас пригласили принять участие в фармацевтической конференции в Германии. Когда вы получили счет за проживание в отеле, к общей сумме был добавлен НДС. Итак, прежде чем принять решение о том, какое жилье лучше всего подходит для ваших будущих путешествий, вы можете оценить, сколько НДС вы сможете потребовать обратно после совершения покупки. Осталось только правильно выбрать калькулятор НДС.
Осталось только правильно выбрать калькулятор НДС.
В этом случае на помощь приходит Калькулятор с НДС.Все, что вам нужно сделать, это ввести БРУТОВУЮ ЦЕНУ, которую вы нашли на веб-сайте, и СТАВКУ НДС в вашей стране, и нажать РАССЧИТАТЬ. Так что расслабьтесь и наслаждайтесь удовольствиями и удобствами, которые предоставляет калькулятор НДС!
Используйте формулу расчета НДС, чтобы самостоятельно оценить возможности возврата НДС (в противном случае воспользуйтесь одним из предлагаемых нами калькуляторов НДС):
Чтобы рассчитать СУММУ НДС самостоятельно, используйте формулу расчета СУММЫ НДС: Сумма / (1 + НДС / 100) * (НДС / 100), где Сумма — это ЦЕНА БРУТТО (с учетом НДС), которую вы нашли в сделка продавца.Или просто воспользуйтесь калькулятором НДС, выбранным выше.
Хотите добавить этот калькулятор на свой сайт?
Получите бесплатную учетную записьКакой НДС можно или нельзя вернуть?
Обычно вы можете вернуть НДС, уплаченный за товары или услуги, приобретенные для использования в вашем бизнесе. Если покупка также предназначена для личного или частного использования, вы можете вернуть только бизнес-долю НДС. Нажмите здесь и воспользуйтесь калькулятором НДС (включительно), чтобы узнать это! Мы исключительны, потому что наш виджет онлайн-калькулятора НДС является дуплексным — вы можете найти как онлайн-калькулятор НДС без НДС, так и онлайн-калькулятор с НДС.
Пример:
Вы работаете из дома и используете 20% всей электроэнергии для своих рабочих целей. Это означает, что вы можете вернуть 20% НДС со счетов за коммунальные услуги. Имейте в виду, что вы должны вести записи, чтобы подтвердить свое требование и показать, как вы пришли к определению доли бизнеса для покупки. Вы также должны иметь действующие счета-фактуры НДС.
Вы не можете вернуть НДС для этих покупок:
- Любые предметы личного пользования;
- Расходы на развлечения в бизнесе;
- Все, что вы купили для личного пользования за границей;
Концепция НДС
Налог на добавленную стоимость (НДС), известный в некоторых странах как налог на товары и услуги (GST), представляет собой тип налога, который исчисляется и взимается в зависимости от увеличения стоимости продукта или услуги на каждом этапе производство или распространение. Например. вы купили деревянный стол в мебельном магазине. Вы когда-нибудь задумывались о цепочке налогов между производством и продажей этого стола? Все начинается с производителя, который купил дерево и другие материалы для изготовления стола. И он заплатил НДС за эти поставки. После заполнения таблицы производитель продал товар розничному продавцу. И угадай что? Сделка включала некоторую часть НДС, уплаченного в пользу государства.В последнем разделе путешествия таблицы к вашей квартире вы были тем, кто заплатил государству полную сумму НДС, которая была накоплена в течение цикла производства, продажи и перепродажи этой таблицы. Следовательно, на каждом этапе была определенная доля денег, предназначенная для уплаты НДС.
Например. вы купили деревянный стол в мебельном магазине. Вы когда-нибудь задумывались о цепочке налогов между производством и продажей этого стола? Все начинается с производителя, который купил дерево и другие материалы для изготовления стола. И он заплатил НДС за эти поставки. После заполнения таблицы производитель продал товар розничному продавцу. И угадай что? Сделка включала некоторую часть НДС, уплаченного в пользу государства.В последнем разделе путешествия таблицы к вашей квартире вы были тем, кто заплатил государству полную сумму НДС, которая была накоплена в течение цикла производства, продажи и перепродажи этой таблицы. Следовательно, на каждом этапе была определенная доля денег, предназначенная для уплаты НДС.
Хотя кажется, что здесь уже много лет, НДС впервые был введен во Франции только в 1958 году. По данным на 2018 год, сейчас он используется в 193 странах мира. Почти все более крупные страны, кроме США, используют налог на добавленную стоимость.Вместо этого в Штатах используется налог с продаж. Разница между налогом на добавленную стоимость и налогом с продаж заключается в том, кто его будет платить. В случае НДС НДС уплачивается на каждом этапе цепочки поставок, а в случае налога с продаж взимается продавцом при покупке товара покупателем. СТАВКА НДС варьируется от 3% в Гане до 27% в Венгрии. Если бы не было онлайн-калькулятора НДС, это отвлекло бы много внимания и заняло бы много времени.
Интернет-магазины из других стран и НДС
Бывают случаи, когда НДС применяется «неожиданно», и даже калькулятор НДС не может предсказать это.Это происходит потому, что существуют пороговые значения количества транзакций без применения этого налога как в странах покупки, так и в странах продажи. Например. вы живете в Австрии и заказали книгу в интернет-магазине, который работает в Польше. На заключительном этапе покупки вы заметили лишнюю строку налога, которая не была включена в прейскурант. Перед отъездом цена была указана как 5 евро, поэтому вы подумали, что вам не нужно добавлять или снимать НДС. Но когда вас перенаправили на завершение покупки, цена внезапно выросла до 8 евро.Это произошло потому, что розничный торговец достиг порогового значения для продажи товаров в Польшу, поэтому с него была начислена польская доля при покупке через Интернет с НДС. В этом случае Австрии разрешено продавать определенное количество товаров для польского рынка без применения их НДС. Таким образом, даже если вы заказали книгу в Австрии, с вас будет взиматься польский НДС, и нет возможности убрать НДС из вашей общей суммы.
Но когда вас перенаправили на завершение покупки, цена внезапно выросла до 8 евро.Это произошло потому, что розничный торговец достиг порогового значения для продажи товаров в Польшу, поэтому с него была начислена польская доля при покупке через Интернет с НДС. В этом случае Австрии разрешено продавать определенное количество товаров для польского рынка без применения их НДС. Таким образом, даже если вы заказали книгу в Австрии, с вас будет взиматься польский НДС, и нет возможности убрать НДС из вашей общей суммы.
НДС с точки зрения бизнеса
Вы могли столкнуться с НДС с точки зрения производителя или владельца компании, менеджера или администратора.Если вы являетесь владельцем компании, зарегистрированной в Интернете в качестве плательщика НДС, или, возможно, вы управляете чьей-либо компанией, вы можете заметить, что при выставлении счета или его оплате вам необходимо ввести некоторые конкретные данные, например идентификационный номер плательщика НДС.
Какой номер плательщика НДС (идентификационный) стоит в первую очередь?
Идентификационный номер НДС (сокращенная версия — VIN) — это идентификатор, используемый во многих странах, включая страны Европейского Союза, для определения стоимости НДС. Каждое юридическое лицо — компания, ассоциация или организация, даже клуб охотников, должно иметь свой идентификационный номер плательщика НДС, если они генерируют приличный годовой оборот.Эта сумма годового оборота называется облагаемым НДС оборотом. Сам оборот — это сумма денег, полученная бизнесом за определенный период. Обычно рассчитывается ежегодно. Оборот, облагаемый НДС, зависит от страны, в которой работает ваша компания, организация или любое другое юридическое лицо. Например. В Великобритании «порог» облагаемого НДС составляет более 85 000 фунтов стерлингов за 12 месяцев, а на Кипре — 15 600 евро. Вы можете найти онлайн-информацию об НДС о конкретных компаниях в вашей стране на официальных государственных веб-страницах.
Итак, допустим, вы управляете компанией в Великобритании. Ваша компания продает шины для автомобилей. В 2016 году ваша компания продала шины на сумму 80 000 фунтов стерлингов. Но в течение 2017 года ваша компания продала шины на 95 000 фунтов стерлингов. Таким образом, в течение 2017 года ваш годовой оборот превысил «порог» облагаемого НДС. Как только вы достигнете этого предела, ваши финансовые отчеты об НДС будут опубликованы на страницах онлайн-записей по НДС. Это означает, что вы должны стать плательщиком НДС, и вы никак не можете снять с клиентов бремя НДС.После того, как вы зарегистрируетесь в качестве онлайн-плательщика НДС, цены на ваши товары вырастут. Почему? К каждой продажной цене, в том числе онлайн, будет добавлен НДС для покупателя. Это означает, что если пара шин стоила 100 фунтов стерлингов до того, как вы стали плательщиком НДС, а ставка НДС в Великобритании для шин составляет 20%, общая цена в счете будет: 100 фунтов стерлингов + НДС (20%) = фунтов стерлингов. 120. Если ваша компания достигает оборота, превышающего лимит, вам необходимо зарегистрироваться в качестве онлайн-плательщика НДС. В большинстве стран ЕС это можно сделать, не выходя на улицу.Официальные сайты регистрации, такие как HM Revenue & Customs (HMRC) в Великобритании, дают вам возможность сделать это дома. Однако для определенных продуктов есть некоторые исключения, поэтому сначала уточните их у них.
Ваша компания продает шины для автомобилей. В 2016 году ваша компания продала шины на сумму 80 000 фунтов стерлингов. Но в течение 2017 года ваша компания продала шины на 95 000 фунтов стерлингов. Таким образом, в течение 2017 года ваш годовой оборот превысил «порог» облагаемого НДС. Как только вы достигнете этого предела, ваши финансовые отчеты об НДС будут опубликованы на страницах онлайн-записей по НДС. Это означает, что вы должны стать плательщиком НДС, и вы никак не можете снять с клиентов бремя НДС.После того, как вы зарегистрируетесь в качестве онлайн-плательщика НДС, цены на ваши товары вырастут. Почему? К каждой продажной цене, в том числе онлайн, будет добавлен НДС для покупателя. Это означает, что если пара шин стоила 100 фунтов стерлингов до того, как вы стали плательщиком НДС, а ставка НДС в Великобритании для шин составляет 20%, общая цена в счете будет: 100 фунтов стерлингов + НДС (20%) = фунтов стерлингов. 120. Если ваша компания достигает оборота, превышающего лимит, вам необходимо зарегистрироваться в качестве онлайн-плательщика НДС. В большинстве стран ЕС это можно сделать, не выходя на улицу.Официальные сайты регистрации, такие как HM Revenue & Customs (HMRC) в Великобритании, дают вам возможность сделать это дома. Однако для определенных продуктов есть некоторые исключения, поэтому сначала уточните их у них.
различается в зависимости от страны. Он имеет уникальные форматы, поэтому можно легко определить, где работает бизнес. Например. в Испании он состоит из 9 символов, включая 1 или 2 алфавитных символа (первый или последний или первый и последний), и выглядит так: X12345678, в то время как в Норвегии он должен состоять из 12 символов, где 10-й символ всегда B.Здесь вы можете проверить все форматы номеров НДС в ЕС. Чтобы проверить, действителен ли номер НДС в ЕС вашего нового клиента или поставщика, перейдите по ссылке. Если ваш оборот упадет ниже порогового значения в следующем году после того, как вы станете онлайн-плательщиком НДС, вы сможете убрать НДС из своих цен.
Когда применяется НДС?
СТАВКА НДС варьируется не только между странами, но и между разными категориями товаров или услуг в одной и той же стране. E. g. Вам не нужно снимать НДС, если вы покупаете книгу в Великобритании, поскольку СТАВКА НДС в Великобритании для книг составляет 0%.Это 5% на электроэнергию для бытовых и жилых помещений. Некоторые товары освобождены от НДС, например лотерейные билеты или вода, поставляемая домохозяйствам. Средняя СТАВКА НДС на товары и услуги, не освобожденные от уплаты налогов, в Великобритании составляет 20%.
НДС на практике: что должно быть в счете-фактуре?
Как упоминалось выше, все предприятия, являющиеся плательщиками НДС, должны добавлять НДС к цене своих товаров. Так же, как вы регистрируете свою компанию для онлайн-счета НДС, вам необходимо будет отправить своим клиентам полный счет-фактуру для большинства товаров и услуг.Что вы должны включить в эти счета? Вот список вещей, которые нельзя пропустить, выставляя счет:
- Уникальный номер счета-фактуры, который следует из последнего счета-фактуры;
- Название и адрес вашей компании;
- НДС номер вашей компании;
- Дата;
- Название и адрес клиента или компании;
- Описание товара, продукта или услуги, которые вы продаете;
- Общая сумма без НДС;
- Общая сумма НДС;
- Итого с НДС
- Цена за единицу без НДС;
- Количество каждого вида товара;
- Ставка любой скидки за товар.
Самый практичный способ расчета цен НДС, БРУТТО или НЕТТО — использование калькулятора НДС.
Узнайте больше, как встроить расчет НДС на свой сайт?
Щелкните здесь и следуйте инструкциям, как это сделать.
Формулы для включения или исключения налога
Время чтения: 2 минуты.Что такое НДС?
НДС (налог на добавленную стоимость) — это налог, который часто добавляется к товарам или услугам. Каждая страна или штат определяет свои собственные ставки НДС (в процентах).Также для компаний важно разделить цену и НДС.
Каждая страна или штат определяет свои собственные ставки НДС (в процентах).Также для компаний важно разделить цену и НДС.
Основные расчеты в Excel
Если у вас возникли проблемы с расчетом процентов, посмотрите это видео с основными правилами расчетов в Excel.
Формулы для расчета цены с учетом налога
Для всех примеров мы будем использовать ставку НДС 16%.
Рассчитать налог (НДС)
Если у вас есть товар по цене 75 (без НДС), сумму НДС можно рассчитать следующим образом:
= 75 * 16% => 12
Но в Excel значения хранятся в ячейках.Таким образом, ваша формула должна использовать ссылки на ячейки, подобные этому
= B4 * C1
Цена с НДС (Цена + налог)
Чтобы рассчитать цену с НДС, вам просто нужно добавить цену товара + сумму НДС.
= B4 + C4
Формула для сложения цены и налогаВы также можете рассчитать стоимость вашего продукта с учетом налога по единой формуле.
= 75 + 75 * 16% => 87
Пояснение к расчету:
- Сначала берем цену товара (75)
- И добавляем расчет суммы налога на этот товар (75 * 16%)
Конечно, вы заметили, что у вас в 2 раза больше значение «75» в формуле.Таким образом, мы можем использовать математическое правило, чтобы упростить формулу. Извлекаем значение 75, а остальное записываем в скобки.
= 75 * (1 + 16%)
И если вы замените значение формулы ссылками на ячейки, ваша формула будет
= B4 * (1 + 1 доллар США)
Доллары вокруг ссылки C1 означают, что ссылка заблокирована. Это называется абсолютной ссылкой.
Таким образом вы можете скопировать формулу, и все формулы будут связаны с ячейкой C1.
Убрать налог (НДС)
Самое интересное — разделить цену на:
- Цена без налога
- Цена без налога
Рассчитать цену без налога (НДС)
Чтобы рассчитать цену товара без НДС, необходимо разделить цену товара на 1 + ставка НДС.
= Полная цена / (1 + Ставка налога)
= B4 / (1 + 1 доллар США)
Выписка только по налогу
Формула для извлечения из цены только налога:
= (Полная цена * Ставка налога) / (1 + Ставка налога)
= (B4 * C $ 1) / (1 + $ C $ 1)
Калькулятор НДС(ЮАР) — Captain Calculator
Калькулятор НДС (добавить налог с продаж)
Обратите внимание: для работы этого калькулятора требуется JavaScript.Калькулятор обратного НДС (за вычетом налога с продаж)
Обратите внимание: для работы этого калькулятора требуется JavaScript.Определение — Что такое НДС?
НДС или налог на добавленную стоимость — это налог на добавленную стоимость при покупках.
В качестве налога на добавленную стоимость только конечный потребитель платит НДС — закупки, производимые предприятиями на других стадиях производства, не платят НДС (с них взимается НДС, однако эти сборы действуют как кредит в счет НДС, который они взимают).
Цены
Текущая ставка НДС в Южной Африке составляет 15%.
Исторические изменения ставок были: 1991 г. (введение НДС) — 10%. Увеличение в 1993 г. до 14%, увеличение в 2018 г. до 15%.
Если в цене не указан НДС, считается, что цена включает НДС.
Какие товары и услуги не облагаются НДС?
Казначейство ЮАР ведет учет товаров и услуг, не облагаемых НДС (слайд Power Point).
Популярные (но не все) категории:
- 19 основных продуктов питания
- Финансовые услуги
- Аренда жилья
- Общественный и железнодорожный транспорт
- Драгоценные металлы
- Экспорт
- Услуги международного транспорта (например, авиабилет из Йоханнесбурга в Найроби)
Формула — Как для расчета НДС
НДС рассчитывается путем умножения ставки НДС (15% в Южной Африке) на общую стоимость до налогообложения.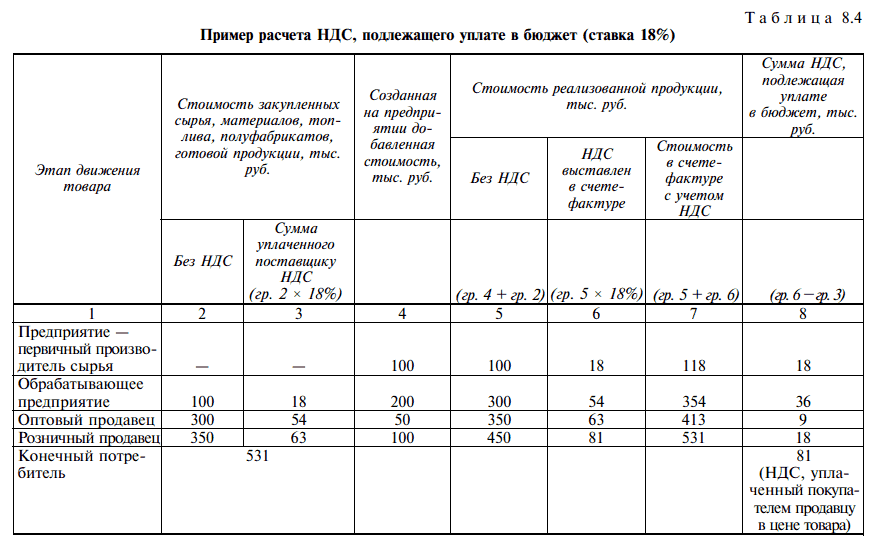 Затем к покупке добавляется НДС.
Затем к покупке добавляется НДС.
Пример: 75 рэндов товаров x 15% НДС = 11,25 р. НДС
R75 товаров + 11,25 R R НДС = 86,25 R Итого
Формула— Как рассчитать обратный НДС
Чтобы найти НДС из общей суммы, разделите общую сумму на ставку НДС, разделенную на 100 и плюс 1.
Пример: R70 итого (с НДС) по ставке НДС 15%
(15% / 100) + 1 = 0,15 + 1 = 1,15
R70 / 1,15 = 60,87 RR Стоимость без НДС
Возврат НДС (туризм и бизнес)
Южная Африка вернет НДС на туристические покупки.Подробнее см. На странице налоговой службы ЮАР о возмещении НДС для туристов и иностранных предприятий.
Предприятия имеют право возместить свои расходы, включающие НДС. Для получения дополнительной информации и того, как зарегистрироваться, см. Страницу SARS, посвященную НДС.
Источники и другие ресурсы
Создать простой калькулятор НДС
Опубликовать калькулятор в Интернете
SpreadsheetConverter предлагает общий доступ к публикации с помощью Publish to Cloud , встроенной облачной службы.Publish to Cloud предлагает бесплатную 7-дневную тестовую публикацию для всех пользователей и постоянную производственную публикацию для платных пользователей.
После преобразования таблицы в веб-формат вы можете сразу же сделать ее доступной в Интернете, нажав кнопку Опубликовать в облаке на ленте SpreadsheetConverter внутри группы Sharing .
Нажмите Загрузить и получить тестовую ссылку в течение 7 дней. Кнопка (светло-синяя), если вам нужно дополнительно протестировать калькулятор, или нажмите Загрузить и получить ссылку на производство Кнопка (золотисто-желтая) для замены производственной версии страница.
Если вы не знакомы с публикацией в облаке, возможно, вы захотите прочитать страницу справки по публикации в облаке, прежде чем продолжить.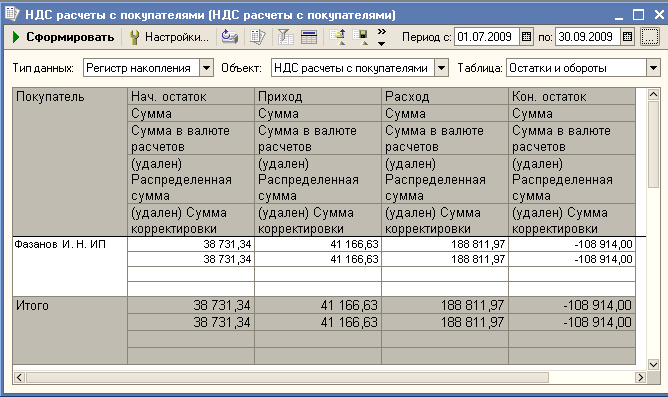
Скопируйте код iframe
С помощью iframe теперь мы можем показывать наш калькулятор практически на любой другой странице в Интернете или блоге. Iframe похож на «область просмотра», которая импортирует содержимое другой веб-страницы.
Когда загрузка в Publish to Cloud завершится, в нижней части окна должны появиться опции для открытия или копирования ссылки калькулятора и другие элементы.Щелкните ссылку Копировать iframe… , и он должен скопировать код iframe опубликованного калькулятора в буфер обмена, чтобы вы могли вставить его куда угодно.
В коде iframe нам может потребоваться отрегулировать высоту и ширину iframe, чтобы избежать прокрутки. В итоге оператор iframe выглядел так:
Этот метод работает, даже если вы загрузили преобразованную веб-страницу на другой веб-сервер. Просто замените URL-адрес калькулятора в приведенном выше примере ссылкой на свой веб-калькулятор.
Вставка калькулятора на сайт
Для этого примера мы опубликуем калькулятор в Интернете с WordPress . Если вы используете другую среду веб-дизайна, проверьте ссылки ниже. Возможно, есть лучший учебник для вашей конкретной среды.В противном случае сообщите нам, и мы вам поможем.
В WordPress мы вставили исходный код iframe прямо в представление HTML. Важно нажать Обновить , прежде чем вы вернетесь к визуальному представлению, потому что в противном случае WordPress может удалить iframe.
Заключение
Spreadhseet Converter может принять практически любую электронную таблицу с формулами и всем остальным и преобразовать ее в живую веб-страницу, которая по-прежнему выполняет все вычисления точно так же, как в Excel.
Чтобы проверить калькулятор, измените цену и нажмите клавишу Tab. Цена с учетом НДС будет обновлена немедленно. Попробуйте калькулятор НДС здесь!
Рассчитать НДС в Excel
Итак, как рассчитать НДС в Excel?
Рассчитайте НДС в Excel, определив НЕТТО из Брутто и Брутто из НЕТТО. Расчет процента в Excel, чтобы узнать, как рассчитать чистую сумму НДС.
Нетто по формуле НДС брутто
Рассчитать чистую от брутто — 2:00
Если вы хотите узнать чистую от валовой в Excel, вы можете использовать следующую формулу:
= A2 / (1 + B2)
Ячейка A2 будет содержать сумму брутто, ячейка B2 будет содержать текущую ставку НДС и формулу выше, которую вы должны ввести в ячейку C2.Итак, когда вы создаете электронную таблицу НДС в Excel, она должна выглядеть так:
Общий объем тренировок от чистой в Excel
Вычислите брутто из сети в Excel — 1:26
Теперь пришло время вычислить общий результат из сети в Excel. Многие считают, что это более простой из двух расчетов, и его можно достичь с помощью следующей формулы:
= A2 * (1 + B2)
В приведенной выше формуле ячейка A2 будет чистой суммой, ячейка B2 — ставкой НДС, и полученная формула суммы брутто, которую вы видите выше, будет введена в ячейку C2.
Итак, как работает формула НДС
Итак, если вы дочитали до этого места, вам захочется узнать, как работает формула НДС. Этот следующий раздел даст вам уверенность в том, что 2 формулы дадут вам точный результат. Давайте посмотрим на Брутто со следующего первого.
Как рассчитывается валовая прибыль от нетто?
Эту формулу можно записать как:
Брутто = НЕТТО * 1,2
Итак, какое бы значение ни было брутто, вы умножаете его на 1 с процентным соотношением.2 добавлено. Итак, если бы ставка НДС составляла 17,5%, формула была бы такой:
.Брутто = НЕТТО * 1,175
Вы в основном берете общую сумму и добавляете 0,175. Вот как вы хотите работать с процентами в Excel. Это потому, что проценты являются десятичными. (0,10 = 10% | 0,20 = 20% | 0,99 = 99%) и так далее.
Теперь, когда вы знаете, что прибавление процентной суммы к цифре должно быть относительно несложным.
Как рассчитать сумму НДС нетто?
Расчет суммы НДС нетто объяснить немного сложнее.это потому, что вам нужно разделить фигуру. Давайте посмотрим на проблему.
Предположим, что общая сумма составляет 4800 фунтов стерлингов, вы можете подумать, что вам нужно просто отнять 20%, чтобы получить общую сумму. Итак, вы с радостью вводите формулу вида = 4800 * 0,8 и думаете, что она будет правильной? Неправильный!
Проблема в том, что вы удаляете 20% из числа, к которому уже добавлено 20%. Итак, что вам действительно нужно сделать, так это выяснить, какова исходная фигура. Раньше вы добавляли к нему 20%.
Итак, формула, которую я дал вам ранее, — самый простой и кратчайший способ решить эту проблему. Однако это может быть не самый простой способ объяснить, как это делается. Итак, я хочу, чтобы вы взглянули на следующую формулу, которую, возможно, будет немного легче усвоить.
Нетто = Брутто / 120 * 100
Эта формула работает так:
- Сначала сумма брутто делится на 120. Это 100% фактической суммы с добавлением 20% НДС. Эта часть формулы позволит вам узнать, сколько составляет 1% от стоимости.Если бы мы использовали приведенный выше пример с 4800 фунтами стерлингов, результатом этой части формулы было бы 40 фунтов стерлингов.
- Вторая часть формулы умножает 40 фунтов стерлингов на 100. Почему 100? Это потому, что мы хотим знать 100% стоимости. Сумма до этого мы добавили к ней 20% НДС. Результат в Excel будет 4000 фунтов стерлингов.
Потому что в Excel мы уже знаем, что .2 эквивалентно 20%. Вместо деления суммы на 120 и последующего умножения на 100. Мы можем просто разделить сумму на себя и сложить.2, фактически 120%, чтобы получить тот же результат.
Я знаю, что может потребоваться некоторое время, чтобы разобраться в этом. Возможно, стоит поиграться с формулами, которые вы создаете, чтобы они действительно прониклись.
Итак, вот и все, как рассчитать НДС в Excel. Не так уж и плохо, как вы думали, да? Найдите время, чтобы ознакомиться с другими руководствами по Excel из этой серии.
Это учебное пособие — одно из серии учебных пособий по учетным записям, которым вам рекомендуется следовать.В результате вы узнаете все, от создания базовой таблицы учетных записей до сводной таблицы. Кроме того, вы узнаете много полезных советов по Excel.
Учебные пособия по другим счетам Excel
Простые формулы Excel (расчет с НДС)
Последнее обновление Автор: Irene Burn .
В этой статье мы кратко рассмотрим простых формул в Excel , особенно расчет НДС, и с учетом продажной цены (включая налог) для покупной цены без НДС (налога).
Метод
Дважды щелкните значок Excel на рабочем столе или в меню «Пуск» => Все программы .
Появляется новый документ Excel : мы составим итоговый счет покупки компьютерной компании Kioskea.
Компания купила : 4 ПК за 395,75 €, 2 телефона за 869,50 €, 6 USB за 22,50 €, 4 плоских экрана за 315,00 € и 4 массива памяти за 58.00 €. Мы поместим результат Total Cost HT , например, в ячейку D13 .
Итак, в этом примере мы будем использовать функцию: = СУММ (B13 * C13)
-
Объяснение: = сумма (цена за единицу, умноженная на ht (*) количество), затем щелкните ввод с клавиатуры.
Примените формулу : щелкните ячейку D13 (в нашем примере), а затем перейдите в правый нижний угол ячейки до черного квадрата, курсор превратится в черный крест.





 В блоке параметров «Числовые форматы» устанавливаем переключатель в позицию «Числовой». Далее проверяем, чтобы в правой части окна в поле «Число десятичных знаков» стояла цифра «2». Данное значение должно стоять по умолчанию, но на всякий случай стоит проверить и изменить его, если там отображается любое другое число, а не 2. Далее жмем на кнопку «OK» в нижней части окна.
В блоке параметров «Числовые форматы» устанавливаем переключатель в позицию «Числовой». Далее проверяем, чтобы в правой части окна в поле «Число десятичных знаков» стояла цифра «2». Данное значение должно стоять по умолчанию, но на всякий случай стоит проверить и изменить его, если там отображается любое другое число, а не 2. Далее жмем на кнопку «OK» в нижней части окна.
