Список документов для регистрации ООО в 2022 году
Дата обновления:
- 21 октября 2021
- Просмотров:
- Автор статьи: tinkoff
Для регистрации общества с ограниченной ответственностью требуется подготовить документы. Их перечень зависит от того, один учредитель будет в ООО или несколько.
Если компанию учреждает один участник, предлагаем воспользоваться выгодным предложением: открыть ООО онлайн бесплатно через Тинькофф Банк! Для вас сформируют полный пакет документов, выпустят ЭЦП, помогут направить документы в ФНС онлайн. А после постановки на учет банк откроет для ООО расчетный счет.
Содержание:
- Заявление на регистрацию
- Квитанция об оплате госпошлины
- Устав ООО
- Решение единственного учредителя
- Договор об учреждении ООО
- Уведомление о переходе на УСН
Для ООО с одним учредителем нужны будут следующие документы:
- заявление по форме Р11001
- устав
- решение о создании ООО
Для ООО с несколькими учредителями нужно подготовить такие документы:
- заявление по форме Р11001
- устав
- протокол общего собрания
- договор об учреждении
Также вам может понадобиться квитанция по оплате госпошлины. Нужно или нет оплачивать пошлину, зависит от способа подачи документов.
Нужно или нет оплачивать пошлину, зависит от способа подачи документов.
Кроме этого, в ФНС могут потребоваться следующие дополнительные документы:
- заявление о переходе на УСН (если вы выберите такой вид налогообложения)
- согласие собственника жилого помещения на предоставление юр.адреса или гарантийное письмо владельца нежилого помещения
- нотариальная доверенность при подаче документов через представителя
- разрешение или вид на жительства для иностранного гражданина
- документы, подтверждающие дееспособность несовершеннолетнего учредителя
1. Заявление на регистрацию
Для регистрации ООО необходимо заполнить заявление по форме Р11001.
Пример заявления Р11001 для регистрации ООО — Создать заявление
- Сформировать заявление автоматически Укажите свои данные в форме, скачайте уже заполненное заявление Р11001 и все нужные документы для регистрации ООО в ФНС Сформировать заявление
- Скачать шаблон Р11001 для заполнения вручную на компьютере XLS, 384 KB
- Скачать бланк Р11001 для печати и заполнения от руки PDF, 1,2 МB
При заполнении заявления на регистрацию ООО обратите внимание на следующие нюансы:
- все данные нужно вносить в точности, как в исходных документах, с сокращениями и знаками препинания
- в каждой клетке ставится одна буква, цифра или символ
- если нужен пробел — пропускается одна клетка
Если вы заполняете вручную — используйте черную, синюю или фиолетовую пасту. На компьютере — шрифт Courier New, размером 18 pt.
На компьютере — шрифт Courier New, размером 18 pt.
Заполнить нужно только те листы, которые относятся к вашей ситуации. Если необходимо, листы распечатывают в нескольких экземплярах. Например, если в ООО несколько учредителей, заполняются данные на каждого.
Читайте также: Пример правильного заполнения формы Р11001 для регистрации ООО в 2022 году
Откройте бизнес онлайн с Тинькофф — это бесплатно!
Зарегистрировать общество с ограниченной ответственностью онлайн можно с одним участником. Для вас подготовят документы и помогут направить онлайн. Также Тинькофф откроет ООО расчетный счет.
Не подходит онлайн-подача? Бесплатный сервис подготовит все документы для регистрации ООО. Достаточно заполнить данные, а затем скачать и распечатать документы.
Открыть ООО онлайнДокументы для ООО
Открыть ООО онлайнДокументы для ООО
2. Квитанция об оплате госпошлины
В некоторых случаях необходимо оплатить госпошлину за регистрацию ООО. Это зависит от способа
подачи документов. Не нужно оплачивать госпошлину, если вы подадите документы через наш бесплатный онлайн-сервис
или через нотариуса.
Это зависит от способа
подачи документов. Не нужно оплачивать госпошлину, если вы подадите документы через наш бесплатный онлайн-сервис
или через нотариуса.
Квитанция об оплате госпошлины
Квитанция вам понадобится для того чтобы узнать реквизиты платежа или передать их для оплаты.
Госпошлину за регистрацию ООО можно оплатить следующими способами:
- Онлайн через сайт ФНС или портал Госуслуг. Комиссия не взимается, реквизиты будут найдены автоматически, необходимо знать ваш ИНН;
- Через банковское мобильное приложение или при помощи онлайн-банка. Как правило, без комиссии, необходимо знать все реквизиты инспекции;
- Наличными в отделении банка. Как правило, без комиссии, понадобится заранее заполненная квитанция;
- Через платежный терминал (ФНС или банковский).
 Возможно, придется заплатить комиссию.
Возможно, придется заплатить комиссию.
При осуществление платежа обратите внимание на следующее:
- внимательно проверьте все реквизиты ФНС, если указать их неправильно, платеж уйдет «не туда». Для возврата денег придётся обращаться в инспекцию лично и писать заявление.
- каждый участник ООО должен оплатить свою часть пошлины в соответствии с размером его доли. С 2018 года стало возможным оплачивать госпошлины за третьих лиц. Если в вашем случае пошлину будет оплачивать один человек, то он должен указать в назанчении платежа всех за кого он это делает: ФИО, номер паспорта, можно ещё указать ИНН.
- вернуть деньги, если вы передумали открывать ООО, можно в течение 3 лет.
После оплаты сохраните чек или копию платёжного поручения. Это не обязательно, т.к. все платежи проходят через систему ГИС ГМП, и инспектор должен увидеть платеж, но мы вам советуем всё же взять документ, подтверждающий оплату пошлины.
Читайте также: Оплата госпошлины за регистрацию ООО в 2022 году
Планируете открыть ООО? Обратитесь к Тинькофф!
Просто заполните анкету. Для вас бесплатно сформируют документы, которые будут направлены в ФНС онлайн. Сотрудники помогут и проконсультируют на каждом этапе. Также Тинькофф откроет для ООО расчетный счет на выгодных условиях. Это быстро, удобно и надежно! Предложением можно воспользоваться, если в компании будет один учредитель.
Открыть ООО онлайн
Открыть ООО онлайн
3. Устав ООО
Главным документом общества с ограниченной ответственностью является устав. В нем прописываются все нюансы функционирования компании.
Устав можно составить самостоятельно вручную или на компьютере. Лучше всего создать устав в автоматическом режиме. Вы можете сделать это бесплатно с помощью нашего онлайн сервиса.
Также существуют 36 типовых уставов, разработанных Минэкономразвития РФ, можно выбрать подходящий и указать его номер в форме Р11001.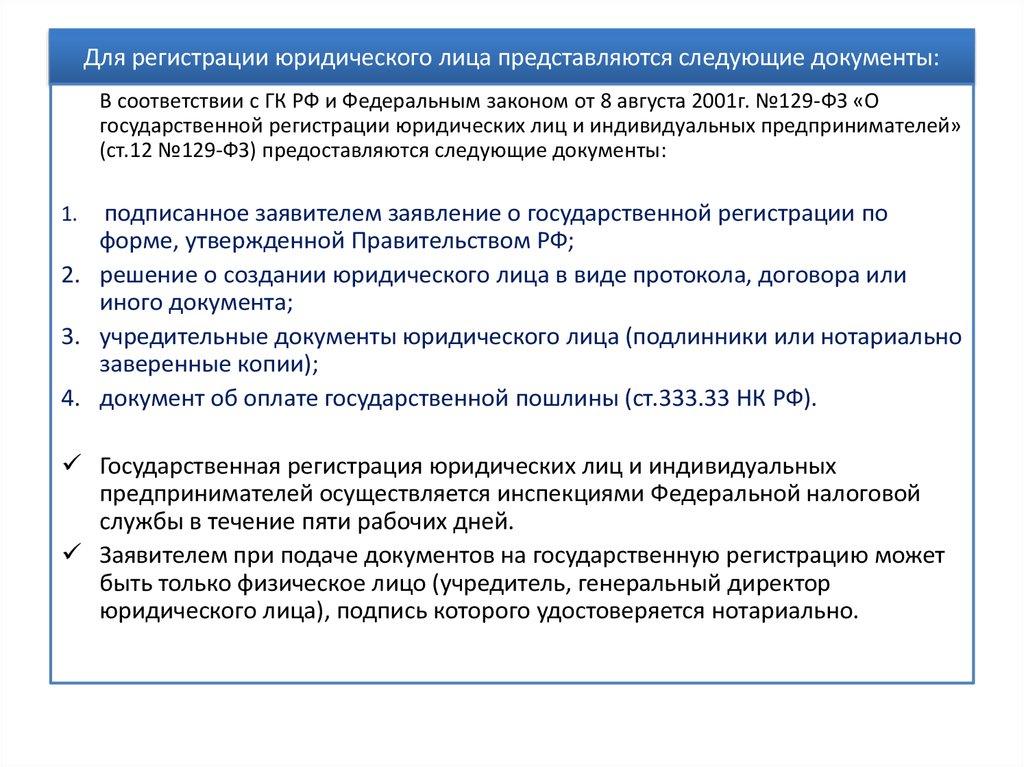 В этом случае не нужно распечатывать устав. Текст таких уставов нельзя менять, а ознакомиться с ними можно бесплатно в интернете. Типовые уставы различаются содержанием, в них разнятся комбинации общих норм закона: норм о праве выхода из ООО, отчуждении и переходе долей, о преимущественном праве покупки доли, о заверении решений общего собрания, о количестве руководителей. Типовой устав не смогут применять организации, использующие печать, ведущие лицензируемый вид деятельности, имеющие иные органы управления, кроме директора и общего собрания учредителей.
В этом случае не нужно распечатывать устав. Текст таких уставов нельзя менять, а ознакомиться с ними можно бесплатно в интернете. Типовые уставы различаются содержанием, в них разнятся комбинации общих норм закона: норм о праве выхода из ООО, отчуждении и переходе долей, о преимущественном праве покупки доли, о заверении решений общего собрания, о количестве руководителей. Типовой устав не смогут применять организации, использующие печать, ведущие лицензируемый вид деятельности, имеющие иные органы управления, кроме директора и общего собрания учредителей.
Читайте также:
- Как создать устав ООО с одним учредителем
- Как создать устав ООО с несколькими учредителями
- Типовой устав ООО: понятие, выбор и применение
- Как выбрать типовой устав для ООО?
Пример устава для ООО с несколькими участниками — Создать устав
- Сформировать устав автоматически Укажите свои данные в форме, скачайте уже заполненные документы и инструкцию по подаче Сформировать устав
- Скачать пример устава ООО с единственным учредителем DOCX, 70,3 KB
- Скачать пример устава ООО с несколькими учредителем DOCX, 74 KB
4.
 Решение единственного учредителя
Решение единственного учредителяЕсли ООО учреждает единственный участник, то он должен письменно зафиксировать своё решение. Это обязательный документ для ФНС. В нем нужно прописать данные организации, размер уставного капитала и порядок его внесения и другую информацию.
Решение учредителя — Создать решение
- Сформировать решение автоматически Укажите свои данные в форме, скачайте уже заполненные документы и инструкцию по подаче Сформировать решение
- Cкачать образец решения единственного учредителя DOCX, 18 KB
Читайте также: Решение единственного учредителя о создании ООО
5.
 Протокол общего собрания учредителей
Протокол общего собрания учредителейЕсли в компании несколько учредителей, для регистрации ООО необходимо провести общее собрание участников и зафиксировать желание всех участников создать организацию в протоколе.
Для проведения собрания нужно выбрать секретаря и председателя. В протоколе обязательно должны быть указаны все рассмотренные вопросы и принятые решения. Если собрание проводится по поводу создания ООО, все участники должны проголосовать «за» по всем вопросам.
Протокол собрания учредителей — Создать протокол
- Сформировать протокол автоматически Укажите свои данные в форме, скачайте уже заполненные документы и инструкцию по подаче Сформировать протокол
- Скачать образец протокола собрания учредителей.
 DOCX, 24 KB
DOCX, 24 KB
Читайте также: Протокол общего собрания участников ООО
6. Договор об учреждении ООО
Для организации с несколькими учредителями требуется также договор об учреждении общества с ограниченной ответственностью. Это необязательный документ для регистрации, однако налоговая часто его запрашивает.
В договоре прописывают права и обязанности учредителей во время регистрации фирмы. Также нужно указать долю каждого участника общества в уставном капитале.
Договор нужно составить по количеству учредителей, плюс дополнительный для архива ООО. В нем ставят подписи все учредители, если среди них есть организация — понадобится поставить ее печать.
Читайте также: Договор об учреждении ООО. Содержание и правила оформления в 2022 году.
Договор об учреждении ООО — Создать договор
- Сформировать договор автоматически Укажите свои данные в форме, скачайте уже заполненные документы и инструкцию по подаче Сформировать договор
- Скачать образец договора об учреждении DOCX, 30 KB
7.
 Уведомление о переходе на УСН
Уведомление о переходе на УСНЕсли ваша организация будет применять упрощенный режим налогообложения (УСН) или, как его ещё называют, «упрощёнку», то вы можете подать заявление о переходе на УСН сразу во время регистрации. Если вы этого не сделаете, перейти на УСН можно будет в течение 30 дней с момента регистрации общества. Либо со следующего календарного года, для этого необходимо подать заявление о переходе до 31 декабря.
Уведомление о переходе на УСН — создать уведомление
- Сформировать уведомление автоматически Укажите свои данные в форме, скачайте уже заполненное уведомление о применении УСН и полный набор документов регистрации ООО Сформировать уведомление
- Скачать пример заявления на УСН для заполнения на компьютере XLS, 40 KB
- Скачать пример заявления на УСН для заполнения «от руки» PDF, 469 KB
Читайте также: Подача заявления на УСН для ООО
Скачайте готовый пакет документов для открытия ООО бесплатно!
При помощи нашего онлайн-сервиса вы быстро и бесплатно сформируете полный пакет документов для регистрации. Вы будете уверены, что ФНС не откажет в регистрации из-за ошибок в документах. Сервис учитывает все новые требования закона и ФНС. После этого можно будет скачать и распечатать документы с инструкцией по подаче.
Вы будете уверены, что ФНС не откажет в регистрации из-за ошибок в документах. Сервис учитывает все новые требования закона и ФНС. После этого можно будет скачать и распечатать документы с инструкцией по подаче.
Подготовить документы
Подготовить документы
Страница не найдена
Получите бесплатную консультацию специалиста 1С:Бухобслуживание в вашем городе
Вопрос по регистрации бизнеса Вопрос по налогообложения Нужен подбор ОКВЭД Хочу месяц бухобслуживания бесплатно
Телефон:*
Ваше имя:*
Адрес E-mail:*
Город:* —Ваш город—АбаканАзовАлапаевскАлейскАлуштаАльметьевскАнгарскАпатитыАрамильАрзамасАрсеньевАртёмАрхангельскАсбестАстраханьБайконурБалаковоБалашихаБарнаулБелгородБелебейБеломорскБелорецкБердскБийскБлаговещенскБоровичиБратскБронницыБрянскВалуйкиВеликие ЛукиВеликий НовгородВеликий УстюгВереяВерхняя ПышмаВидноеВладивостокВладикавказВладимирВолгоградВолгодонскВологдаВоркутаВоронежВоткинскВыборгГеленджикГорно-АлтайскДербентДзержинскДимитровградДолгопрудныйДомодедовоДубнаЕйскЕкатеринбургЕлизовоЕссентукиЗаринскЗеленокумскИвановоИжевскИркутскИшимЙошкар-ОлаКазаньКалининградКалугаКемеровоКингисеппКинешмаКировКисловодскКлинКовровКозьмодемьянскКомсомольск-на-АмуреКоролёвКоряжмаКостомукшаКрасногорскКраснодарКраснознаменскКраснокамскКрасноярскКстовоКурганКурскКызылЛесосибирскЛипецкЛыткариноМагаданМагнитогорскМайкопМалгобекМариинскМахачкалаМиассМирныйМожайскМосальскМоскваМурманскМуромНабережные ЧелныНарьян-МарНаходкаНевинномысскНевьянскНерюнгриНефтеюганскНижневартовскНижнекамскНижний НовгородНижний ТагилНовокузнецкНовокуйбышевскНовороссийскНовосибирскНовоуральскНовочеркасскНовый УренгойОбнинскОдинцовоОзерскОмскОрёлОренбургПавловский ПосадПензаПервоуральскПереславль-ЗалесскийПермьПетрозаводскПетропавловск-КамчатскийПодольскПокровПрокопьевскПротвиноПсковПушкиноПыть-ЯхПятигорскРадужныйРаменскоеРежРославльРостов-на-ДонуРыбинскРязаньСамараСанкт-ПетербургСаранскСаратовСаяногорскСаянскСевастопольСеверскСергиев ПосадСерпуховСимферопольСлавянск-на-КубаниСмоленскСнежинскСолнечногорскСочиСтавропольСтарый ОсколСургутСызраньСыктывкарТамбовТверьТимашевскТихвинТобольскТольяттиТомскТоржокТуапсеТулаТюменьУлан-УдэУльяновскУсинскУсолье-СибирскоеУссурийскУсть-ИлимскУсть-КутУфаУхтаФрязиноХабаровскХанты-МансийскХимкиЧайковскийЧебоксарыЧелябинскЧереповецЧеркесскЧеховЧитаЧусовойЭлектростальЭнгельсЮжно-СахалинскЯкутскЯлтаЯлуторовскЯрославльКирово-ЧепецкКропоткинКудровоМытищиЧунскийШаховскаяБорское—Ваш город—АбаканАрсеньевАрхангельскАстраханьБалашихаБарнаулБелгородБрянскВеликий УстюгВладимирВолгоградВоронежДимитровградДомодедовоЕкатеринбургЕссентукиИжевскИркутскКазаньКалугаКемеровоКировКовровКомсомольск-на-АмуреКоролёвКостомукшаКраснодарКрасноярскКурганКурскЛипецкМагаданМахачкалаМоскваМурманскНаходкаНижний НовгородНовокузнецкНовороссийскНовосибирскНовоуральскОдинцовоОмскОренбургПавловский ПосадПензаПервоуральскПереславль-ЗалесскийПермьПетрозаводскПодольскПятигорскРаменскоеРостов-на-ДонуРязаньСамараСанкт-ПетербургСаранскСаратовСаяногорскСевастопольСимферопольСмоленскСочиСтавропольСургутСызраньТверьТольяттиТомскТоржокТулаТюменьУлан-УдэУльяновскУфаХабаровскХанты-МансийскХимкиЧебоксарыЧелябинскЧусовойЭлектростальЯлтаЯрославльКудровоМытищиШаховская
Нажимая на кнопку «Отправить заявку», вы даете согласие на обработку своих персональных данных.
Ваша заявка принята! Мы перезвоним в ближайшее время.
Открытие документов
Всякий раз, когда вы хотите написать информацию в Word, вам сначала нужно создать новый документ или открыть существующий документ. На этой странице представлена полезная информация, которая может помочь вам быстрее и проще открывать существующие документы.
Открытие последних документов
Документы, которые легче всего открыть, — это документы, включенные в список последних документов. Этот список отображается по умолчанию, но вы можете настроить количество отображаемых в нем последних документов или настроить Word так, чтобы этот список вообще не отображался. В Word 2010 при нажатии кнопки Файл и щелкните Недавние на левой панели представления Backstage , список последних документов отображается на средней панели. Также можно настроить Word 2010 для отображения списка последних документов сразу же на левой панели при открытии представления Backstage (см. ниже). В Word 2007 список Последние документы отображается в правом столбце раскрывающегося меню, которое появляется при нажатии кнопки Microsoft Office 9.0008 .
Во всех версиях вы можете щелкнуть имя файла в списке, чтобы открыть его.
ниже). В Word 2007 список Последние документы отображается в правом столбце раскрывающегося меню, которое появляется при нажатии кнопки Microsoft Office 9.0008 .
Во всех версиях вы можете щелкнуть имя файла в списке, чтобы открыть его.
Чтобы настроить Word 2010 таким образом, чтобы список последних документов сразу же отображался на левой панели при открытии представления Backstage , перейдите на вкладку Файл и выберите Недавние . В нижней части средней панели установите флажок Быстрый доступ к этому количеству последних документов и установите количество последних документов, которые должны отображаться в списке.
Можно закрепить элементы в списке последних документов . По умолчанию каждый документ помечен неактивной булавкой (). Вы можете закрепить документ в списке, щелкнув его булавку, чтобы преобразовать его в активную булавку (), и вы можете открепить документ, щелкнув его булавку, чтобы преобразовать его обратно в неактивную булавку. Когда отображаемый список последних документов заполнен и вы открываете дополнительные документы, последние незакрепленные документы удаляются из списка до того, как будут удалены какие-либо из закрепленных документов.
Когда отображаемый список последних документов заполнен и вы открываете дополнительные документы, последние незакрепленные документы удаляются из списка до того, как будут удалены какие-либо из закрепленных документов.
Вы можете очистить список последних документов, чтобы документы, которые были перемещены или больше не существуют, не отображались, или вы можете изменить количество отображаемых последних документов. Процедуры выполнения этих задач в Word 2010 и Word 2007 различаются.
В Word 2010 перейдите на вкладку Файл , нажмите Параметры , нажмите Дополнительно , прокрутите вниз до раздела Показать , установите число в поле Показать это количество последних документов list на 0, чтобы очистить список и отключить функцию, или на максимальное количество документов, которые должны отображаться в списке (любое число от 1 до 50), и нажмите OK . Если вы полностью очистили список и хотите начать отображать список последних документов, вернитесь и установите номер на его предыдущее значение или на другой номер, который вы предпочитаете.

Чтобы удалить незакрепленные последние файлы, щелкните вкладку Файл , щелкните Недавние , щелкните правой кнопкой мыши любой элемент в списке последних документов, щелкните Очистите незакрепленные элементы и нажмите Да .
Раздел справки Microsoft об управлении списком последних документов в Word 2010 см. в разделе Настройка списка недавно использованных файлов.
- В Word 2007 нажмите кнопку Microsoft Office , нажмите Параметры Word , нажмите Дополнительно , прокрутите вниз до раздела Показать , установите номер в списке Показать это количество последних документов на 0 или очистить список или указать максимальное количество документов, которые должны отображаться в списке, и нажмите ОК . Если вы полностью очистили список и хотите начать отображать список последних документов, вернитесь и установите номер на его предыдущее значение или на другой номер, который вы предпочитаете.

Может быть полезно знать, что список последних документов, хранящихся в Word, содержит максимальное количество элементов, которые могут быть отображены. Это означает, что если вы установите меньшее количество последних документов для отображения и увеличите количество последних документов, которые будут отображаться, будут показаны элементы из сохраненного списка, которые были перемещены вниз и за пределы диапазона отображаемых элементов.
Открытие других документов
Самый простой способ открыть документ, не включенный в список последних документов, — нажать Ctrl+O , чтобы открыть диалоговое окно Открыть , выбрать соответствующий файл и нажать OK . По умолчанию исходной папкой документов по умолчанию, отображаемой в диалоговом окне Открыть , является папка Мои документы текущего пользователя. Вы можете изменить начальную папку документов по умолчанию.
- В Word 2010 нажмите кнопку Вкладка Файл , щелкните Параметры , щелкните Дополнительно , прокрутите вниз до раздела Общие , нажмите кнопку Расположение файлов , выберите Документы , щелкните Изменить , выберите новую папку документов07, щелкните OK , а затем нажмите OK , чтобы закрыть диалоговое окно Расположение файлов .

- В Word 2007 нажмите кнопку Microsoft Office , нажмите Параметры Word , нажмите Дополнительно , прокрутите вниз до раздела General , нажмите кнопку File Locations , выберите Documents , нажмите Modify , выберите новую папку документов, нажмите OK , а затем нажмите OK чтобы закрыть диалоговое окно Расположение файлов .
Если вы открываете документ из папки, отличной от исходной папки документов по умолчанию, папкой по умолчанию для открытия документов будет последняя папка, из которой был открыт документ, пока вы снова не откроете Word.
Открытие документа требует времени
Когда Word открывает документ, он не знает, сколько в нем страниц, поэтому отображает 1 как общее количество страниц в заголовке, содержащем поле для отображения общего количества страниц. Word должен разместить документ в памяти и выполнить некоторые вычисления, прежде чем он узнает, сколько страниц в документе. Это может занять некоторое время, в зависимости от размера документа. Вы можете увидеть доказательства этого действия в строке состояния в нижней части экрана в разных формах, в зависимости от вашей версии Word и выбранных вами параметров строки состояния. После того, как этот процесс открытия будет завершен, все, что вы делаете, что требует обновления экрана Word, включая ввод буквы, заставит Word также обновить общее количество страниц в верхнем колонтитуле.
Это может занять некоторое время, в зависимости от размера документа. Вы можете увидеть доказательства этого действия в строке состояния в нижней части экрана в разных формах, в зависимости от вашей версии Word и выбранных вами параметров строки состояния. После того, как этот процесс открытия будет завершен, все, что вы делаете, что требует обновления экрана Word, включая ввод буквы, заставит Word также обновить общее количество страниц в верхнем колонтитуле.
Восстановление документов
Иногда документ может не открыться должным образом. Это может произойти из-за того, что документ был поврежден по разным причинам. В этом случае восстановление документа при повторной попытке открыть его может решить проблему. Чтобы восстановить документ, после выбора документа в диалоговом окне Открыть щелкните стрелку на кнопке Открыть и выберите Открыть и восстановить в конце раскрывающегося списка.
Word 2016: создание и открытие документов
Урок 3.
 Создание и открытие документов
Создание и открытие документов/en/word2016/understanding-onedrive/content/
Введение
Файлы Word называются документами . Всякий раз, когда вы начинаете новый проект в Word, вам нужно создать новый документ , который может быть пустым или созданным на основе шаблона. Вам также необходимо знать, как открыть существующий документ .
Посмотрите видео ниже, чтобы узнать больше о создании и открытии документов в Word.
Чтобы создать новый пустой документ:
Когда вы начинаете новый проект в Word, вам часто нужно начать с нового пустого документа.
- Выберите вкладку Файл для доступа к представлению Backstage .
- Выберите Новый , затем нажмите Пустой документ .

- Появится новый пустой документ.
Чтобы создать новый документ из шаблона:
Шаблон — это готовый документ , который можно использовать для быстрого создания нового документа. Шаблоны часто включают пользовательских форматов и дизайнов , поэтому они могут сэкономить вам много времени и усилий при запуске нового проекта.
- Щелкните вкладку Файл , чтобы открыть Представление Backstage , затем выберите Новый .
- Несколько шаблонов появятся под опцией Пустой документ . Вы также можете использовать строку поиска, чтобы найти что-то более конкретное. В нашем примере мы будем искать шаблон флаера .
- Когда вы найдете то, что вам нравится, выберите шаблон для предварительного просмотра.
- Появится предварительный просмотр шаблона. Щелкните Создать , чтобы использовать выбранный шаблон.

- Появится новый документ с выбранным шаблоном .
Вы также можете просматривать шаблоны по категориям после выполнения поиска.
Чтобы открыть существующий документ:
Помимо создания новых документов, вам часто потребуется открыть ранее сохраненный документ. Чтобы узнать больше о сохранении документов, посетите наш урок «Сохранение документов и обмен ими».
- Перейдите к представлению Backstage , затем нажмите Открыть .
- Выберите Этот компьютер , затем нажмите Обзор . Кроме того, вы можете выбрать OneDrive , чтобы открывать файлы, хранящиеся в вашем OneDrive.
- Появится диалоговое окно Открыть . Найдите и выберите документ , затем нажмите Открыть .
- Появится выбранный документ.
Большинство функций Microsoft Office, включая Word, предназначены для сохранения документов и обмена ими онлайн . Это делается с помощью OneDrive , который представляет собой онлайн-хранилище для ваших документов и файлов. Если вы хотите использовать OneDrive, убедитесь, что вы вошли в Word со своей учетной записью Microsoft. Просмотрите наш урок «Понимание OneDrive», чтобы узнать больше.
Это делается с помощью OneDrive , который представляет собой онлайн-хранилище для ваших документов и файлов. Если вы хотите использовать OneDrive, убедитесь, что вы вошли в Word со своей учетной записью Microsoft. Просмотрите наш урок «Понимание OneDrive», чтобы узнать больше.
Чтобы закрепить документ:
Если вы часто работаете с одним и тем же документом , вы можете закрепить его в представлении Backstage для быстрого доступа.
- Перейти к Представление Backstage , нажмите Открыть , затем выберите Последние .
- Появится список недавно отредактированных документов. Наведите указатель мыши на документ , который хотите закрепить, затем щелкните значок канцелярской кнопки .
- Документ останется в списке последних документов, пока не будет откреплен. Чтобы открепить документ, щелкните значок канцелярской кнопки еще раз.

Режим совместимости
Иногда вам может понадобиться работать с документами, которые были созданы в более ранних версиях Microsoft Word, таких как Word 2010 или Word 2007. Когда вы открываете эти типы документов, они отображаются в Режим совместимости .
Режим совместимости отключает определенные функции, поэтому вы сможете получить доступ только к командам, найденным в программе, которая использовалась для создания документа. Например, если вы открываете документ, созданный в Word 2007, вы можете использовать только те вкладки и команды, которые есть в Word 2007.
На изображении ниже вы можете увидеть, как режим совместимости может влиять на доступные команды. Поскольку документ слева находится в режиме совместимости, в нем отображаются только те команды, которые были доступны в Word 2007.
Чтобы выйти из режима совместимости, вам необходимо преобразовать документ в текущий тип версии. Однако, если вы сотрудничаете с другими людьми, у которых есть доступ только к более ранней версии Word, лучше всего оставить документ в режиме совместимости, чтобы формат не изменился.
Однако, если вы сотрудничаете с другими людьми, у которых есть доступ только к более ранней версии Word, лучше всего оставить документ в режиме совместимости, чтобы формат не изменился.
Вы можете просмотреть эту страницу поддержки от Microsoft, чтобы узнать больше о том, какие функции отключены в режиме совместимости.
Чтобы преобразовать документ:
Если вам нужен доступ ко всем функциям Word 2016, вы можете преобразовать документ в формат файла 2016 года.
- Щелкните вкладку Файл , чтобы получить доступ к представлению Backstage, затем найдите и выберите команду Преобразовать .
- Появится диалоговое окно. Нажмите OK , чтобы подтвердить обновление файла.
- Документ будет преобразован в самый новый тип файла.
Преобразование файла может вызвать некоторые изменения исходного макета документа.
Вызов!
- Откройте наш практический документ.


 Возможно, придется заплатить комиссию.
Возможно, придется заплатить комиссию. DOCX, 24 KB
DOCX, 24 KB





