Как создать собственную тему WordPress с нуля (2023)
Хотите создать собственную тему WordPress, чтобы придать своему сайту уникальный вид?
Раньше создание темы WordPress было невозможным без дорогостоящих разработчиков или собственных знаний в области кодирования. Но сегодня некоторые плагины WordPress дают вам возможность создавать собственные темы с помощью простой функции перетаскивания.
В этой статье мы покажем вам, как создать собственную тему WordPress без написания кода.
Чтобы перейти к определенному разделу руководства, вы можете использовать быстрые ссылки ниже:
В этой статье
- Шаг 1. Установите плагин SeedProd
- Шаг 2. Выберите шаблон темы
- Шаг 3. Настройте Части вашей темы WordPress
- Шаг 4. Подключитесь к почтовой службе
- Шаг 5. Опубликуйте свою тему WordPress
Как создать тему WordPress с нуля?
Темы WordPress созданы с использованием комбинации PHP, CSS, JavaScript и HTML. Это языки программирования, для изучения которых требуется много тренировок. Так что, если вы сами не являетесь разработчиком, ваш единственный вариант — нанять агентства по разработке для создания тем для вас, что может быть очень дорогостоящим.
Это языки программирования, для изучения которых требуется много тренировок. Так что, если вы сами не являетесь разработчиком, ваш единственный вариант — нанять агентства по разработке для создания тем для вас, что может быть очень дорогостоящим.
Но благодаря SeedProd теперь вы можете создать свою собственную тему WordPress без программирования. Он поставляется с простым интерфейсом перетаскивания, который может использовать каждый, и позволяет легко настраивать каждый аспект дизайна вашей темы.
WPForms — лучший плагин для создания форм WordPress. Получите это бесплатно!
Почему SeedProd?
SeedProd — самый удобный плагин для создания целевых страниц для WordPress.
Он обеспечивает высокий уровень индивидуальной настройки и имеет множество дополнительных функций, включая:
- Конструктор тем
- Более 150 шаблонов целевых страниц
- Конструктор перетаскивания
- Интеграция электронного маркетинга
- 2 миллиона стоковых фото
- и более.

Благодаря этим функциям вы можете быстро создавать целевые страницы на своем веб-сайте в рамках существующей темы WordPress. Но теперь SeedProd добавил новую функцию, которая позволяет вам создавать свою собственную тему WordPress, используя тот же дизайн перетаскивания для максимальной простоты использования.
Давайте посмотрим, как создать тему WordPress с помощью SeedProd.
Для этого руководства мы предполагаем, что у вас уже есть веб-сайт WordPress, размещенный в домене. Если нет, вы можете ознакомиться с этим руководством по созданию веб-сайта WordPress.
Если вы хотите заменить существующую тему WordPress на ту, которую собираетесь создать, мы рекомендуем использовать для нее тестовый сайт разработки. Таким образом, вы не рискуете случайно вызвать какие-либо ошибки на своем основном сайте. Лучшие хостинг-сервисы WordPress, такие как Bluehost, предлагают среды разработки для WordPress.
Наконец, не забудьте сделать резервную копию своего сайта перед созданием темы. Это гарантирует, что вы всегда сможете восстановить свой сайт до стабильного состояния, если что-то пойдет не так. Вы можете найти различные варианты в этом списке плагинов резервного копирования WordPress.
Это гарантирует, что вы всегда сможете восстановить свой сайт до стабильного состояния, если что-то пойдет не так. Вы можете найти различные варианты в этом списке плагинов резервного копирования WordPress.
После того, как вы сделали эти приготовления, пришло время приступить к созданию пользовательской темы WordPress без кода!
Шаг 1. Установите плагин SeedProd
Прежде всего, установите плагин SeedProd на свой сайт WordPress. Вы можете посмотреть инструкции по установке плагинов WordPress, если вы никогда раньше не устанавливали плагин.
Вам понадобится как минимум лицензия SeedProd Pro, чтобы разблокировать функцию создания тем. Чтобы активировать лицензию Pro, откройте свою учетную запись SeedProd и щелкните вкладку Downloads . Прокрутите вниз, чтобы найти лицензионный ключ и скопировать его.
Затем откройте панель администратора WordPress и перейдите в SeedProd »Настройки. Затем введите скопированный ключ в поле Лицензионный ключ и нажмите Подтвердить .
Теперь перейдите к SeedProd » Theme Builder. Это панель инструментов, на которой будут жить все ваши различные элементы темы.
Теперь у вас есть два способа создать свою тему с помощью SeedProd: создать каждую отдельную часть вашей темы самостоятельно или использовать готовый шаблон и отредактировать части, которые вам не нравятся.
Каждая тема WordPress состоит из разных частей, включая:
- Заголовок
- Нижний колонтитул
- Домашняя страница
- Одиночный пост
- Одна страница
- Архив или страница блога
- Боковая панель
Создание каждой из этих частей с нуля может быть немного пугающим, если вы создаете тему впервые. В этом случае есть более простой способ сделать это.
SeedProd поставляется с различными готовыми шаблонами тем, которые настраивают общую структуру для вашей законченной темы. Таким образом, все различные части автоматически добавляются в структуру, но вы все равно можете настроить каждую часть по своему усмотрению.
В оставшейся части руководства мы будем использовать одну из тем SeedProd, чтобы показать вам шаги, поскольку это наиболее удобный для начинающих метод создания пользовательской темы WordPress.
Шаг 2. Выберите шаблон темы
Функция создания тем имеет несколько предварительно созданных тем, созданных по образцу бизнес-сайтов различных типов. Чтобы просмотреть доступные темы, нажмите кнопку Themes .
SeedProd поставляется с шаблонами для различных предприятий и отраслей, включая маркетинговые агентства, рестораны, компании по уходу за домашними животными и многое другое.
В этом примере мы будем использовать тему Starter. Как только вы выберете тему, SeedProd автоматически создаст все отдельные части темы.
Вы также можете отключить различные части темы, если они вам не нужны для вашего сайта. Чтобы отключить любой раздел, вы можете использовать кнопки-переключатели под заголовком «Опубликовано».
Вы можете изменить настройки для каждой части вашей темы, щелкнув Edit Conditions 9Кнопка 0074.
Откроется модальное окно, в котором вы можете изменить имя, тип, приоритет и настроить условия, когда и где эта часть должна появиться на вашем веб-сайте.
В большинстве случаев вы можете оставить эти настройки по умолчанию и перейти к настройке каждой части темы.
Шаг 3. Настройка частей вашей темы WordPress
Теперь, когда все основные компоненты вашей темы определены, мы можем настроить дизайн каждого из них, чтобы он выглядел именно так, как мы хотим.
Чтобы начать редактирование, наведите курсор на часть темы и нажмите Edit Design .
Для этого урока мы настроим верхний и нижний колонтитулы, домашнюю страницу и страницу блога. Те же принципы настройки применяются ко всем остальным страницам.
Верхний и нижний колонтитулы
Чтобы начать редактирование верхнего колонтитула, нажмите кнопку Edit Design , которая появляется при наведении указателя мыши на верхний колонтитул. Это приведет вас к интерфейсу перетаскивания тем SeedProd. Наведите курсор и щелкните область заголовка, чтобы открыть параметры настройки, которые появятся на левой панели.
Это приведет вас к интерфейсу перетаскивания тем SeedProd. Наведите курсор и щелкните область заголовка, чтобы открыть параметры настройки, которые появятся на левой панели.
По умолчанию в заголовке есть логотип SeedProd. Вы можете очень легко заменить его логотипом вашего бизнеса. Нажмите на изображение, чтобы удалить или заменить его, загрузив собственный логотип.
SeedProd позволяет изменять размер и выравнивание логотипа. Вы также можете добавить пользовательскую ссылку на логотип. Например, вы можете перенаправлять пользователей на главную страницу, когда они нажимают на логотип.
Вы также можете изменить цвет фона заголовка. Просто наведите указатель мыши на область заголовка, пока не увидите синий контур. Нажмите на нее, чтобы найти новое меню параметров на левой панели. Теперь вы можете изменить цвет заголовка и выбрать сплошной цвет или даже градиент.
Теперь щелкните вкладку Advanced , чтобы получить доступ к дополнительным настройкам, таким как тень, интервал, граница, положение и т.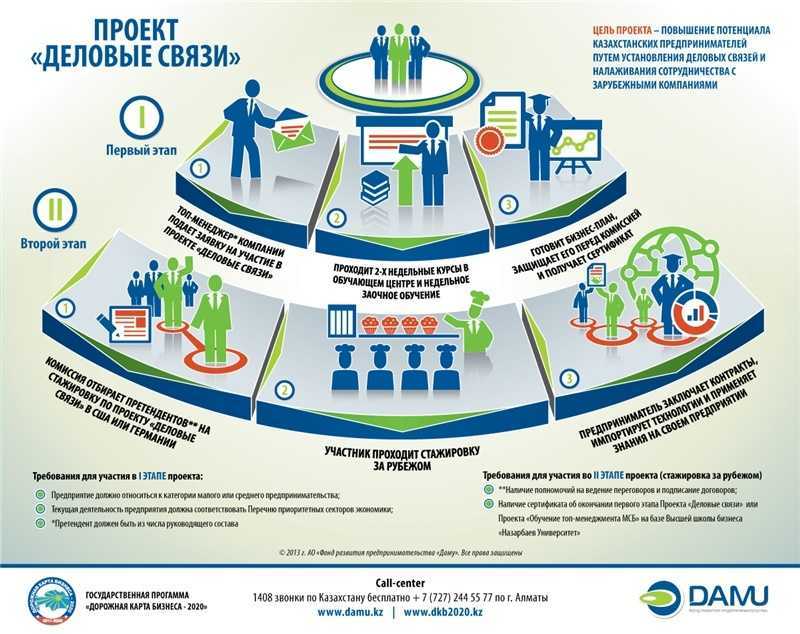 д.
д.
Когда вы закончите вносить все изменения, нажмите кнопку Сохранить в правом верхнем углу конструктора и нажмите кнопку с крестиком, чтобы выйти на главную панель инструментов конструктора тем.
Если вы хотите включить верхний колонтитул на свой сайт, вы можете повторить те же шаги, чтобы отредактировать дизайн нижнего колонтитула.
Далее мы собираемся отредактировать домашнюю страницу.
Домашняя страница
Домашняя страница — это передняя часть вашего веб-сайта. Обычно он содержит важные элементы, которые определяют, кто вы, что вы делаете, и обеспечивают социальное доказательство посредством отзывов и отзывов.
Шаблон Starter Theme, который мы используем, имеет все ключевые разделы, которые вы обычно найдете на главной странице бизнес-сайта, включая:
- Основная область
- Секция характеристик
- Отзывы
- Раздел часто задаваемых вопросов
Вы можете изменить каждый блок этой страницы, включая изображения, текст, кнопки, цвета и макет.
На приведенном ниже рисунке показано, как легко редактировать различные части страницы с помощью простых действий перетаскивания.
Используйте настройки и блоки в левом меню, чтобы редактировать дизайн, пока вы не будете полностью удовлетворены. Когда вы внесли все изменения, обязательно проверьте предварительный просмотр для мобильных устройств.
Если какие-либо элементы сайта кажутся неполными в мобильной версии, вы можете вернуться к редактированию и вносить коррективы, пока все не станет идеально.
Когда вы будете довольны своей домашней страницей, нажмите кнопку Сохранить и вернитесь на панель инструментов конструктора тем SeedProd.
Страница блога
Теперь давайте создадим пользовательскую страницу блога для вашего сайта. На панели инструментов конструктора тем нажмите ссылку Edit Design под Blog Index, Archives, Search , чтобы начать его редактирование.
Здесь вы можете добавлять или удалять различные элементы, такие как содержание публикации, отрывок, биографию автора и многое другое, используя интерфейс перетаскивания. Нажмите на одну из публикаций, отображаемых на этой странице, чтобы получить доступ к дополнительным настройкам.
Эти настройки позволяют изменить тип запроса сообщений, макет, нумерацию страниц. Вы также можете изменить контроль над дополнительными сведениями, которые должны отображаться в каждом сообщении, такими как дата публикации, автор, избранное изображение, отрывок и многое другое.
После настройки страницы блога нажмите Сохранить и снова вернитесь на панель управления.
Global CSS
В разделе Global CSS настраиваются глобальные параметры цветов, типографики, макета и стиля вашей темы.
На панели инструментов Theme Builder нажмите Edit Design в разделе Global CSS вашей темы.
Например, вы можете выбрать цвет и шрифт кнопки , которые должны отображаться на всем сайте.
Точно так же вы можете изменить текстовые шрифты, фон, макет и даже добавить пользовательский CSS в свою тему. Эти изменения будут применяться ко всему сайту и обеспечат единообразие стиля.
Когда вы закончите настройку параметров по своему вкусу, нажмите кнопку Сохранить .
Шаг 4. Подключение к службе рассылки
SeedProd позволяет вам подключиться к службе маркетинга по электронной почте, что является важным шагом, если вы хотите включить подписку или регистрационную форму в свою тему.
На самом деле, если на вашем сайте установлен WPForms, он автоматически интегрируется с SeedProd. Таким образом, вы можете встраивать любые формы, созданные с помощью WPForms, в любую часть вашей темы с помощью SeedProd.
После создания формы вам необходимо убедиться, что ваша служба маркетинга по электронной почте подключена к SeedProd, чтобы вы могли отправлять и получать электронные письма, связанные с формой.
Чтобы связать службу маркетинга по электронной почте с темой SeedProd, щелкните вкладку Подключить на верхней панели экрана конструктора тем во время редактирования любой части темы.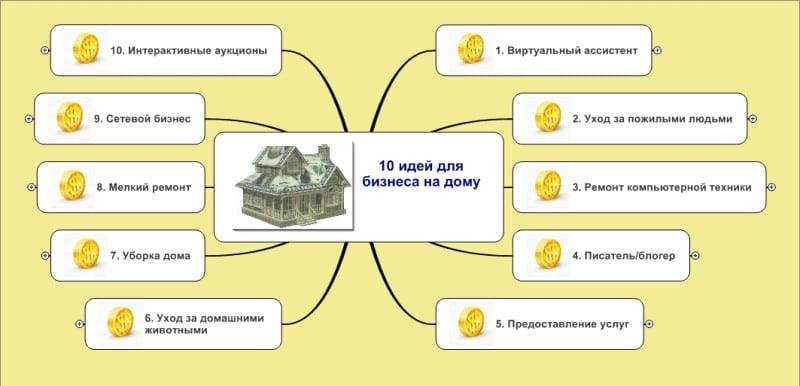
Нажмите на любую почтовую программу из списка и следуйте инструкциям на экране, чтобы завершить интеграцию с вашей темой SeedProd. Когда вы закончите, ваши записи в форме подписки будут автоматически добавлены в ваш список рассылки.
Шаг 5. Опубликуйте свою собственную тему WordPress
Теперь ваша тема готова к развертыванию! Чтобы запустить свою тему, перейдите на панель инструментов конструктора тем и нажмите кнопку-переключатель «Включить тему SeedProd » в правом верхнем углу экрана.
Теперь давайте взглянем на нашу недавно созданную пользовательскую тему WordPress!
Это главная страница темы с заголовком:
А вот и страница блога.
И все! Вы только что создали свою первую пользовательскую тему WordPress без кода!
Затем создайте контактные формы для вашего сайта WordPress
Теперь, когда у вас есть совершенно новый сайт WordPress, вам следует подумать о добавлении контактных форм, чтобы посетители могли легко связаться с вами.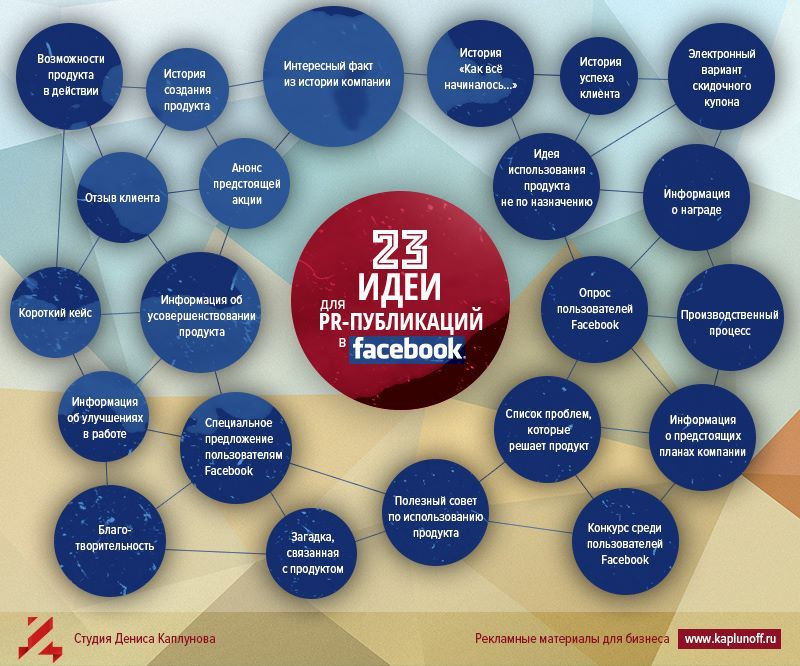 WPForms — самый удобный конструктор форм WordPress с более чем 5 миллионами активных установок.
WPForms — самый удобный конструктор форм WordPress с более чем 5 миллионами активных установок.
Вы можете не только расширить свой список рассылки с помощью WPForms, но и выполнять множество других действий, таких как сбор пожертвований для вашей некоммерческой организации.
Создайте свою форму WordPress сейчас
Готовы создать свою форму? Начните сегодня с самого простого плагина для создания форм WordPress. WPForms Pro включает множество бесплатных шаблонов и предлагает 14-дневную гарантию возврата денег.
Если эта статья помогла вам, подпишитесь на нас в Facebook и Twitter, чтобы получить больше бесплатных руководств и руководств по WordPress.
Как легко создать собственную тему WordPress (без кода)
Хотите создать собственную тему WordPress с нуля?
В прошлом вам нужно было следовать сложным учебникам WordPress и иметь приличные знания в области кодирования, чтобы создать собственную тему WordPress. Но благодаря новым конструкторам тем WordPress теперь вы можете легко создать их, не изучая никаких навыков программирования.
В этой статье мы покажем вам, как легко создать пользовательскую тему WordPress без написания кода.
Вот список тем, которые мы рассмотрим в этой статье.
- Создание пользовательской темы WordPress для начинающих
- Создание пользовательской темы с помощью конструктора тем SeedProd
- Редактирование темы с помощью конструктора тем SeedProd
- Изменение дизайна сайта для вашей темы
- Применение и Публикация собственной темы WordPress
- Создание других макетов для вашей пользовательской темы WordPress
Готовы? Давайте начнем.
Видеоруководство
Подписаться на WPBeginner
com&gsrc=3p&ic=1&jsh=m%3B%2F_%2Fscs%2Fapps-static%2F_%2Fjs%2Fk%3Doz.gapi.en.vQiXRrxCe40.O%2Fam%3DAQ%2Fd%3D1%2Frs%3DAGLTcCMBxIGVyXSdvvcs43a64yHt_P7dfg%2Fm%3D__features__#_methods=onPlusOne%2C_ready%2C_close%2C_open%2C_resizeMe%2C_renderstart%2Concircled%2Cdrefresh%2Cerefresh&id=I0_1448178294715&parent=https%3A%2F%2Fwpbeginner.com»>Если вы предпочитаете письменные инструкции, просто продолжайте читать.
Создание пользовательской темы WordPress для начинающих
Веб-сайт WordPress использует тему для макета и дизайна веб-сайта. Эти темы состоят из файлов шаблонов, написанных на PHP, HTML, CSS и JavaScript.
Как правило, вам нужно хорошо разбираться во всех этих языках веб-дизайна или нанять веб-разработчика для создания пользовательской темы WordPress.
Если вы наняли разработчика или агентство, то стоимость пользовательской темы WordPress может достигать тысяч долларов.
Поскольку многие владельцы малого бизнеса не могут позволить себе высокую стоимость пользовательской темы WordPress, многие из них просто соглашаются на темы по умолчанию.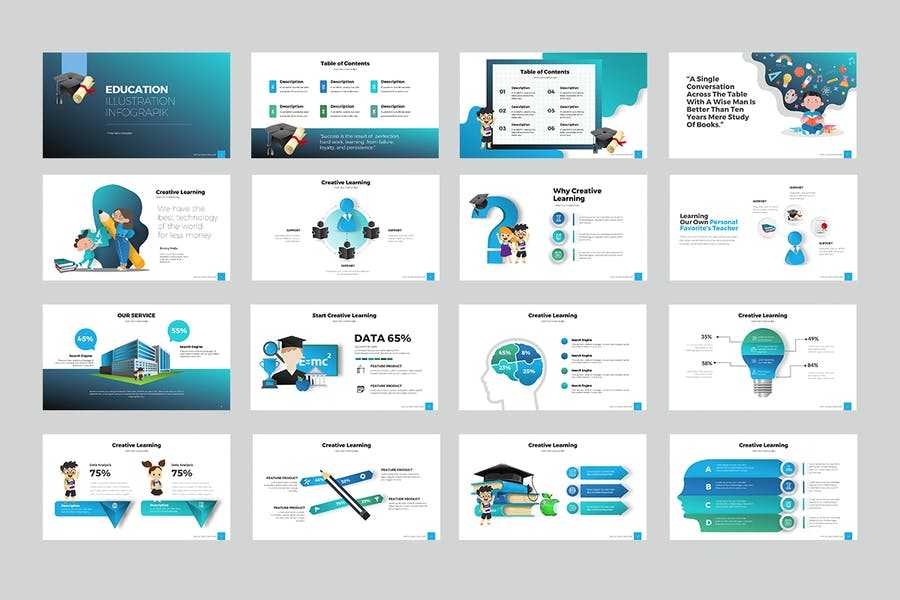 Те, кто не хотел соглашаться, либо использовали конструктор страниц WordPress, либо фреймворк темы для создания пользовательской темы.
Те, кто не хотел соглашаться, либо использовали конструктор страниц WordPress, либо фреймворк темы для создания пользовательской темы.
Хотя фреймворки темы WordPress упростили создание темы WordPress, они представляют собой решение для разработчиков, а не для обычного владельца веб-сайта.
С другой стороны, плагины для создания страниц WordPress упростили создание пользовательских макетов страниц с помощью интерфейса перетаскивания, но они были ограничены только макетами одной страницы. Вы не могли создавать собственные темы с ними.
Здесь на помощь приходит SeedProd.
Это лучший плагин для создания тем WordPress, который позволяет легко создавать собственные темы WordPress без написания кода.
SeedProd — это конструктор страниц WordPress с функцией перетаскивания для предприятий, блоггеров и владельцев веб-сайтов. Он также теперь поставляется с новым дизайнером настраиваемых тем, который позволяет вам просто указать и щелкнуть, чтобы отредактировать любой элемент.
Вы также можете добавлять в тему часто используемые элементы дизайна с помощью перетаскивания.
Самое лучшее в конструкторе тем SeedProd — это то, что он не зависит от темы. Это означает, что он не зависит от вашей существующей темы WordPress в отношении стиля или функциональности, предоставляя вам полную свободу и контроль над дизайном вашего веб-сайта.
Если вы ищете альтернативу, вы также можете легко создать собственную тему WordPress с помощью плагина Thrive Theme Builder.
При этом давайте посмотрим, как создать собственную тему WordPress без написания кода с помощью SeedProd.
Создание пользовательской темы с помощью конструктора тем SeedProd
Настройка конструктора тем SeedProd довольно проста, поскольку он работает с любым веб-сайтом WordPress, использующим любую тему.
Для начала необходимо установить и активировать плагин SeedProd. Для получения более подробной информации см. наше пошаговое руководство по установке плагина WordPress.
Примечание: Вам понадобится как минимум тарифный план Pro или Elite, чтобы разблокировать конструктор тем.
После активации перейти на 9Страница 0073 SeedProd » Settings для ввода лицензионного ключа плагина. Вы можете найти эту информацию в своей учетной записи на веб-сайте SeedProd.
После ввода лицензионного ключа вы готовы создать собственную тему WordPress с помощью конструктора тем SeedProd.
Создать собственную тему WordPress с помощью SeedProd довольно просто.
Во-первых, вам нужно перейти на страницу SeedProd » Theme Builder . Здесь вы увидите список шаблонов для вашей текущей пользовательской темы SeedProd. Поскольку мы еще не начали, у нас есть только глобальный шаблон CSS. Мы покажем вам, как использовать это позже в учебнике.
Для начала у вас есть два варианта.
- Используйте одну из готовых тем SeedProd в качестве отправной точки
- Создание шаблонов тем вручную с нуля
Давайте посмотрим, как работают эти опции.
1. Начать с готовой темы (рекомендуется)
Мы рекомендуем начать с существующей темы. Это позволяет SeedProd автоматически генерировать все файлы шаблонов. Это полные профессионально разработанные темы, которые дают вам преимущество в редактировании шаблонов в соответствии с вашими требованиями.
Просто нажмите кнопку Темы и выберите одну из доступных тем. Существуют разные темы для разных типов веб-сайтов, поэтому вы можете выбрать ту, которая лучше всего соответствует вашим потребностям.
Пока не беспокойтесь о дизайне и компоновке. Все эти темы полностью доступны для редактирования, поэтому вы можете изменить каждый их аспект в конструкторе тем.
После того, как вы выбрали тему, SeedProd сгенерирует все шаблоны тем.
Это черновая версия вашей пользовательской темы WordPress.
Позже в этом руководстве мы покажем вам, как отредактировать эти файлы темы, чтобы создать свою тему, а затем опубликовать ее, чтобы применить ее на своем веб-сайте.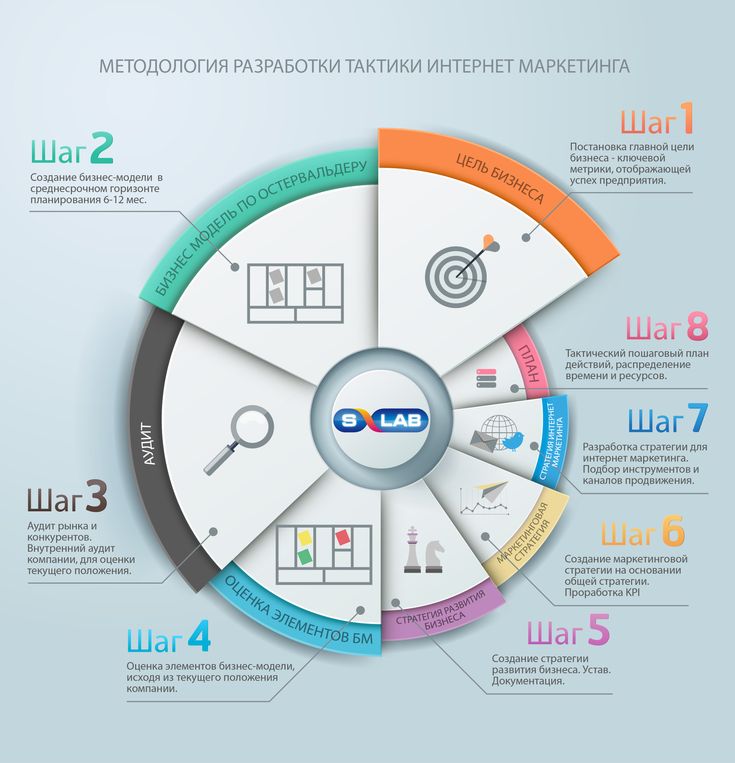
2. Создание шаблонов тем вручную с нуля
Кроме того, вы можете создать тему с нуля, нажав кнопку «Добавить новый шаблон темы». Вам нужно будет дать вашему шаблону имя, а затем выбрать один из типов шаблона, чтобы начать работу.
В настоящее время у вас есть возможность выбрать один из следующих типов шаблонов:
- Верхний колонтитул
- Нижний колонтитул
- Одно сообщение
- Одна страница
- Архив
- Результаты поиска
- Глобальная часть
- Пользовательская страница
Вы также можете установить условия использования шаблона. Например, вы можете применить его ко всему сайту или к определенному разделу вашего сайта.
После сохранения шаблона SeedProd откроет его в конструкторе тем, где вы сможете начать его редактирование.
Редактирование темы с помощью SeedProd Theme Builder
Создав шаблоны тем, вы можете редактировать их с помощью конструктора тем SeedProd.
Просто щелкните ссылку «Редактировать дизайн» под файлом шаблона, чтобы отредактировать его.
Это запустит файл шаблона в конструкторе тем SeedProd.
Вы увидите предварительный просмотр шаблона в правом столбце с панелью редактирования в левом столбце.
Чтобы изменить элемент в файле шаблона, вы можете просто указать и щелкнуть, чтобы отредактировать его.
В зависимости от типа элемента вы увидите различные параметры редактирования в левом столбце. Вы сможете изменить шрифты, цвета, фон, интервалы и многое другое.
Чтобы добавить новые элементы, вы можете добавить блоки SeedProd из левого столбца. Он поставляется с кучей типов блоков, которые вы можете добавить в свой шаблон.
1. Блоки тегов шаблона
Блоки тегов шаблона — это динамические блоки, которые позволяют создавать элементы темы на лету из базы данных WordPress.
Например, вы можете использовать блок «Сообщения», чтобы вывести список своих последних сообщений, или блок «Содержимое публикации», чтобы отобразить содержимое сообщения или отображаемой страницы.
2. Стандартные блоки
Затем у вас есть стандартные блоки для добавления общих элементов веб-дизайна в шаблон вашей темы.
Вы можете использовать их для добавления текста, мультимедиа, кнопок, столбцов, разделителей и многого другого.
3. Другие блоки
Другие расширенные блоки позволяют добавлять контактные формы, социальные профили, кнопки обмена, короткие коды WordPress, карты Google, прайс-листы, таймеры обратного отсчета и многое другое.
SeedProd также поставляется с полной интеграцией WooCommerce.
Если у вас есть интернет-магазин, вы можете использовать блоки WooCommerce в своей теме.
Вы можете создавать полностью настраиваемые шаблоны WooCommerce с настраиваемой страницей корзины и проверять опыт.
Использование разделов для быстрых макетов темы
Помимо блоков, вы также можете добавлять в шаблон темы целые разделы.
Просто перейдите на вкладку «Разделы» на панели «Дизайн».
Разделы — это набор блоков для разных направлений дизайна сайта. Например, вы найдете готовые разделы для заголовка, нижнего колонтитула, призывов к действию, функций и многого другого.
Просто щелкните раздел, чтобы добавить его в шаблон темы, а затем отредактируйте его в соответствии со своими требованиями.
Сохранение и публикация вашего шаблона
Когда вы будете удовлетворены дизайном, вы можете просто нажать кнопку Сохранить и выбрать Опубликовать, чтобы сохранить свой шаблон.
Повторите процесс, чтобы отредактировать другие файлы шаблонов с вашим собственным содержимым и дизайном.
Изменение дизайна всего сайта для вашей темы
При редактировании шаблонов вашей темы вы хотели бы убедиться, что ваш дизайн соответствует всему вашему веб-сайту.
Например, вы, вероятно, захотите использовать один и тот же стиль оформления, размеры шрифта, цвета и другие визуальные стили на каждой странице.
В традиционных темах WordPress вам приходилось делать это вручную, редактируя сложные файлы CSS. Этот процесс требовал использования инструмента Inspect в браузере, поиска классов CSS, изучения кода и многого другого.
Этот процесс требовал использования инструмента Inspect в браузере, поиска классов CSS, изучения кода и многого другого.
SeedProd также упрощает эту задачу.
Вместо написания кода CSS вы можете просто отредактировать шаблон Global CSS.
Глобальный шаблон CSS позволяет просматривать общие элементы веб-сайта, а затем вы можете просто указать и щелкнуть их, чтобы изменить их свойства.
Применение и публикация вашей пользовательской темы WordPress
После того, как вы удовлетворены своей пользовательской темой WordPress, последним шагом будет ее активация на вашем веб-сайте WordPress.
SeedProd позволяет применить вашу пользовательскую тему WordPress с помощью простого переключателя.
Просто перейдите на страницу SeedProd » Theme Builder и установите переключатель рядом с параметром «Включить тему SeedProd» в положение «Да».
Теперь SeedProd заменит существующую тему WordPress пользовательской темой WordPress, которую вы создали.
Теперь вы можете посетить свой веб-сайт, чтобы увидеть свою пользовательскую тему WordPress в действии.
Создание других макетов для вашей собственной темы WordPress
Теперь, когда вы создали свою собственную тему WordPress, у вас есть возможность расширить ее функциональность и создать больше дизайнов и макетов на основе вашей темы.
SeedProd делает это очень просто.
Вы по-прежнему можете настраивать свою собственную тему WordPress и создавать несколько шаблонов для разных разделов вашего веб-сайта.
Например, вы можете добавить в свою тему новый шаблон заголовка, который будет отображаться только в определенных категориях.
Точно так же вы можете создать шаблон для определенных страниц или сообщений.
Вы также можете добавить это в свою тему.
Как насчет создания пользовательских целевых страниц?
SeedProd поможет вам и в этом.
Вы можете просто перейти к SeedProd » Целевые страницы и нажать кнопку «Добавить новую целевую страницу», чтобы создать ее.

