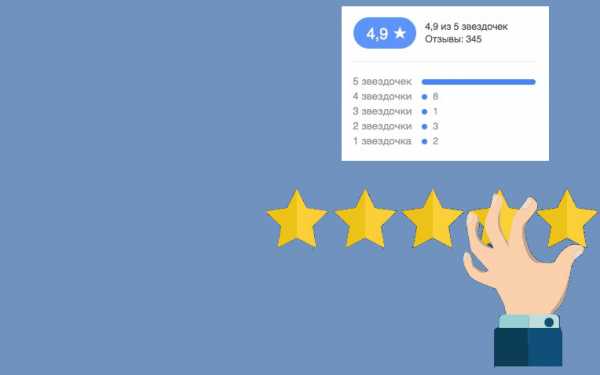Как создать бизнес-аккаунт Фейсбук, и для чего он нужен?
Если вы до сих пор используете социальные сети для переписок с друзьями и поиска развлекательной информации, и при этом имеете свое дело, знайте – вы упускаете огромные денежные возможности. Именно Фейсбук открывает вам двери в мир интернет-бизнеса, который вы можете обустроить по своему усмотрению используя прилагающиеся инструменты. Все что вам нужно – подключить бизнес-аккаунт Фейсбук. Что это такое, для чего, как подключить и привлекательно оформить – расскажем ниже.
Что такое бизнес-аккаунт в Фейсбук?
Что такое бизнес профиль и чем он отличается от простой страницы? Личная страница создана только для общения с друзьями, развлечений, поиска интересной информации и так далее. То есть она не предназначена для коммерческих целей. Вы не можете на ней ничего продавать и размещать рекламу. Нарушите правило – аккаунт будет заблокирован. Никаких исключений, ФБ в этом плане строг.
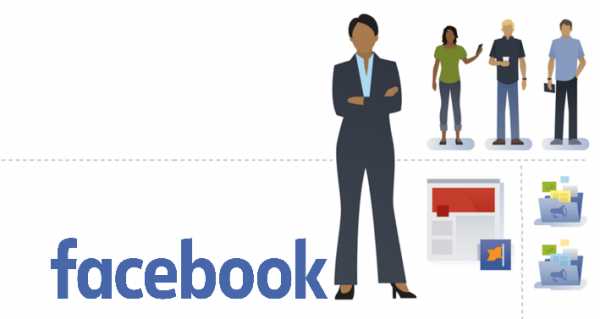
Если хотите получать прибыль и не нарушать правила – создавайте бизнес-аккаунт. Он нужен чтобы монетизировать свою деятельность, размещать рекламу, продвигать страницу и так далее. То есть является мощным SMM-инструментом.
Этот профиль подойдет всем компаниям и организациям и не зависит от их размеров, известности или других критериев. Многие владельцы интернет-магазинов в скором времени просто отказываются от простых вебсайтов и сосредотачивают свою деятельность на этой площадке.
Что может бизнес-аккаунт в Фейсбук?
Чтобы работа была продуктивной, этот инструмент может:
- Выдавать статистику по вашей деятельности и анализировать ее.
- Помочь вам вести профиль самостоятельно или привлекать для этой цели других людей: администраторов, корректоров и так далее.
- Настраивать рекламные компании, например, таргетинг (смотрите статью “Таргетированная реклама в Фейсбук и особенности ее настройки“). Так же вы можете размещать свою рекламу на других площадках, например, в Инстаграм.
- Подключать свои приложения.
Помимо этого, у вас не будет лимита на количество друзей.
Зачем его создавать?
Есть несколько причин, почему вам нужно завести бизнес-аккаунт на Facebook:
- Чтобы продвигать свои товары и услуги. Сейчас люди чтобы найти какую-то вещь и купить ее посещают не оффлайн-магазины или сайты в интернете, а идут прямиков в социальные сети. Им они доверяют и самое главное – здесь они готовы покупать.
В качестве примера приведём случай у компании про производству машин «Volvo». Она выпустила ограниченную серию автомобилей и решила запустить рекламу на ФБ. И только благодаря ей всего за пару дней смогла продать больше тридцати машин. Согласно статистике тысяч организаций их продажи с переходом на эту площадку вырастают в несколько раз. - Здесь вы сможете сформировать и поддерживать положительный имидж своего дела. Здесь намного проще даже отрицательные отзывы повернуть в свою сторону или указать почему вы не согласны с ними.

Если кто-то купит платье в обычном магазине, и оно окажется плохого качества (порвется через несколько дней), то «слава» про эту точку разлетится быстро, а вот опровержений она сделать не сможет. Не будет же руководство магазина ходить по улице и всем рассказывать, как это получилось. А если подобная ситуация произойдет в Фейсбук, вам напишут отзыв, а вы сможете разрядить ситуацию новой публикацией. В ней укажите что вы прислушиваетесь к своим клиентам и в любой ситуации готовы пойти им навстречу, в данном случае возвращаете деньги или отправляете новое платье. В итоге о вас сложится положительное мнение, и пользователи не будут бояться покупать у вас. - Вы можете анализировать свою аудиторию. Благодаря статистике вы будете видеть какие пользователи интересуются вашим продуктом: женщины, мужчины, подростки, пожилые, русские, китайцы, двадцатипятилетние, дизайнеры, копирайтеры и так далее. Основываясь на полученных данных вы можете составить портрет своих клиентов и выяснить что еще можно им предложить. Для подробной информации о том, что может рассказать статистика Фейсбук, смотрите по ссылке.
Как создать бизнес-аккаунт в Фейсбук?
Запомните, чтобы завести бизнес-страницу можно, только если у вас есть личный профиль.
- Зайдите на главную страницу.
- С левой стороны есть колонка, в которой вы можете создать группу, рекламу, мероприятия или страницу. Выберите Страницу.
- Далее вам необходимо выбрать между двумя вариантами – создать компанию или бренд, или сообщество и публичную личность. Первый вариант подойдет тем, кто хочет продавать товары или услуги. Второй вариант – для блогеров и тех, кто хочет просто делиться информацией со своими друзьями.
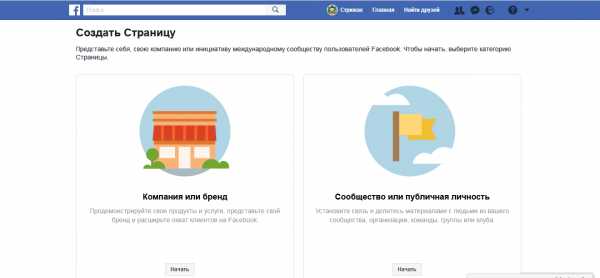
- Допустим вы выбрали «Компанию или Бренд». Нажмите «Начать».
- Введите название своей страницы и выберите категорию. Для этого нужно ввести несколько слов, которые описывают вашу деятельность.
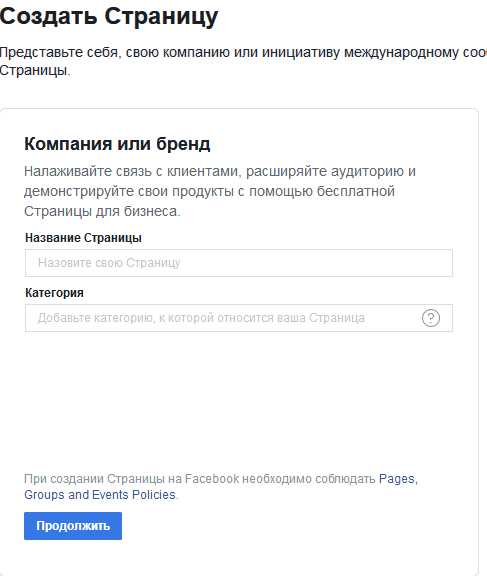
- Далее нужно указать адрес, номер телефона и нажать продолжить.
- Загрузите фото профиля или сделайте это позже.

- Добавьте фото обложки.

Теперь у вас есть страница, которую вы можете редактировать по своему усмотрению: создайте имя страницы, разместите первые публикации, проводите прямые эфиры и так далее.
Что необходимо отредактировать в первую очередь?
Первое что вам необходимо настроить после внесения названия страницы:
- Добавить информацию о ней. Нажмите на три точки вверх и перейдите в раздел «Редактировать».

В нем вы можете редактировать описание профиля, добавить контактные данные, часы работы и диапазон цен.
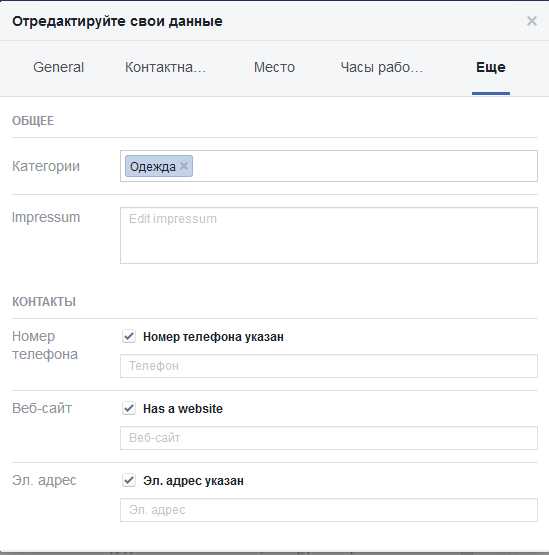
- Далее нужно добавить кнопку призыв к действию. Она находится под обложкой профиля.
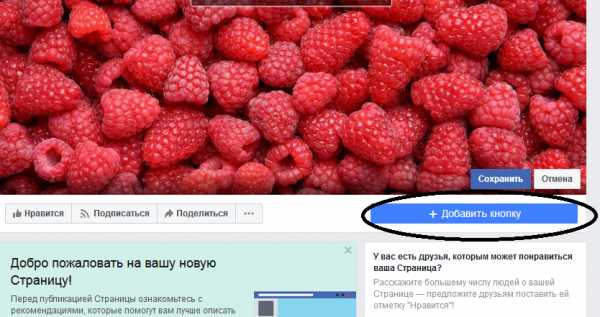
Выберите какую кнопку вы хотите добавить: сделать заявку, связаться с вами, узнать больше о вашей компании, сделать покупку или пожертвование или скачать ваше приложение.
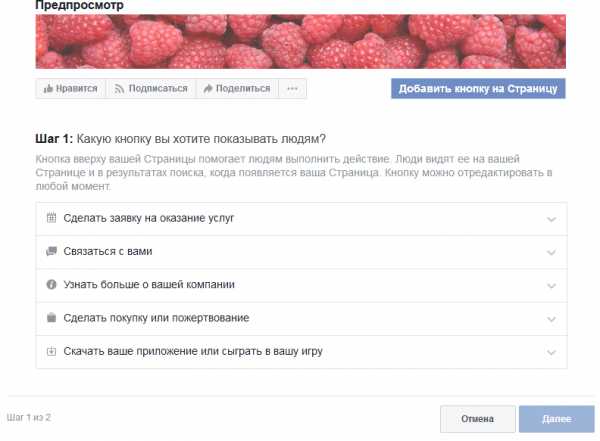
Выберем сделать покупку и отметим «Магазин».
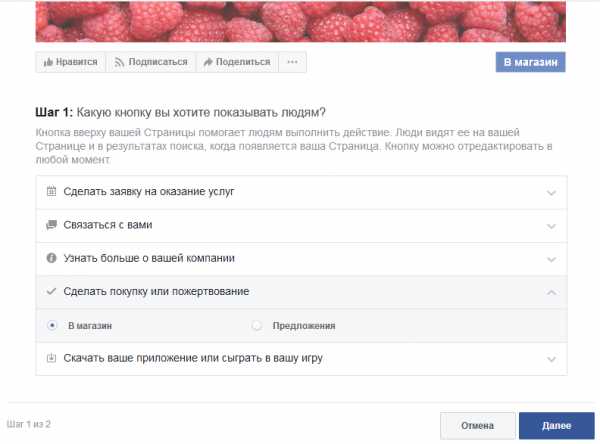
Выберите куда вы хотите направлять людей – по ссылке на сторонний ресурс или в магазин на вашей странице.
Как добавить администратора в бизнес-аккаунт в Фейсбуке?
Чтобы назначить администратора вам нужно:
- Перейти в настройки наверху страницы.
- Выберите «Роли Страницы».

- Перейдите в строку «Назначить роль» и выберите «Администратор».

- Далее введите имя пользователя или его электронный адрес.
- Нажмите добавить и для безопасности введите свой пароль.
Пролистайте вниз экрана: под вами должен быть назначенный администратор. В любой момент вы можете отредактировать его. На одной личной странице вы можете создать неограниченное количество бизнес-профилей. Главное не заблудиться в них самому.
Рекомендуем также к прочтению статью “Превращение профиля в Инстаграм в бизнес аккаунт“.
[Всего голосов: 3 Средний: 4/5] smmx.ruКак привязать Инстаграм к Фейсбуку бизнес аккаунт
Социальные сети — это не только средство общения, но и инструмент для продвижения бизнеса. Фейсбук и Инстаграм — сети, помогающие продвигать людям свой бизнес не только в России, но и за рубежом. В связи с этим у пользователей возникает вопрос, как привязать Инстаграм к Фейсбуку (бизнес-аккаунт).
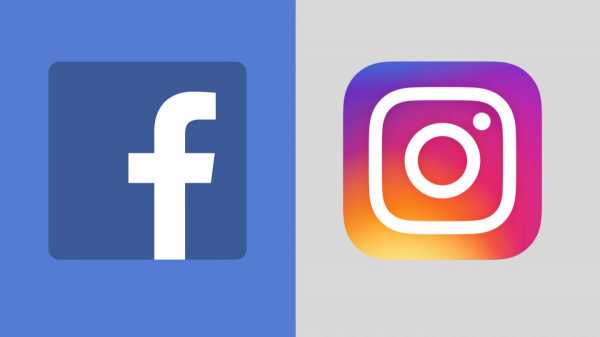 Привязать инстаграм бизнес аккаунт к фейсбуку можно легко.
Привязать инстаграм бизнес аккаунт к фейсбуку можно легко.Как создать бизнес-аккаунт в Инстаграм
Как создать бизнес-страницу в Инсте:
- Если бизнес-аккаунт в Фейсбук, к которому планируется привязка, уже создан, то можно переходить сразу ко второму пункту инструкции. Если нет, то требуется создать бизнес-страницу на Фейсбуке. Это страница бренда или группа компании (не стоит путать с частной страницей пользователя). Для этого необходимо зайти в меню Фейсбука и выбрать «Создать страницу». Дальше требуется заполнить соответствующие поля или можно оставить их пустыми (если страница нужна только для привязки).
- Теперь в меню Instagram требуется выбрать «Переключиться на профиль компании».
- После этого необходимо нажать «Продолжить» и «Выбрать страницу». Появится окошечко с полями для ввода логина и пароля от Facebook. Если делать это с телефона, то приложение Инстаграм сразу предложит зайти в профиль Фейсбук. Необходимо выбрать страницу и нажать «Далее».
- Затем требуется заполнить данные для профиля в Instagram. Требуется ввести электронную почту, номер для связи и адрес. Эти данные будут доступны всем пользователям сети. Можно указать что-то одно или несколько форм связи, но минимум один контакт должен быть указан. Например, если бизнес — это парикмахерская, то можно указать адрес и номер телефона. А если бизнес предполагает онлайн-продажи, то будет достаточно мобильного и e-mail.
- После этого требуется нажать «Готово». Бизнес-профиль в Instagram создан.
К одному профилю в Facebook можно привязать один профиль в Инстаграм. Инструкция по привязке с компьютера и мобильного устройства одна и та же.
Преимущества привязки бизнес-аккаунта Инстаграм к Фейсбуку
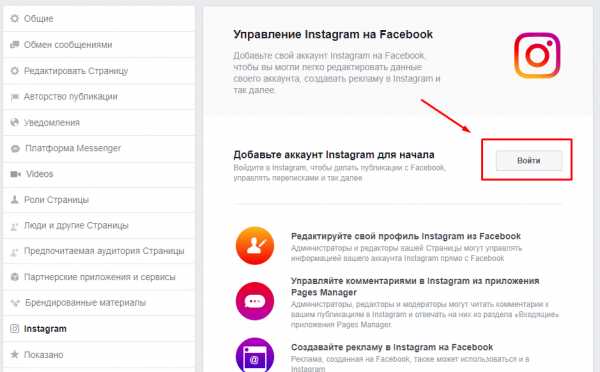 Привязка Инстаграма к Фейсбуку.
Привязка Инстаграма к Фейсбуку.Привязка аккаунтов расширяет потенциальную и активную аудиторию. Однако расширение базы клиентов — не единственное преимущество привязки.
Доступ к статистике
Теперь можно ежедневно отслеживать тех, кто посетил страницу бренда, подписался или отписался. Можно посмотреть пол, возраст, местоположение людей. Это помогает лучше понять аудиторию, спланировать маркетинговую программу и программу дальнейшего развития бренда.
Что еще можно узнать из статистики:
- количество переходов на сайт;
- количество переходов по кнопкам «Позвонить», «Электронный адрес», «Как добраться»;
- общий охват;
- количество новых лайков, подписок и комментариев;
- количество переходов на аккаунты.
Там же можно посмотреть статистику по отдельным промоакциям (количество переходов, вовлеченность).
Продвижение аккаунта
После соединения профилей реклама на Facebook будет вести пользователей на профиль в Instagram. Еще одно преимущество — управлять рекламой на Фейсбуке можно через приложение Инстаграм.
Возможность отвечать на комментарии со страницы Фейсбук
После соединения аккаунтов рядом с оповещениями от Фейсбук появятся уведомления из Инстаграма. Там можно читать комментарии пользователей и отвечать на них. Также через Фейсбук можно отредактировать данные профиля в Instagram (имя пользователя, сайт, адрес, телефон, информация о себе). Кроме этого, можно отвечать на сообщения из Инстаграм и оставлять комментарии или лайки под постами других людей.
Полезные возможности после привязки
Какие еще возможности открывает объединение двух профилей:
- одновременная публикация постов в обеих сетях;
- уведомления о том, что друзья с Facebook зарегистрировались в Инстаграм;
- возможность заходить по одной учетной записи в две разные сети.
Все названное повышает мобильность владельца аккаунтов, экономит время.
Как изменить привязку
Чтобы привязать новую страницу, необходимо сначала удалить старую.
Как удалить старую страницу:
- Нужно зайти в Инстаграм, выбрать «Связанные аккаунты».
- После этого в появившемся окне нужно выбрать страницу для отвязки.
- После этого необходимо нажать на «Отменить связь», подтвердить действие.
Теперь можно переходить к привязке Instagram к другому профилю на Фейсбук.
Для этого нужно перезапустить приложение Инстаграм, а дальше двигаться по схеме привязки: в меню выбрать «Связанные аккаунты», выбрать значок FB и нужный профиль, подтвердить привязку.
Можно изменить привязку через вторую сеть. Для этого сначала необходимо удалить старую привязку. В кабинете на FB необходимо выбрать «Настройки учетной записи», зайти в раздел приложения, там выбрать значок Instagram и нажать крестик напротив него (удаление).
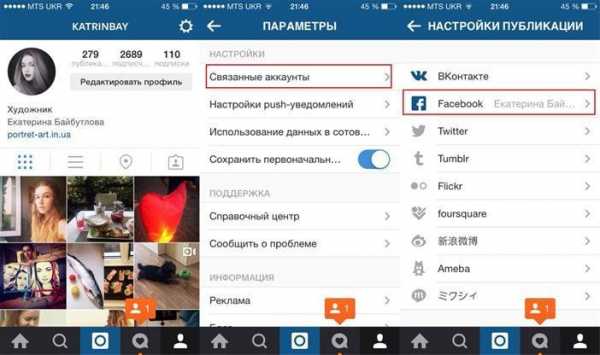 Можно изменить привязку Инстаграм к Фейсбуку в любой момент.
Можно изменить привязку Инстаграм к Фейсбуку в любой момент.Теперь можно добавлять новую привязку:
- Необходимо выйти и зайти на Facebook, выбрать «Приложения», найти логотип Инсты и кнопку «Редактировать» (карандаш в углу справа).
- После этого нужно нажать «Видимость» и поставить «Доступно всем».
- Теперь необходимо зайти в Инсту, нажать «Связанные контакты», выбрать логотип FB и нужный профиль.
Привязка и отвязка через телефон производится аналогично.
Привязка аккаунта Инстаграм к группе Фэйсбук
Чтобы привязать Instagram к группе, а не к Фейсбуку, нужно воспользоваться следующей инструкцией:
- Необходимо войти в группу, которую нужно привязать (для объединения аккаунтов нужно обладать правами администратора).
- Слева в меню требуется нажать кнопку «Еще».
- Далее необходимо нажать «Информация».
- После этого необходимо нажать «Редактировать другие аккаунты».
- Затем в открывшемся окне нужно нажать «Добавить аккаунт».
- Из предложенных вариантов необходимо выбрать сеть Инстаграм и заполнить учетную запись.
- Теперь нужно зайти в аккаунт Инсты, выбрать «Настройки», в них — «Связанные аккаунты».
- После этого необходимо нажать на значок Фейсбука и выбрать кнопку «Опубликовать», после этого в новом окне нужно ввести адрес группы, с которой нужно связать аккаунт.
Теперь группа одной сети и профиль другой связаны между собой.
fbotvet.com
руководство по созданию и настройке аккаунта
Если стандартные рекламные возможности Facebook уже не удовлетворяют все потребности, или организация интернет-маркетинга теперь включает больше одного человека и нужно как-то организовать весь этот процесс, то пришло время обратить внимание на «Бизнес-менеджер» Facebook.
Business Manager – это бесплатный сервис от Facebook, созданный специально для рекламодателей в виде единого интерфейса с дополнительными настройками и возможностями.
Дополнительные возможности «Бизнес-менеджера»
-
Прежде всего, это единый интерфейс для управления множеством бизнес-страниц, рекламных аккаунтов, сотрудников и даже проектов.
-
Это возможность подключения нескольких различных форматов и источников оплаты.
-
Предоставление доступа к рекламному аккаунту нескольким людям.
И это только базовые «плюшки». «Бизнес-менеджер» имеет много полезных настроек, о которых мы поговорим подробнее в данной статье.
Кому точно не стоит настраивать «Бизнес-менеджер»?
Тем, у кого одна или две собственные бизнес-страницы Facebook, подключенные к одной банковской карте и не регулярные рекламные кампании. Если это про вас, то стандартный рекламный аккаунт Facebook вполне справится с большинством задач и тратить свое время на «Бизнес-менеджер» не стоит. Не стоит этого делать и новичкам, которые впервые пытаются самостоятельно настроить и запустить рекламу в Facebook.
Кому стоило бы изучить возможности «Бизнес-менеджера» внимательней?
Тем, у кого:
- Есть несколько бизнес-страниц и более чем один человек занимается рекламным продвижением. Либо:
- Создано несколько различных бизнес-страниц под разные проекты, которые должны оплачиваться из разных источников. Или:
- Есть различные проекты и нужно несколько пикселей Facebook.
- Ну и наконец, всем тем, кто завтра решит продвигать «чужие» страницы и возникнет вопрос подключения и управления рекламными аккаунтами своих клиентов.
Часть первая. Создание «Бизнес-менеджера» и базовые настройки
Все аккаунты в «Бизнес-менеджере» создаются только на основе личных аккаунтов Facebook. Если его нет, либо вы не хотите его использовать, создайте новый аккаунт.
Действующие страницы и рекламные аккаунты в дальнейшим легко подключаются к сервису, поэтому с ними ничего дополнительного делать не нужно. Рекламные кампании можно не останавливать.
Сам процесс регистрации очень прост и не требует специальных знаний и навыков. Регистрация осуществляется на следующей странице – https://business.facebook.com/

Сразу после регистрации будет открыто основное окно с визуальными элементами для перемещения между основными разделами сервиса. Сейчас будут открыты окна добавления страниц, рекламных аккаунтов и сотрудников:

В дальнейшем, после добавления соответствующих объектов главное окно изменится.
Удобнее всего перемещаться между разделами сервиса через верхнее меню. Для этого используется значок шестеренки. Также в верхней строке располагается строка поиска, переход между аккаунтами и значок уведомлений.
Перейдем в окно настроек (нажмите на значок шестеренки в верхней строке):

Здесь располагаются все основные настройки сервиса. Каждую из них мы подробно изучим дальше, по ходу описания настроек аккаунта. Сейчас достаточно запомнить, где и какие разделы находятся.
Сразу после регистрации рекомендуем пройтись по базовым настройкам, которые стоит изменить в начале работы.
1. Информация о компании
Переходим в меню настроек в раздел «Информация о компании». Здесь можно посмотреть лимиты на создания аккаунтов «Бизнес-менеджера», контактную информацию, указанную при регистрации. Если необходимо, то уточните или поменяйте данные:

2. Уведомления
По умолчанию проставлена функция получения всех уведомлений от Facebook. Рекомендуем сразу ограничить уведомления из раздела «Marketing Updates», остальные разделы можно не изменять:

Часть вторая. Добавление объектов для управления
Прежде чем приступить к дальнейшим настройкам, рассмотрим одну особенность «Бизнес-менеджера». Любые объекты, то есть страницы и рекламные аккаунты, добавляются в «Бизнес-менеджер» тремя способами:
А) Создание нового объекта. Когда объект создается с нуля и потом настраивается прямо в «Бизнес-менеджере».
Б) Добавление объекта. Если страница или рекламный аккаунт были созданы ранее, можно их добавить в «Бизнес-менеджер». Тогда все права на данные объекты перейдут в сервис и полное управление ими можно будет осуществлять через интерфейс «Бизнес-менеджера».
В) Запрос доступа. В данном случае можно получить доступ к чужим объектам для временного управления. Это могут быть и страницы, и рекламные аккаунты клиентов.
1. Создание и добавление рекламных аккаунтов
Первая и наиболее удобная функция «Бизнес-менеджера» – это возможность создания нескольких рекламных аккаунтов, позволяющих раздельно управлять продвижением разных страниц или проектов. По умолчанию предоставляется возможность подключения только двух рекламных аккаунтов. Если потребуется больше, нужно написать в службу поддержки с просьбой подключения дополнительных аккаунтов. Максимально возможное количество можно увеличить до 25 штук.
- Как создать новый рекламный аккаунт с нуля?
Шаг 1. Переходим на страницу настроек и выбираем в левом меню раздел «Аккаунты» — «Рекламные аккаунты» и в открывшемся окне нажимаем на кнопку «+ Добавить»:

Шаг 2. Откроется три способа добавления рекламного аккаунта, как мы и описывали выше. Выбираем в данном случае «Создание рекламного аккаунта».
Шаг 3. Заполняем все поля в открывшемся окне и нажимаем «Создать рекламный аккаунт». Не забудьте выбрать правильную валюту. Будьте внимательны. Указанные данные в дальнейшем изменить не удастся.

Шаг 4. Дальше откроется окно добавления людей, имеющих право управления рекламным аккаунтом. По умолчанию вы будете указаны как администратор. Пока здесь ничего не меняем и нажимаем на «Пропустить».
Шаг 5. Рекламный аккаунт создан. Теперь можно управлять им в разделе «Рекламные аккаунты». В дальнейшем нужно будет добавить способ оплаты. Как это сделать будет показано в соответствующем разделе этой статьи.

- Как присоединить существующий рекламный аккаунт?
Если рекламный аккаунт уже был создан ранее, его можно присоединить к «Бизнес-менеджеру» или предоставить к нему доступ для работы. Имейте в виду – если присоедините рекламный аккаунт, в дальнейшем его нельзя будет перенести. Можно будет только удалить и создать новый или дать к нему доступ другому аккаунту «Бизнес-менеджера».
Для добавления существующего рекламного аккаунта, на первом шаге выбираем пункт «Добавьте рекламный аккаунт».
В открывшемся окно добавляем ID рекламного аккаунта и нажимаем «Добавить рекламный аккаунт». Аккаунт добавлен и появится в соответствующем разделе настроек:

- Как предоставить доступ к рекламному аккаунту?
Запрос доступа осуществляется аналогично процессу добавления рекламного аккаунта, описанному выше. Только чтобы получить доступ, нужно сначала создать как минимум одну бизнес-страницу, иначе Facebook не позволит получить нужный доступ.
2. Создание и добавление в «Бизнес-менеджер» страниц Facebook
Как и в случае с рекламными аккаунтами, страницы можно создать с нуля, можно присоединить существующую или получить доступ к управлению страницы Facebook.
- Создание новой страницы Facebook
Для создания новой страницы в разделе настроек выбираем «Аккаунты» – «Страницы» и кликаем на кнопку «+ Добавить». В всплывающем окне выбираем «Создание новой страницы»:

Дальше переходим к процессу создания новой страницы Facebook, который осуществляется в стандартном для создания новых страниц порядке.
Как продвигаться в Facebook: полный пошаговый гайд по раскрутке страницы.- Присоединение действующей страницы Facebook в «Бизнес-менеджере»
Добавить можно только те страницы, где вы являетесь администратором.
Шаг 1. Переходим на страницу настроек в раздел «Аккаунты» – «Страницы» и кликаем на кнопку «+ Добавить». В всплывающем окне выбираем «Добавьте страницу»:

Шаг 2. В открывшемся окне вводим ссылку на страницу, которую хотим добавить и нажимаем «Добавить страницу»:

- Запрос доступа к страницам Facebook в «Бизнес-менеджере»
Шаг 1. Переходим на страницу настроек в раздел «Аккаунты» – «Страницы» и кликаем на кнопку «+ Добавить». В всплывающем окне выбираем «Запросите доступ к странице»:

Шаг 2. Вводим ссылку на нужную страницу.
Шаг 3. В открывшемся списке выбираем роль: Администратор, Редактор, Модератор, Рекламодатель и Аналитик. Нажимаем «Запросить доступ»:

Шаг 4. Администратор данной страницы получит у себя уведомление о запросе доступа. Ему нужно будет кликнуть по нему и подтвердить запрос. После этого вы получаете доступ к странице.
Шаг 5. Теперь необходимо добавить людей, которые будут управлять этой страницей в «Бизнес-менеджере». Переходим на страницу настроек в раздел «Аккаунты» – «Страницы» и нажимаем на кнопку «Добавить людей»:

Шаг 6. В открывшемся окне открывается список людей, которых вы добавили в «Бизнес-менеджер». Если никого не добавляли, то будет указан один ваш аккаунт. Устанавливаете соответствующую галочку напротив имени и нажимаете «Сохранить изменения». В дальнейшем всегда можно добавлять новых людей или менять их роли для этой страницы.
3. Присоединение аккаунта Instagram
Если нужно продвигать страницу в Instagram, то лучше ее тоже привязать к аккаунту в «Бизнес-менеджере». Сделать это очень просто.
Шаг 1. Переходим на страницу настроек в раздел «Аккаунты» – «Аккаунты Instagram» и нажимаем на кнопку «+ Добавить»:

Шаг 2. В открывшемся окне вводим имя пользователя и пароль от аккаунта Instagram и нажимаем «Далее»:

Шаг 3. Далее привязываем аккаунт Instagram к рекламному аккаунту, установив соответствующую галочку. Теперь рекламные кампании в Instagram можно запускать через «Бизнес-менеджер».
4. Добавление платежной информации
Теперь самое время разобраться с источниками и формами оплаты в «Бизнес-менеджере». Как помните, это одна из удобных особенностей данного сервиса, поэтому разберем ее подробнее.
Если вы добавляли в «Бизнес-менеджер» действующий рекламный аккаунт, то вся установленная в нем платежная информация будет сохранена.
Для вновь созданных рекламных аккаунтов существует две возможности:
А) указать общую платежную информацию в «Бизнес-менеджере», которая в дальнейшем будет использована для любого рекламного аккаунта. В частности, с одной банковской карты можно будет оплачивать продвижение любой страницы.
Б) Добавлять различные способы оплаты в каждый рекламный аккаунт через интерфейс «Бизнес-менеджера». Таким способом можно устанавливать разные формы и способы оплаты для продвижения различных страниц.
Рассмотрим оба варианта и начнем с установки общего способа оплаты через «Бизнес-менеджер»:
Шаг 1. Переходим на страницу настроек в раздел «Платежи» и нажимаем «+ Добавить»:

Шаг 2. В открывшемся окне устанавливаем нужные настройки: «Страна», «Валюта» и реквизиты банковской карты и нажимаем «Продолжить»:

Внимание! В качестве способа оплаты в данном случае можно установить только банковскую карту. Другие способы не представлены.
Теперь установим способ оплаты в отдельном рекламном аккаунте:
Шаг 3. Переходим на страницу настроек в раздел «Аккаунты» – «Рекламные аккаунты», в открывшемся окне выбираем конкретный рекламный аккаунт и нажимаем на надпись «Посмотреть способы оплаты»:

Шаг 4. В открывшемся окне выбираем рекламный аккаунт и нажимаем на кнопку «Настройка платежей»:

Шаг 5. Нажимаем на «Добавить способ оплаты»:

Шаг 6. В открывшемся окне можно выбрать один из трех форматов: «Банковская карта», «PayPal» или купон на рекламу Facebook. Указываете нужный формат и заполняете реквизиты для подключения. Если вводите данные по рекламному купону, все равно потребуется подключение банковской карты или сервиса PayPal:

5. Добавление сотрудников (пользователей)
Шаг 1. Переходим на страницу настроек в раздел «Пользователи» – «Люди» и нажимаем «+Добавить»:

Шаг 2. В открывшемся окне добавляем контактную информацию нового сотрудника: «Электронный адрес» и его роль на уровне всего сервиса «Бизнес-менеджера». По умолчанию установлена роль «Сотрудник», дополнительно можно установить «Доступ администратора» и роль «Финансовый аналитик»:

Уровень доступа администратора даст сотруднику максимальный объем прав. При выборе доступа обычного сотрудника, можно целенаправленно установить конкретный набор прав в дальнейшем. Роль финансового аналитика дает возможность сотруднику получить доступ к платежной информации и отчетам об израсходовании средств, без возможности настроек рекламной кампании.
Шаг 3. В открывшемся окне выбираем конкретные страницы и рекламные аккаунты, к которым мы хотим подключить нового сотрудника и жмем «Пригласить»:

После этого появится информация о том, что сотруднику было отправлено приглашение. А на странице настроек появится информация о добавленном сотруднике и статусе рассмотрения его приглашения:

Шаг 4. В окне настроек нужно выбрать конкретный объем прав, который будет предоставлен сотруднику в отношении прикрепленных к нему страниц. Для этого, рядом с названием страницы выбирается конкретная роль:

Роли могут быть следующие:
- Администратор – полный объем прав для управления страницей;
- Редактор – получают все права для создания рекламы и управления контентом, за исключением прав предоставления доступа к странице другим лицам;
- Модератор – может управлять рекламой и контентом страницы, отвечать от имени страницы на комментарии, но не может предоставлять права доступа другим и редактировать основные настройки страницы;
- Рекламодатель – может запускать и управлять рекламой;
- Аналитик – может только просматривать и анализировать статистику страницы.
Подробное описание прав каждой роли можно посмотреть наведя курсор на соответствующую роль.
Шаг 5. В окне настроек нужно установить роль сотрудника в рекламном аккаунте. Осуществляется аналогично установке ролей для страницы:

Шаг 6. Начать работать сотрудник сможет только после подтверждения своего назначения. Для этого он должен зайти в свою почту, открыть письмо от Facebook и подтвердить его.
Шаг 7. После этого откроется новое окно, где сотруднику нужно будет ввести свое имя, которое будет отражаться в «Бизнес-менеджере»:

Шаг 8. Далее сотруднику нужно будет залогиниться в своем личном аккаунте Facebook и подтвердить свои права. После этого сотрудник получит возможность работать в «Бизнес-менеджере».
Теперь вы можете управлять всеми добавленными сотрудниками и их ролями с одной страницы в «Бизнес-менеджере». Всегда можно переназначить доступ к страницам или поменять роль сотрудника. Делается это в течение пары минут.
Часть третья. Настройки для рекламы и продвижения
Теперь после того, как мы добавили рекламные аккаунты, создали страницы для продвижения и назначили людей, ответственных за управления ими, самое время перейти к рекламным возможностям «Бизнес-менеджера».
KPI в SMM: 30+ метрик эффективности маркетинга в социальных сетях1. Управление пикселем Facebook
Начнем с пикселя Facebook. Если вы уже запускали рекламу через Ads Manager, то знаете какие неудобства вызывает наличие только одного пикселя. Бизнес-менеджер позволяет создавать до 10 пикселей в одном аккаунте.
Создадим новый пиксель:
Шаг 1. Переходим на страницу настроек в раздел «Источники данных» – «Пиксели» и нажимаем на «+Добавить»:

Шаг 2. В открывшемся окне указываем название пикселя и нажимаем на «Создать»:

Шаг 3. Далее будет предложено перейти к установке пикселя или вернуться к настройкам сервиса, где можно осуществить стандартную установку пикселя на нужный сайт или ресурс для дальнейшего управления:

Шаг 4. На странице настроек нужно назначить сотрудников и выбрать рекламный аккаунт к которым привяжется пиксель:

2. Группы офлайн-событий
Офлайн-события – это инструмент Facebook, позволяющий отслеживать эффективность рекламы в социальной сети путем загрузки данных о продажах, полученных из других источников. Например, заявки, поступившие по телефону.
Работает это следующим образом. Вы загружаете в Facebook контактные данные клиентов, совершивших покупку за отчетный период. Facebook отслеживает их активность и выдает результат, насколько эффективна была рекламная кампания.
Создадим группу офлайн-событий:
Шаг 1. Переходим на страницу настроек в раздел «Источники данных» – «Группы офлайн-событий» и нажимаем на «+ Добавить»:

Шаг 2. Откроется окно с юридической информацией по использованию инструментов Facebook. Необходимо с ней ознакомиться и нажать на кнопку «Принимаю». Рекомендуем внимательно прочитать данные условия. Так как не выполнение каких-либо пунктов в дальнейшем может привести к блокировке аккаунта.
Шаг 3. В открывшемся окне указываем название группы офлайн-событий и краткое описание. Выбирайте названия, которые в дальнейшем позволят легко идентифицировать каждую группу и отличать их друг от друга:

Шаг 4. Выбираем рекламный аккаунт, к которому привязываем данную группу офлайн-событий:

Шаг 5. На следующем этапе назначаем сотрудников, имеющих доступ к данной группе событий и их роль:

Группа офлайн-событий создана.
Шаг 6. Теперь необходимо добавить конкретные данные. Для этого на странице настроек переходим на страницу офлайн-событий:

Шаг 7. На открывшейся странице нажимаем кнопку «Загрузить офлайн-событие»:

Шаг 8. Откроется окно для загрузки файлов. Тут же можете скачать образец файла закачки. Файл должен быть в формате CSV:

Для того, чтобы понять какие данные можно указывать, рекомендуем посмотреть примеры, которые доступны на этой же страницы. Откроется новое окно с указанием каждого вида данных. При наведении курсора показывается форма данных для указания в файле:

3. Группы источников событий
Facebook предоставляем удобный сервис для отслеживания продаж, полученных из различных клиентских траекторий. Так, если человек сначала увидел рекламу на телефоне в приложении, потом зашел с компьютера на сайт и прочитал условия и описание товара, а уже потом позвонил по телефону и сделал заказ – то, как в таких случаях отследить источник рекламы?
Для этого в Бизнес-менеджере можно создать группы источников событий, в которые будут связаны различные источники: мобильные приложения, страницы Facebook, данные клиентов из загруженных файлов и т. д. и т. п. Все они будут потом выдавать единую сквозную аналитику, основанную на полученных данных о клиенте.
Создадим данную группу:
Шаг 1. Переходим на страницу настроек в раздел «Источники данных» – «Группы источников событий» и нажимаем на «+Добавить»:

Шаг 2. Теперь вводим уникальное название:

Шаг 3. Для привязки конкретных источников, нужно кликнуть на вид источника: Приложение, Пиксель, Страница и в открывающемся списке выбрать нужный ресурс:

После привязки всех ресурсов нажимаем «Создать группу».
4. Каталог продуктов
Если продвигаете большое количество товаров, то в «Бизнес-менеджере» можно настроить «Каталог продуктов», который облегчит работу с рекламными кампаниями в дальнейшем.
Создадим каталог с нуля:
Шаг 1. Переходим на страницу настроек в раздел «Источники данных» – «Каталоги» и нажимаем «+Добавить» и «Создайте новый каталог»:

Шаг 2. Вводим уникальное название каталога и выбираем тип товаров:

Шаг 3. Теперь выбираем сотрудника, привязанного к каталогу и назначаем ему роль:

Шаг 4. Привязываем каталог к одному из своих пикселей для отслеживания эффективности рекламы:

Шаг 5. Каталог создан и теперь можно добавлять в него товары на странице каталогов в рекламном аккаунте.
5. Проекты
«Бизнес-менеджер» предоставляем еще одну интересную возможность. Это создание и управление проектами. Чтобы каждый раз не назначать людей заново на страницы, рекламные аккаунты, пиксели и т.п., можно создать проект и потом добавляя в него сотрудников, представлять им сразу все права и роли для участия в этом проекте.
Создадим проект с нуля:
Шаг 1. Переходим на страницу настроек в раздел «Аккаунты» – «Проекты» и нажимаем на кнопку «+Добавить»:

Шаг 2. В открывшемся окне вводим название проекта и жмем «Далее»:

Шаг 3. Выбираем страницы, управление которыми нужно добавить в проект:

Шаг 4. Теперь привязываем рекламный аккаунт, сохраняем изменения и проект создан:

Мы создали основные объекты и добавили необходимые ресурсы. Но даже это – не все возможности «Бизнес-менеджера». Вы можете создавать черные списки площадок, на которых не должна показываться ваша реклама, добавлять мобильные приложения для интеграции, привязывать домены и использовать другие точечные настройки и т. д. Добавление, редакция и исправление остальных ресурсов абсолютно аналогично рассмотренным выше примерам и не составляет сложностей.
«Бизнес-менеджер» предназначен для командной работы и в этом его сильная сторона. Но даже если вы управляете рекламными кампаниями в одиночку, «Бизнес-менеджер» поможет решить много интеграционных проблем и вопросов по использованию множества различных ресурсов.
biznes-menedzher-facebook-rukovodstvo-po-sozdaniyu-i-nastroyke-akkauntatexterra.ru
Как создать бизнес аккаунт в Facebook: пошаговая инструкция
Возможно, вы не раз слышали о том, что можно сделать бизнес-аккаунт в такой социальной сети, как Facebook. В данной статье мы рассмотрим, как именно создаются такие профили, какие преимущества имеет такой тип страницы, когда выгодно ее создавать. Рассмотрим процесс создания и настройку бизнес профиля.
Чем отличается от обычного аккаунта
Открытие бизнес профиля в Facebook дает такие преимущества:
- создание магазина аналогичного интернет-магазину;
- создание каталогов;
- создание лица своего бизнеса, бренда или творчества;
- возможность использования нескольких видов рекламы;
- возможность связывать страницу с бизнес-аккаунтом в Инстаграм;
- повышать количество потенциальных потребителей.
Пользователю, имеющему бизнес-аккаунт, открываются широкие возможности:
- подключение приложения;
- индексация поисковиками;
- поддержание и формирование имиджа компании;
- отслеживание статистики посещений;
- предоставление услуг, товаров потенциальным потребителем;
- настройка реклама для целевой аудитории.
Создаем профиль
Если вас интересует вопрос, как создать бизнес страницу в фейсбук, то сделать это достаточно просто.
Заходим в свой профиль. Нажимаем на кнопку «Создать», которая находится в верхней панели задач интерфейса Фейсбука.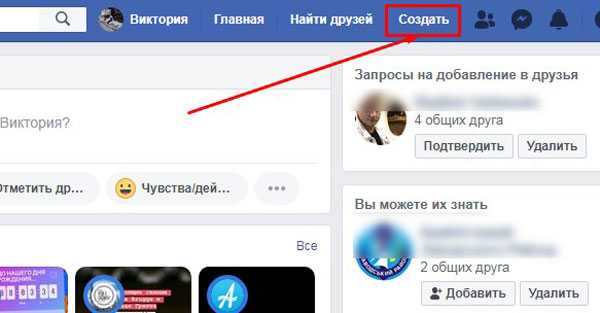
В раскрывающемся меню выбираем «Страница».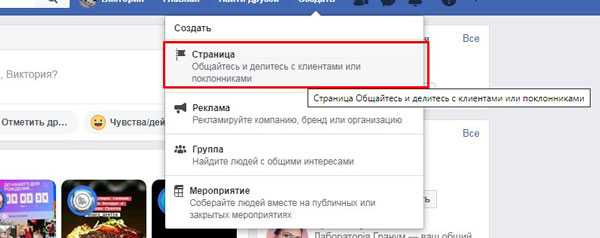
Появляется окно, в котором нам предлагается выбрать категорию создаваемого аккаунта.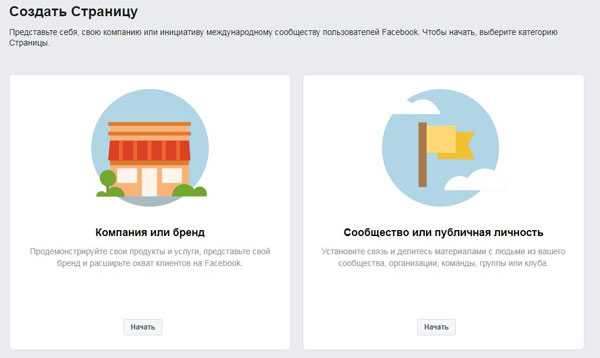
Выбор типа профиля
В предыдущем пункте плана мы дошли до шага, когда необходимо сделать свой выбор: создавать бренд, компанию или же остановиться на создании страницы, посвященной публичной личности, сообществу.
Что именно будет выбрано, напрямую зависит от того, чему вы планируете посвятить создаваемый профиль. Если в ваших планах использовать профиль для демонстрации своих услуг, продуктов, то нужно выбирать «компанию», если вы хотите делиться какими-то материалами, просто информируя людей, то стоит выбирать «Сообщество».
Страница для компании
Если вы решили создавать профиль для компании, например для магазина, необходимо выбрать окошко «Компания или бренд», нажать на «Начать».
Теперь нам необходимо ввести название создаваемой страницы, а также выбрать категорию, которая наилучшим образом описывает деятельность компании.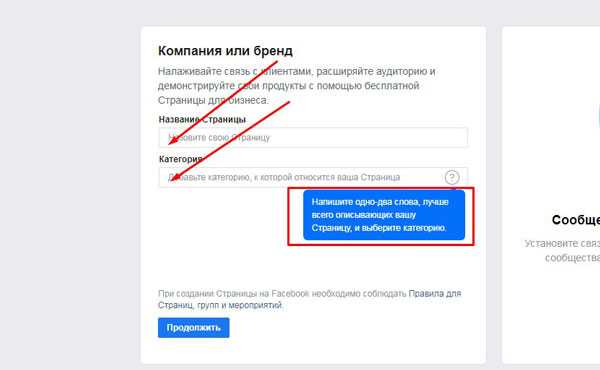
После того, как будет введено название и выбрана категория, нажимаем «Продолжить».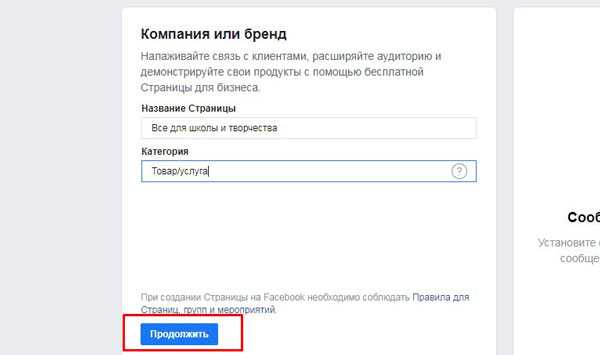
Следующим шагом нам предлагают загрузить фото профиля.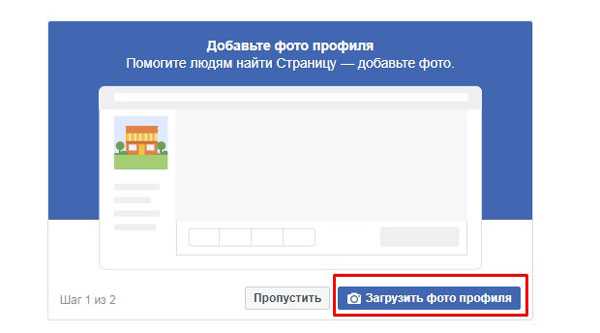
Видим, что активна кнопка «Пропустить». Если нет желания сейчас заморачиваться с фотографией, можно этот шаг пропустить. Однако, в дальнейшем, при настройках страницы все же рекомендуется загрузить фото.
В новом шаге нам предлагают загрузить фото обложки. Нажимаем на соответствующую кнопку, подгружаем нужную картинку.
Видим, что профиль был создан.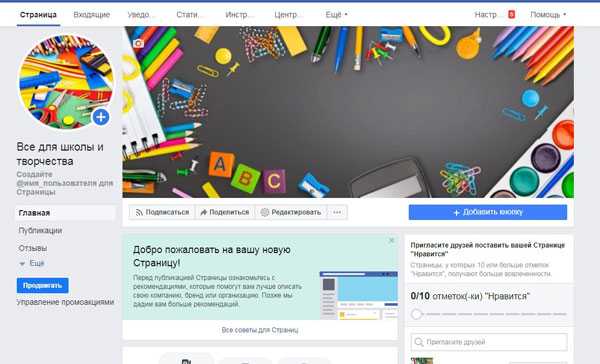
Страница для сообщества
В момент выбора типа профиля останавливаемся на окошке «Сообщество или публичная личность». Нажимаем кнопку «Начать».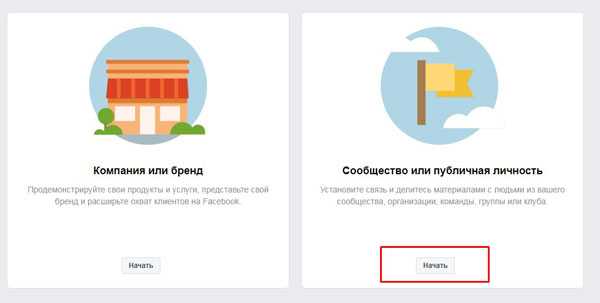
Вводим название страницы и категорию.
Нажимаем на «Продолжить».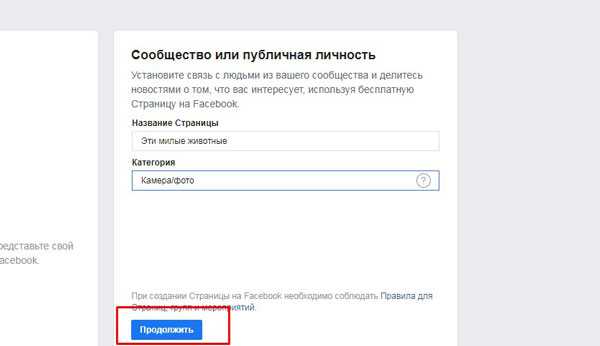
В новом окне необходимо загрузить фотографию профиля. Нажимаю на соответствующую кнопку.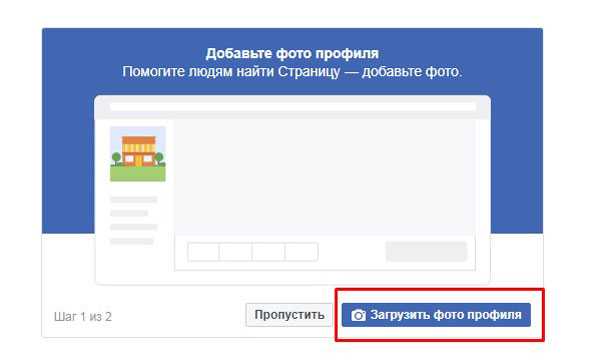
Теперь нам необходимо залить фото обложки, клацаем мышкой по нужной кнопке.
Видим, что процесс создания прошел успешно.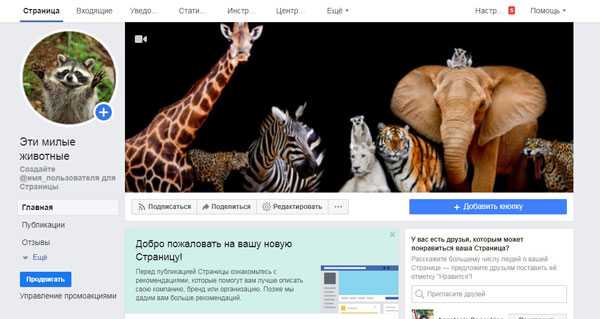
Настройка аккаунта
Вы уже знаете, как перевести Фейсбук в бизнес аккаунт, теперь мы рассмотрим, как его настраивать на примере профиля компании.
Первым делом нужно создать электронное имя для этой страницы, которое будет узнаваемым и связанным с названием профиля. Клацаем мышью по строке «@_имя пользователя…».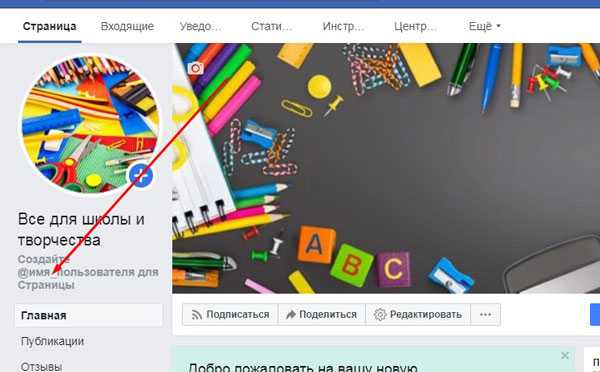
Открывается окно, в котором мы вводим «имя пользователя». Нажимаем на «Создать …».
Выскакивает оповещение о том, что создание прошло успешно. Также указывается адрес, по которому могут быть присланы сообщения. Нажимаем кнопку «ОК».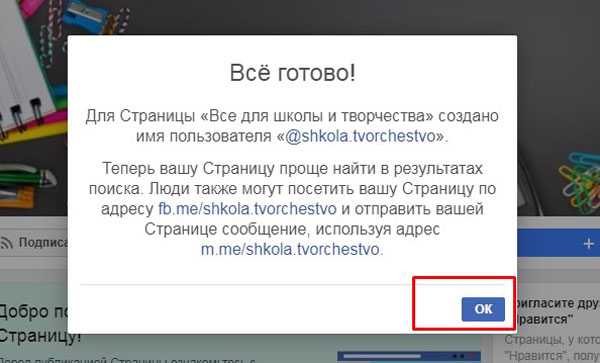
Теперь можно настроить общую информацию. Для этого в правом стеке меню необходимо нажать на «Еще».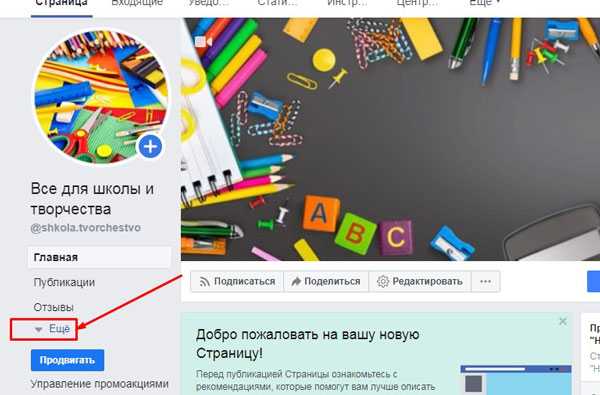
В раскрывающемся списке выбрать «Информация».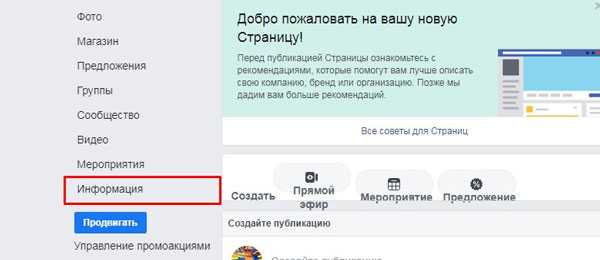
Тут мы можем в разделе «Контактная информация», нажимая мышкой на «номер телефона», «электронный адрес» или «сайт» вводить соответствующие данные, по которым потребители смогут связаться с компанией.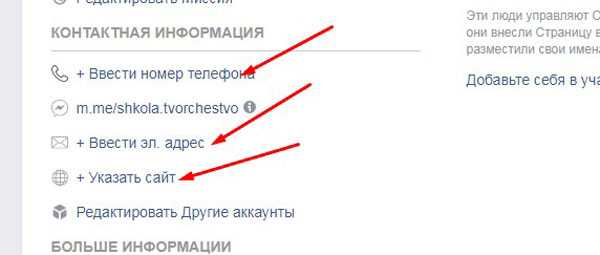
После ввода данных нажимаем «Сохранить».
В разделе «Участники команды» можно нажать на кнопку «Добавить себе себя в участники команды», чтобы стать администратором страницы.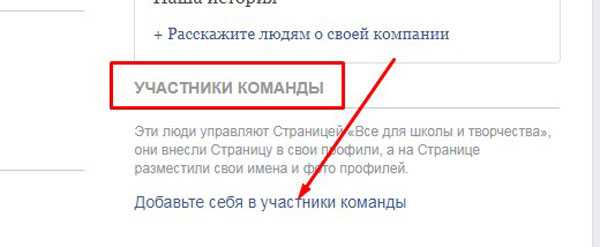
В разделе «Больше информации» мы можем нажать, например, на кнопку «редактировать информацию», «краткое описание компании» или «общую информацию».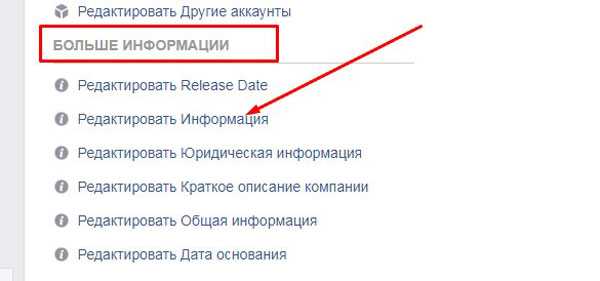
В новом окне вносим короткое описание для того, чтобы потенциальные покупатели смогли понять, о чем наша страница, что мы можем предложить. После ввода текста, нажимаем кнопку «Сохранить».
Далее нам предоставляется возможность «добавить кнопку». Нажимаем на соответствующую надпись под обложкой профиля.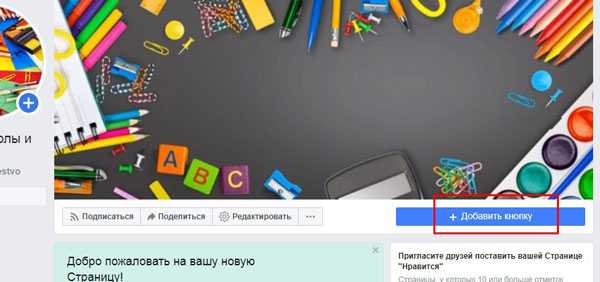
В первом шаге нам предлагается выбрать, какую именно кнопку мы хотим активировать. Выбираем, например, строку «Связаться с вами».
В раскрывшемся меню можем выбрать, каким именно образом будет осуществляться быстрая связь потребителя с компанией. Например, выбираем «Позвонить», нажимаем кнопку «Далее».
В следующем шаге нам необходимо указать номер телефона, после чего нужно будет нажать кнопку «Завершить».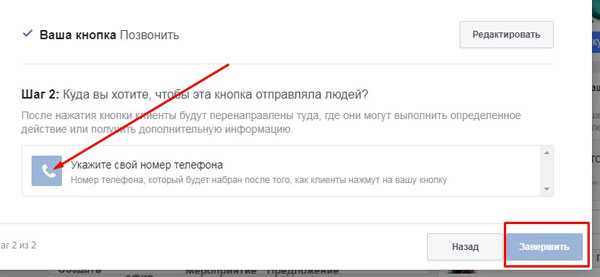
Видим, что кнопка «Позвонить» активна на странице компании.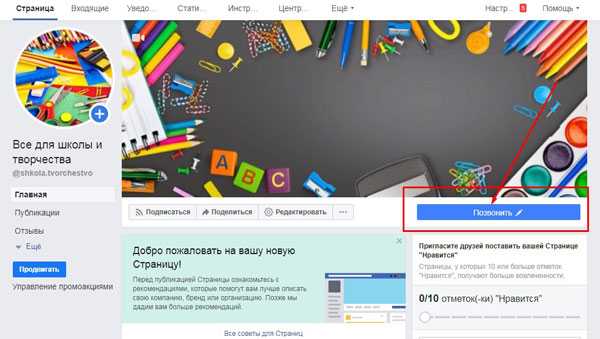
Также мы можем пригласить друзей поставить созданной странице отметку «нравится». Для этого необходимо напротив аватаров нужных людей нажать на «Пригласить».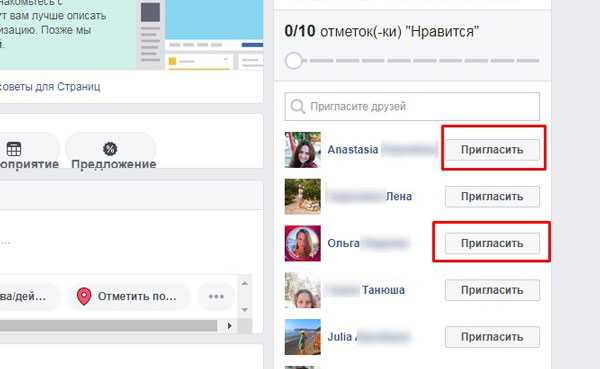
Также в верхней части страницы есть кнопка «Настройки».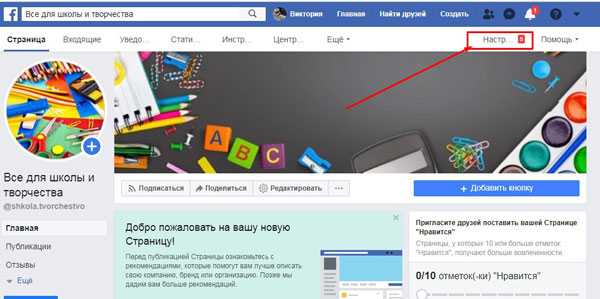
Тут нам предоставляется возможность провести всевозможные редактирования профиля, ограничивая просмотр страницы или активность других пользователей на ней.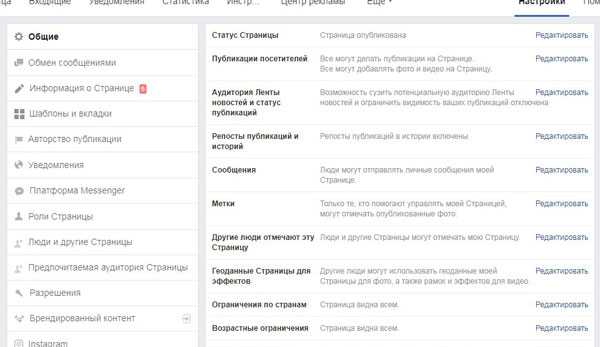
Что делать дальше
Теперь на своей странице вы можете:
- добавлять контент;
- размещать фотографии своего товара с указанием описания и возможными ценами на продукцию;
- можно выставлять объявления о распродажах;
- выкладывать можно и видеоролики, рекламирующие продукцию;
- можно сделать активными отзывы;
- можно проводить различные розыгрыши и акции, повышая спрос потребителей к своей продукции.
Желательно, чтоб в вашем бизнес-аккаунте была ежедневная активность, чтоб потенциальные покупатели видели, что в них заинтересованы.
Иногда можно устраивать скидки на покупки, какие-то распродажи, чтоб повысить спрос потребителей.
Теперь вы знаете, как создать бизнес аккаунт в фейсбук. Как видите, данный процесс достаточно кропотливый и требует внесения определенных настроек. Однако, после того, как все будет отредактировано, у вас появится возможность получить большее количество подписчиков, лайков, клиентов, если имеет место бизнес страница компании.
inetfishki.ru
Как создать бизнес страницу в Фейсбук, оформить и привязать Инстаграм?
Вы решили создать бизнес страницу в Фейсбуке, но не знаете с чего начать? В этой статье мы попытаемся захватить все нужные аспекты, которые должны вам помочь в достижении вашей цели.
Для начала, вам нужно зарегистрироваться в Фейсбуке. Можно смело использовать свой профиль, это всего лишь формальность, то есть администратор страницы. Его никто не будет видеть и публиковать посты вы будете уже от имени своей созданной страницы. Конечно, если захотите, то можно публиковать и от своего имени.
Шаг 1.
Перейдите по ссылке, которая вас перенаправит к выбору категорий страницы. Выберите 1 из 6 категорий, которая максимально близко подойдет для вашей страницы.
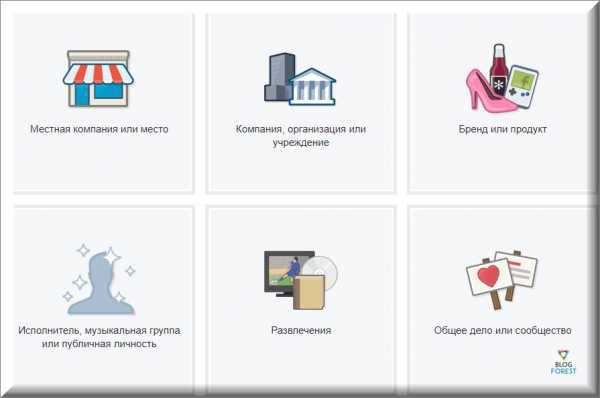
- Местная компания или место — подходит для тех, кто имеет непосредственно адрес, куда потенциальные клиенты могут придти и совершить определенное действие. Например: ресторан, кинотеатр, тренажерный зал и т.д. Данная категория позволит клиентам отмечать вас на карте и оставлять отзывы.
- Компания, организация или учреждение — такими компаниями могут быть ООН, ФИФА, учебные заведения и т.д.
- Продукт или Бренд — подходит, если вам не нужен физический адрес. Это определенный товар, который бы вы хотели продвигать. Например: «Lays», «Coca-Cola».
- Исполнитель, музыкальная группа или публичная личность. В данном случае вы можете продвигать себя, как художника, артиста, футболиста, политика и т.д.
- Развлечения — данная категория может быть выбрана, если вы создаете сайт с развлечениями, может быть спортивные новости, фильмы и т.д.
- Общее дело или сообщество — если вы не подобрали ни одну из категорий для своего дела, выберите данную категорию.
Мы для примера выбираем категорию «Бренд или Продукт». Далее нужно выбрать подкатегорию, где вы уже более точно сможете отыскать свой вид деятельности. Мы выбрали веб-сайт и все, страница готова. Для других категорий, если вы выбрали, например, «Местная компания или Место», нужно будет ввести свой адрес, отметить себя на карте, телефон, сайт и др. Просто следуйте инструкции и, как нам кажется, сложностей возникнуть не должно. Вот пример созданной страницы:
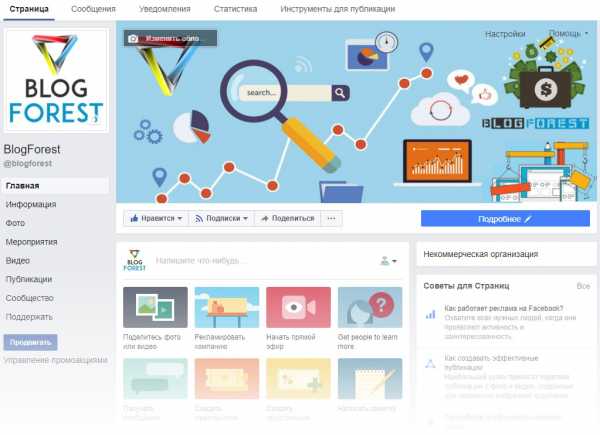
ШАГ 2.
Уделите особое внимание оформлению своей страницы. Для этого вам нужно загрузить логотип и обложку. Имейте в виду, что они должны быть определенного размера. Для этого советуем вам использовать различные графические редакторы. Если дружите с «Photoshop», отлично, если нет, тогда лучший для вас вариант, это онлайн-редактор — Canva.
 Образец созданный в редакторе Canva
Образец созданный в редакторе CanvaШАГ 3.
Обязательно посетите «Настройки», которые находятся на обложке вашей страницы.

Раздел «Настройки» очень важен, так как именно здесь вы можете указать различные параметры вашей страницы, задать возрастные ограничения, установить фильтр нецензурных выражений в комментариях, включить или отключить отзывы, настроить уведомления, которые будут вам приходить, если кто-то взаимодействует с вашей страницей и многое другое. Разобраться с настройками очень просто потому, как Фейсбук самостоятельно описывает, за что отвечает каждый пункт и что вы получите применив ту или иную опцию.
Там же вы можете добавить и модераторов, авторов, в принципе кого угодно, и назначить особый уровень доступа к вашей бизнес странице.
Как привязать аккаунт Instagram в Facebook?
Здесь на самом деле нет ничего сложного. Все что вам нужно сделать, это перейти в те же «Настройки» и выбрать пункт — «Реклама в Instagram». В открытом окне кликаем «Добавить», вводим свой логин и пароль от Инстаграма и все. (См. скриншот):
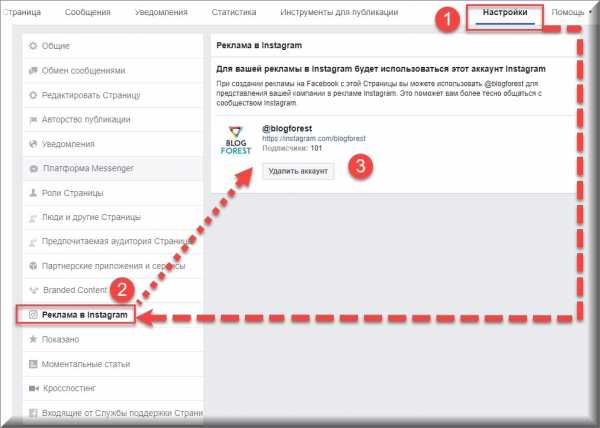
Если в Инстаграме у вас создан аккаунт вашего бренда, компании и т.д., а не ваш личный, тогда советуем переключиться на бизнес аккаунт Instagram, с помощью которого вы сможете начать продвижение в Инстаграм, допустим вашего сайта, статьи с активными ссылками, по которым ваши подписчики смогут переходить на ваш ресурс.
Для этого вам нужно сделать следующее:
1. Перейдите в «Параметры» (это три точки справа вверху).
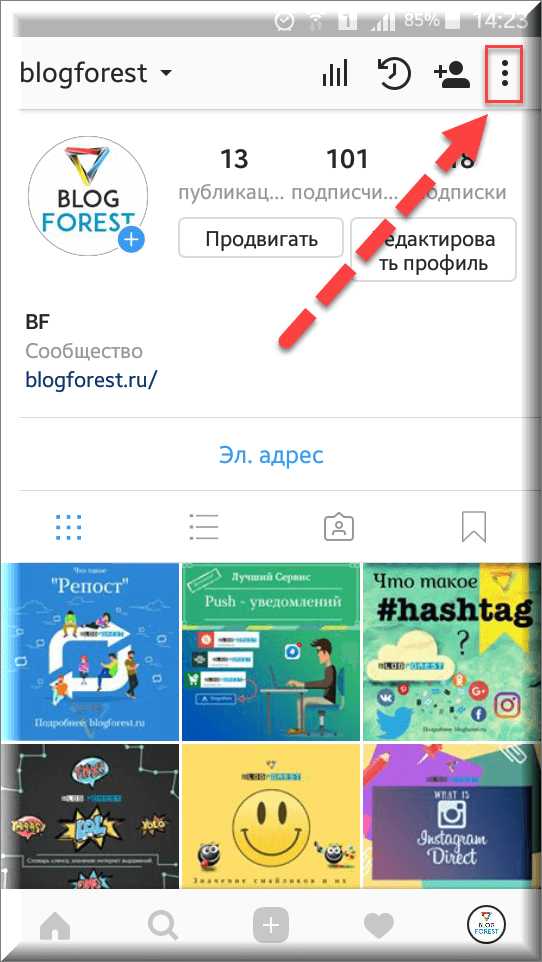
2. Прокрутите до раздела «Аккаунт» и там найдите «Переключиться на профиль компании». У вас может быть немного по другому, типа «Создать профиль Компании», так как у нас он уже создан. Следуйте инструкциям и через 30 секунд у вас будет бизнес аккаунт в Инстаграм.
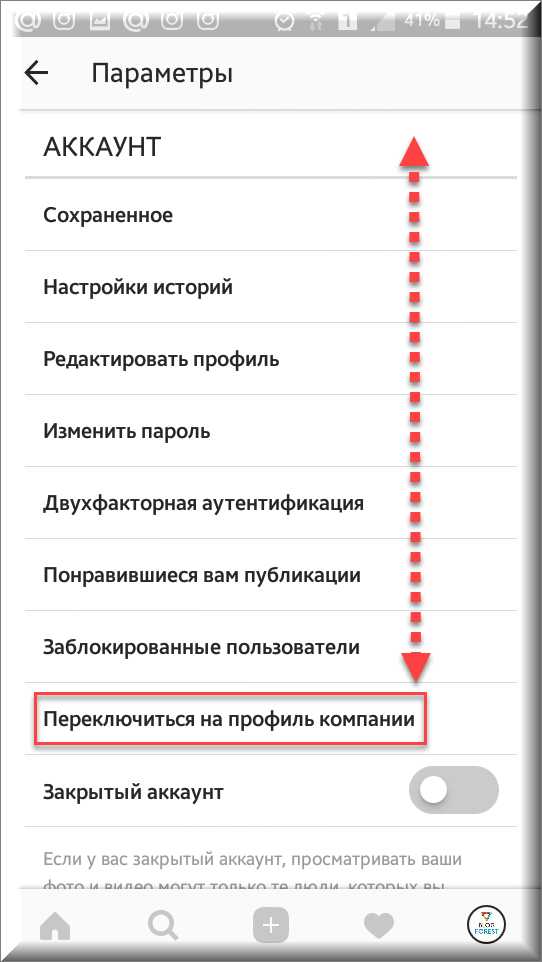 Плюсы бизнес-аккаунта.
Плюсы бизнес-аккаунта.
Мы уже упоминали немного выше о том, что вы можете наращивать реальную аудиторию для вашего аккаунта при помощи платного продвижения, с последующим переходом пользователя, допустим на ваш сайт. Как вы знаете, Инстаграм не имеет активных ссылок, только хэштеги. Данный тип аккаунта и откроет для вас возможность перехода на ваш ресурс, непосредственно из Instagram.
Конечно, вы можете использовать различные сервисы по накрутке подписчиков, но они не всегда будут активными и заинтересованными. В данном случае, имеется в виду продвижение, которое предлагает сам Инстаграм, вы сможете набирать аудиторию, которая действительно будет заинтересована в том, что вы делаете.
mustget.ru
Аккаунт «Бизнес-менеджер» в Facebook: зачем нужен, как создать и оформить | Академия Лидогенерации | Официальный сайт
«Бизнес-менеджер», или Business Manager — бесплатный сервис от Facebook для рекламодателей. Он позволяет:
- Подключать несколько способов оплаты
- Управлять в едином интерфейсе разными рекламными или бизнес-страницами
- Приглашать сотрудников и организовывать работу команды
В статье мы расскажем, как «Бизнес-менеджер» помогает бизнесу, и как вам создать и оформить аккаунт для работы.
Зачем нужен Business Manager
В «Бизнес-менеджере» можно управлять всеми рекламными кампаниями с одного аккаунта, давать сотрудникам разные уровни доступа к объектам, использовать приложения для интеграции и много других функций. Он подходит тем, кому нужно:
- Вести несколько бизнес-страниц или рекламных аккаунтов
- Продвигать клиентские проекты в Фейсбук, вести одновременно несколько проектов
- Подключить несколько пикселей (инструментов аналитики, которые отслеживают результативность рекламы)
- Оплачивать рекламу несколькими способами одновременно.
- Контролировать сотрудников
- Использовать динамическую рекламу — она доступна только в Business Manager
- Получить максимальный уровень безопасности страниц в Фейсбук и Инстаграме
Если у вас одна или две бизнес-страницы и они связаны с одной пластиковой картой — стандартный рекламный аккаунт справится с текущими задачами, и «Бизнес-менеджер» подключать необязательно. Также не рекомендуем использовать сервис новичкам, которые впервые пытаются настроить и запустить рекламу.
Как создать «Бизнес-менеджер»
Перейдите на главную страницу сервиса и нажмите «Создать аккаунт» в верхнем правом углу. Если у вас уже есть страница на Фейсбук, сервис предложит заполнить несколько полей:
- Название компании и аккаунта
- Имя и фамилия — заполнены автоматически, но их можно изменить
- Рабочий электронный адрес
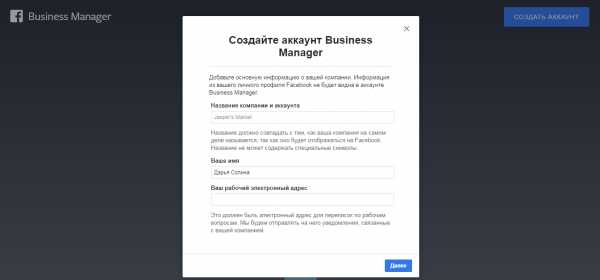
Так выглядит подключение к существующей странице в Фейсбук
После заполнения основных полей сервис предложит заполнить информацию о компании — телефон, адрес, индекс, сайт и другие данные. Когда вы добавите информацию о компании, на почту придет ссылка для подтверждения — перейдите по ней, и попадете в личный кабинет сервиса.
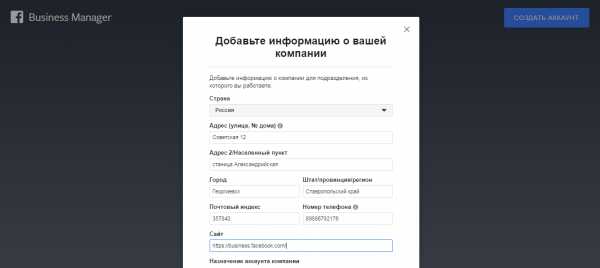
Так выглядит форма для заполнения информации о компании
Если страницы нет, сервис предложит создать ее. Для этого укажите фамилию, имя, адрес почты, напишите дату рождения и выберите пол. Новая созданная страница автоматически подключится к «Бизнес-менеджеру», когда вы заполните информацию о компании.
Рекомендуем. Сразу загляните в разделы «Информация о компании» и «Уведомления». Они расположены в левой колонке меню, внизу. В «Информации о компании» можно включить двухфакторную аутентификацию, посмотреть лимиты и редактировать данные компании. В «Уведомлениях» — отключить ненужные: по умолчанию сервис будет присылать письма о любых изменениях.
Как оформить и настроить «Бизнес-менеджер»
Чтобы оформить и настроить «Бизнес-менеджер», нужно добавить в него объекты — людей, аккаунты, страницы. Любой объект можно добавить тремя способами:
- Создать новый. Его создают с нуля и настраивают прямо в сервисе, в личном кабинете.
- Добавить созданный. Можно подключить к сервису любую страницу, которую вы администрируете. Все права на объекты перейдут в сервис — можно будет управлять ими в личном кабинете.
- Запросить доступ. Можно запросить временный доступ к чужим объектам — например, к рекламным страницам клиентов.
У настройки «Бизнес-менеджера» есть 5 главных этапов. Разберем каждый из них подробно.
Добавьте страницы и бизнес-аккаунты
Чтобы добавить страницы, перейдите в раздел «Аккаунты», затем в «Страницы» и нажмите «Добавить».
Добавление страниц и бизнес-аккаунтов по шагам
Вам предложат выбрать один из трех способов добавления объектов — создать новый, подключить существующий и запросить доступ.
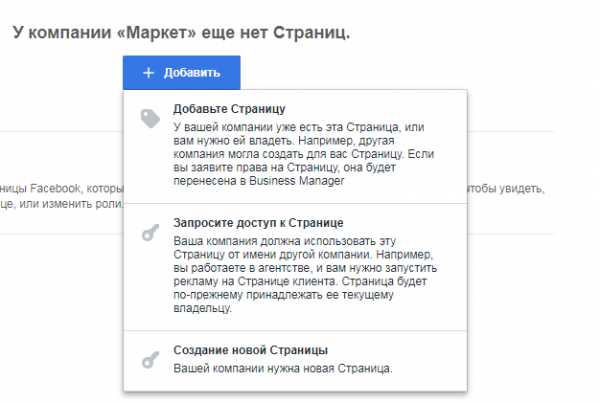
Выберите подходящий вариант
Чтобы запросить доступ к странице или подключить существующую, укажите ее URL.
После того, как добавите страницу, можно будет управлять ей в разделе «Аккаунты». Можно назначить сотрудников в определенных ролях и добавить партнеров.
Так выглядит добавленная в сервис страница
Добавьте рекламные аккаунты
Добавлять их тоже нужно в разделе «Аккаунты», в подразделе «Рекламные аккаунты». Здесь также доступно 3 способа добавления, управление добавленными аккаунтами, назначение сотрудников и партнеров.
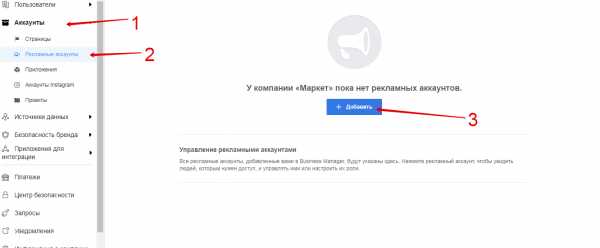
Так выглядит добавление рекламного аккаунта
Обратите внимание: если создаете новый аккаунт, внимательно заполняйте данные — потом их не получится изменить. Присоединенный аккаунт, созданный ранее, нельзя будет перенести. Можно будет только удалить его и создать новый или дать доступ к нему другому «Бизнес-менеджеру».
Стандартный лимит подключения рекламных аккаунтов — 2 штуки. Если нужно больше, пишите в поддержку с просьбой подключить дополнительные аккаунты. Всего можно подключить до 25 аккаунтов.
Добавьте сотрудников и настройте доступы
Чтобы добавить сотрудников и настроить уровни доступа, зайдите в первый раздел бокового меню «Пользователи», затем — в подраздел «Люди». По умолчанию в разделе показывают ваш профиль, потому что вы — администратор «Бизнес-менеджера». Чтобы дать право доступа другому пользователю, нажмите «Добавить».
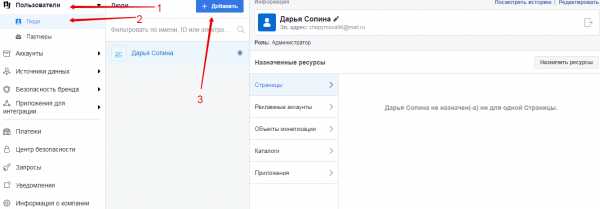
Пошаговое добавление нового сотрудника
Перед вами откроется окно добавления сотрудников. Укажите электронную почту каждого из них. По умолчанию для всех вновь добавленных будут подключены доступы сотрудника. Если хотите дать кому-то доступ администратора — полномочия, равные вашим — заново откройте окно, включите ползунок «Доступ администратора» и продолжите добавление.
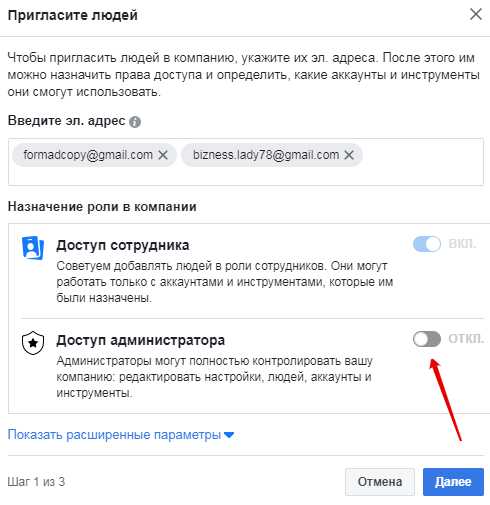
Включите ползунок, если хотите дать сотрудникам права администратора
После этого откроется второй шаг добавления сотрудников — предоставление прав на управление объектами.
- Выберите тип ресурса — каталоги, рекламные аккаунты или страницы, объекты, к которым хотите предоставить доступ
- Назначьте роль — рекламодатель, администратор, модератор либо другую
- После того, как настроите доступ, нажмите «Пригласить»
Подробнее о ролях сотрудников можно почитать в справочном центре Facebook.
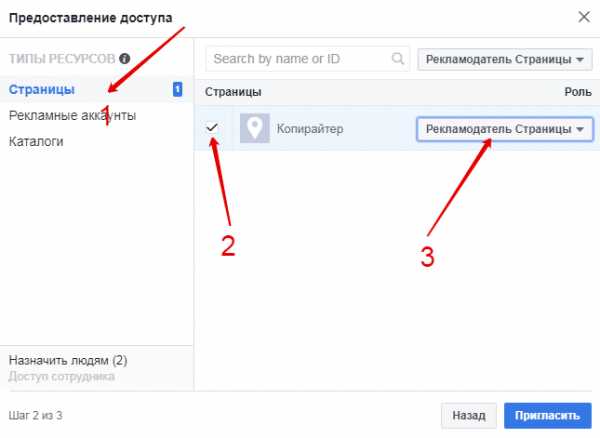
Предоставление сотрудникам доступа к объектам по шагам
На третьем шаге вы увидите окно с информацией о количестве приглашенных сотрудников и настройках доступа. Просто нажмите «Готово». В дальнейшем права доступа можно будет редактировать из разделов «Пользователи» или «Аккаунты».
В разделе «Пользователи» можно добавить партнеров — компании, с которыми вы работаете. Вы также сможете давать им разные уровни доступа к объектам. Чтобы добавить партнера, укажите ID его компании в «Бизнес-менеджере».
Добавьте страницы в Инстаграме
Добавить страницу в Инстаграме можно в разделе «Аккаунты», в подразделе «Аккаунты Instagram». Зайдите в подраздел и нажмите «Добавить».
Пошаговое добавление в «Бизнес-менеджер» аккаунта в Инстаграме
Чтобы добавить аккаунт в Инстаграме, введите имя пользователя и пароль от него. Затем выберите рекламные аккаунты, к которым подключите Инстаграм, чтобы показывать рекламу в этой социальной сети.
Добавьте способы оплаты
Добавить способы оплаты можно двумя способами:
- Указать общую информацию. Если добавите способ платежей в специальный раздел, сможете оплачивать им любые рекламные кампании.
- Подобрать способ оплаты для каждой кампании. Для этого нужно заходить в каждый рекламный аккаунт и подключать к нему нужный способ оплаты. Оплачивать кампании можно будет только выбранными способами либо, чтобы оплатить рекламу с другой карты, изменить их.
Алгоритм обоих способов подключения платежей схож. Чтобы добавить способ оплаты, перейдите в раздел «Платежи» в боковом меню и нажмите «Добавить».
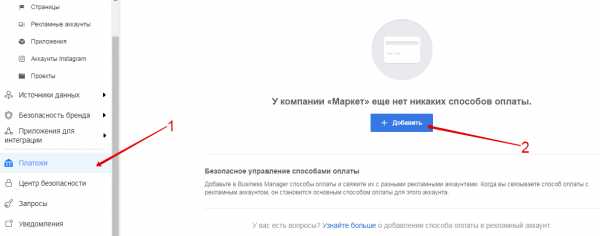
Подключение новых способов оплаты для всего «Бизнес-менеджера»
Затем выберите страну биллинга, валюту платежей и укажите платежную информацию: номер карты, дату окончания срока действия, трехзначный код.
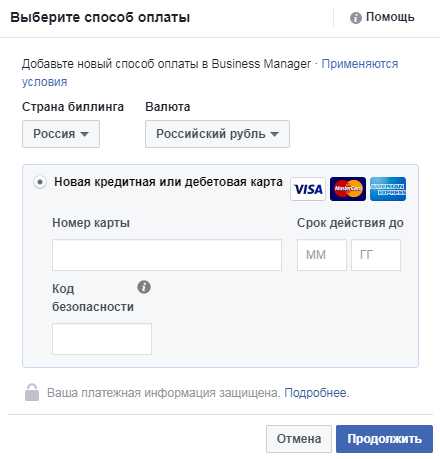
Окно добавления новой карты
Чтобы добавить отдельный способ оплаты для конкретного рекламного аккаунта, пройдите следующий путь в меню:
«Аккаунты» → «Рекламные аккаунты» → «Посмотреть способы оплаты» → «Настройка платежей» → «Добавить способ оплаты».
В качестве способа оплаты для всего «Бизнес-менеджера» можно использовать только кредитные или дебетовые карты. Если выбираете способы оплаты отдельных аккаунтов, можно будет добавить дебетовую или кредитную. карту, кошелек PayPal либо купон на рекламу Facebook.
Дальше можете настраивать «Бизнес-менеджер» так, как удобно. У него много функций — например, можно:
- Добавлять страницы, рекламные аккаунты и другие объекты в один проект и назначать доступ сотрудников к ним
- Интегрировать сервис с Leads Access
- Добавлять источники данных — пиксели, каталоги, группы оффлайн-событий и другие
Если что-то непонятно — читайте руководство по настройке: оно расположено в последнем разделе бокового меню.
А как используете «Бизнес-менеджер» вы и применяете ли его вообще? Поделитесь своим мнением в комментариях.
lead-academy.ru
Как перейти с личного профиля Facebook на профессиональную страницу

Анна Караулова
Директор по развитию рекламного агентства i-Media. Эксперт в области создания и анализа результатов комплексных рекламных интернет-кампаний. Ведёт авторские семинары в Высшей школе экономики, RMA и «Нетологии».
В ноябре 2015 года я уничтожила свой профиль в Facebook. Решение было принято осознанно. Я не планировала разрывать отношения с любимой социальной сетью. Цель была иной.
Я зарегистрировалась в Facebook в марте 2011 года. Это было время, когда все только и делали, что регистрировались в Facebook. Мой профиль достаточно быстро набрал первую тысячу друзей.
Запросы приходили каждый день. Сначала перед подтверждением я старалась просматривать то, что пишут их авторы. Потом я начала принимать все запросы, которые до меня доходили. Когда мой профиль набрал 2 500 друзей, лента разрослась до неслыханных размеров. Я удивлялась: кто эти незнакомые люди, пишущие посты, которые я вижу? Чтобы хоть как-то разгрузить ленту, я перестала принимать в друзья незнакомых людей. Ситуацию это не изменило: лента осталась трудночитаемой, запросы продолжали приходить.
Когда лимит аккаунта (прим. 5 000 друзей) был достигнут, меня не смогли добавлять люди, которых я хорошо знала в реальности. Приходилось периодически удалять запросы, чтобы «освободить немного места». Это требовало времени, но помогало ненадолго.
Мне хотелось сберечь свои силы и энергию, перестать думать о лимите на количество друзей, а также получить читаемую ленту, в которой отсутствовали бы неизвестные мне люди.
Facebook даёт возможность перехода с любительского способа коммуникаций на профессиональный, и я решила превратить свой личный профиль в страницу Facebook. Для этого достаточно перейти по ссылке, указанной в разделе помощи, и нажать кнопку «Начать».
Ни в коем случае не делайте этого, если не хотите превратить свой профиль в страницу!
Нужно сказать, что я достигла желаемого результата далеко не сразу и далеко не без проблем. Я потратила три месяца на настройку Facebook и переписку со службой поддержки. К сожалению, в разделах помощи и на форумах описаны не все детали и сложности, с которыми мне пришлось столкнуться. Давайте восполним этот пробел.
Совет 1. Осознайте, какой результат вы получите
В результате перевода вы приобретёте:
- Новую страницу без контента, на которую будут подписаны все ваши френды.
- Чистый профиль без контента, друзей и связей.
Из Facebook будут удалены все публикации, которые вы делали до этого: исчезнут ваши записи и комментарии, будут удалены отметки на фотографиях.
После конвертации у вас появятся дополнительные сложности при использовании системы. О них форумы также не предупреждают:
- Для того чтобы что-то опубликовать, вам будет нужно перейти из личного аккаунта в аккаунт страницы (я далеко не всегда об этом вспоминаю). Если вы этого не сделаете, ваша публикация попадёт не в основную ленту страницы, а в список публикаций посетителей.

- Нужно будет промотировать большинство своих записей: Facebook понижает видимость информации страниц в ленте пользователей. Расходы на рекламу возрастут.
- Придётся объяснять людям, присылающим запросы на добавление в друзья в ваш новый профиль, почему вы их не подтверждаете. Некоторые из них обижаются: в Рунете отказ в добавлении в друзья в социальной сети равнозначен отказу в общении.
Перед тем как переходить к следующим советам, ещё раз взвесьте все за и против.
Совет 2. Примите все запросы на добавление в друзья
Перед конвертацией моего старого профиля лимит на добавление в друзья был исчерпан. При этом число друзей составляло около 2 700 человек. Остальные значения составляли заявки, которые я не одобрила. При изменении профиля все они были аннулированы. Я потеряла половину аудитории страницы. Не критично, но ощутимо: такая потеря восстанавливается достаточно долго.
Не повторяйте моих ошибок. Подтвердите все заявки на добавление в друзья до конвертации профиля.
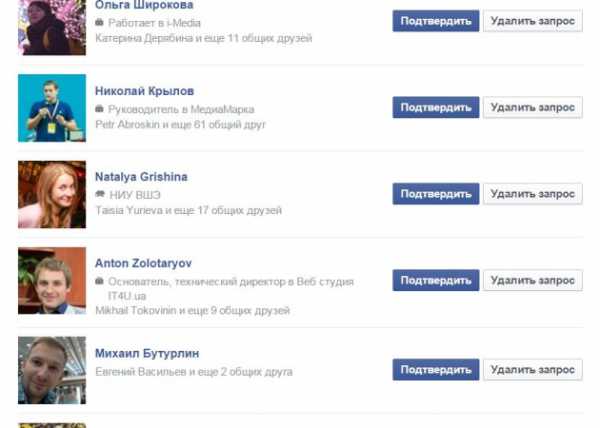
Совет 3. Скачайте информацию из Facebook
Для того чтобы не потерять данные безвозвратно, стоит заранее сделать архив ваших записей. На форумах пишут, что Facebook даёт возможность загрузки этой информации в профиль, однако я этой возможности в интерфейсе не нашла.
Действия для скачивания данных профиля: перейти в общие настройки аккаунта, найти внизу ссылку, нажать на неё.
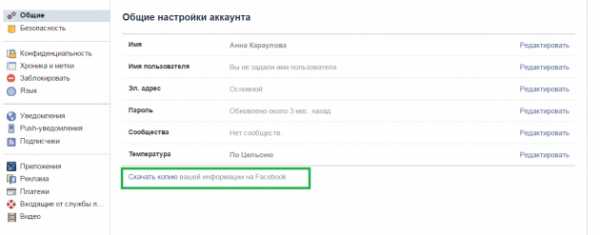
Совет 4. Отключите уведомления
Facebook позволяет настроить уведомления на почту: когда в интересной вам группе или профиле человека появится контент, вы получите электронное письмо. Если вы пользуетесь этой функцией, отключите её до перевода профиля в страницу (так вы избавите себя от необходимости просматривать неинтересные письма).
К сожалению, отключение нельзя сделать централизованно (пока). Вам нужно перейти по ссылкам, содержащимся в письмах Facebook.
Совет 5. Удалите номер телефона
Номер телефона может быть подключён к Facebook только один раз. Если вы не удалите мобильный телефон из старого профиля, то не сможете его подключить к новому профилю. Значит, вы не сможете настроить двухэтапную аутентификацию и пользоваться мобильным чатом.
Ситуацию можно исправить, обратившись в службу поддержки Facebook, но… Служба поддержки отвечает долго. Зачем решать проблему, если можно её просто не создавать?
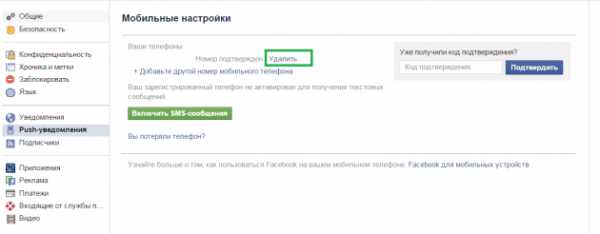
Совет 6. Заранее создайте новый личный профиль
У новой страницы должен быть создатель. Facebook попросит вас указать профиль, который будет обладать приоритетными правами. Лучше создать этот профиль заранее.
Совет 7. Сохраните контроль над вашими группами
Если вы являетесь создателем или администратором групп, заранее включите свой новый профиль в число пользователей с повышенными правами. Все права старого профиля после конвертации будут аннулированы.
Совет 8. Составьте список людей и групп, публикации которых вы хотите продолжать читать
В моей ленте не только личные знакомые, но и авторы, публикации которых мне интересно читать. К сожалению, выяснилось, что часто я даже не помню их имён. Содержание контента помню, а имена — нет.
Чтобы сохранить информационное поле, стоит заранее зафиксировать названия интересных вам групп и авторов. Вы потом их найдёте, но это потребует времени и сил.
Совет 9. Подумайте над содержанием первого поста в новом профиле
Чтобы восстановить круг друзей, вам придётся рассылать запросы. Подумайте над их содержанием и содержанием первого поста в вашем профиле. Ваши знакомые почувствуют недоумение, когда получат повторный запрос на добавление в друзья. Проще сразу объяснить случившееся.

Стоит ли овчинка выделки? Да, если вы достигли лимита по числу друзей, у вас перегруженная лента новостей и вы получаете по 10–15 запросов на добавление в друзья ежедневно. Все эти проблемы можно решить нажатием одной кнопки.
lifehacker.ru