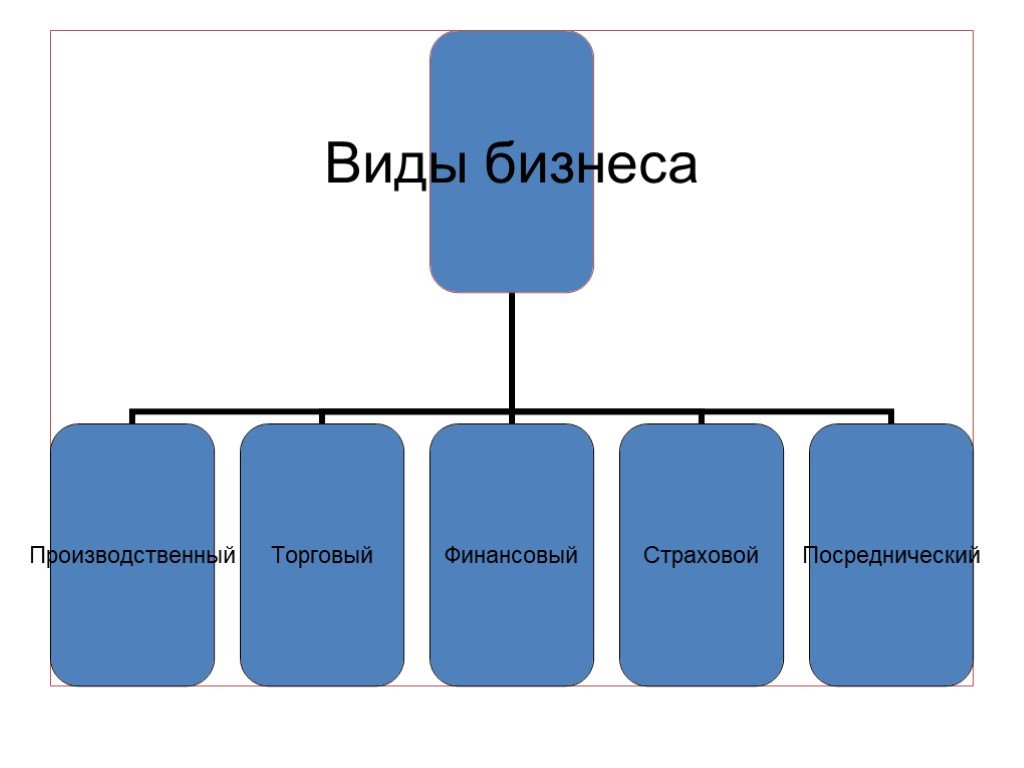Какие виды бизнес-стратегий необходимо знать — Маркетинг на vc.ru
Надежда — не лучшая стратегия.
511 просмотров
Поэтому лучше иметь план действий, которого вы будете придерживаться в будущем для достижения конечной цели.
Хочется указать, что это мнение EternalRoom.
Содержание скрыто
Показать
EternalRoom — журнал о бизнесе, который открылся в 2022г.
1. Стратегия концентрированного роста
Эта стратегия ориентирована на создание новой продукции компании, предвкушает усиление состояния компании на рынке. Подразумевает развитие имеющиеся продукции или изобретения чего-то нового и актуального. Надобно знать своих конкурентов и не давать им шанса повысить свое звание.
2. Стратегия интегрированного роста
Бизнес-стратегии данного типа осуществляются за счет распространения структуры бизнеса, раскрытия новых подразделений. Компания может расти внутри , или же может приобретать иные компании, занимающиеся близкими категориями функционирования.
3. Стратегия диверсифицированного роста
Эта бизнес-стратегия истолковывает сокращение опасности, это обнаруживается в прогрессе развития предприятия. Компания развивает ряд товаров или услуг, подразумевает поиск других видов деятельности без соединения к наличествующим. Вдобавок такой стратегии компания направляется вырваться за пределы персонального могущества.
4. Стратегия сокращения
Если предприятие оперативно разорительно и не осуществляет нужного масштаба прибыли. Эта стратегия предполагает закрытие бизнес-проекта или его элемента, внезапное снижение расходов или принятие выгоды по максимуму в краткие сроки. В составе взятой стратегии, сокращению подходит все то, что не действует на доход — это непродуктивные работники, невыгодные ориентированные сферы функционирования предприятия, неэффективная реклама и т.д.
Как пример, стратегия McDonald’s
Рэй Крок открыл свой первый McDonald’s в городке Дэ-Плэйнс, штат Иллинойс.
Крок провел успешную атаку на местное кафе, а затем быстро развил деятельность по всей стране. И то и другое ему отлично удалось.
В кафе подавали всяческие простые и недорогие блюда. В военном смысле, линия предложения была растянутой и, следовательно, слабой. Крок сделал очевидный выбор: ударил в середину. (Какой пункт меню любого кафе пользовался наибольшей популярностью? Гамбургер и чизбургер.)
Родилась сеть заведений, торгующих «бургерами». При условии, что у Крока не было конкурентов (кроме слабенького сопротивления со стороны кафе), но амбиций хватало с избытком, сеть эта стремительно разрасталась. Для финансирования своей мечты Крок даже занимал деньги под заоблачные проценты.
Крок использовал стратегию концентрированного роста и тем самым хорошо развил свой бизнес.
Выше в результатах поиска Компания поднимется в результатах поиска по целевым запросам в Картах и Навигаторе. Подробнее читайте в разделе Приоритетное размещение. | ||||
Зеленая метка Метка компании станет зеленого цвета и увеличится. Компания будет заметнее на карте среди похожих рядом. Подробнее читайте в разделе Приоритетное размещение. | ||||
Брендированная метка Метка компании в Картах будет в виде логотипа компании. | ||||
Метка компании без поиска На зданиях будет показываться логотип компании. При этом пользователю не нужно вводить поисковый запрос. | ||||
Расширенная карточка компании Можно добавить товары и услуги, акцию, кнопку действия. | ||||
Реклама в карточках конкурентов Компания появится в профилях конкурентов в блоке Похожие места и в поиске по смежным рубрикам и запросам. | ||||
Подменный номер Позволяет отслеживать звонки по рекламе. Телефонный номер будет автоматически подменяться в карточке компании. | ||||
Реклама на внешних площадках Реклама появится в Поиске и на сайтах партнеров Яндекса. Объявления увидят ваши потенциальные клиенты, которые уже искали похожие компании, товары или услуги. | ||||
Привлечь больше клиентов Вы можете увеличить бюджет, чтобы привлечь больше целевых клиентов. |
Создание просмотров бизнеса
Создание просмотров бизнесаСоздание просмотров бизнеса
Как:
:
|
Определяя бизнес-представление основного файла, вы создаете альтернативное представление основного файла и можете ограничить доступные поля или создать подмножество поля из исходного мастер-файла. Поля могут быть сгруппированы в значимые папки. Имена полей, заголовки и описания можно настроить для каждого бизнес-представления.
Поля могут быть сгруппированы в значимые папки. Имена полей, заголовки и описания можно настроить для каждого бизнес-представления.
Поля в бизнес-представлении организованы в папки. Каждая папка содержит группу полей. Поля в папке могут быть взяты из разных сегментов исходного мастер-файла. Бизнес-представление может содержать существующие поля и может включать существующие настраиваемые поля для DEFINE, COMPUTE и Filters. Пользовательские поля связаны с определенным сегментом в исходном мастер-файле и подчиняются тем же правилам, что и настоящие поля. Отчет может ссылаться на поля из нескольких папок, если все они расположены по одному пути в исходном мастер-файле.
При открытии основного файла в редакторе синонимов и нажатии кнопки «Бизнес-представление» на панели инструментов в редакторе синонимов открывается панель «Бизнес-представление», в которую можно добавить атрибуты «Бизнес-представление». Добавление атрибутов бизнес-представления в этот момент приведет к обновлению основного файла путем вставки атрибутов бизнес-представления в конец файла, и после сохранения файла бизнес-представление станет активным представлением, когда файл используется для отчетов.
Добавление атрибутов бизнес-представления в этот момент приведет к обновлению основного файла путем вставки атрибутов бизнес-представления в конец файла, и после сохранения файла бизнес-представление станет активным представлением, когда файл используется для отчетов.
Если вы не хотите превращать свой мастер-файл в бизнес-представление, рекомендуется сохранить бизнес-представление под другим именем или, что предпочтительнее, начать с создания нового мастер-файла, выбрав «Создать», а затем «Синоним через редактор синонимов». Затем вставьте ссылку на существующий синоним и продолжите создание бизнес-представления. В этом случае бизнес-представление указывает на мастер-файл с перекрестными ссылками, и все фактические поля и информация о безопасности поступают из ссылочного файла, когда бизнес-представление используется в инструментах WebFOCUS (таких как соединения и определения) и в отчетах.
Примечание. Impact Analysis выполняет поиск в бизнес-представлениях в дополнение к процедурам FOCUS.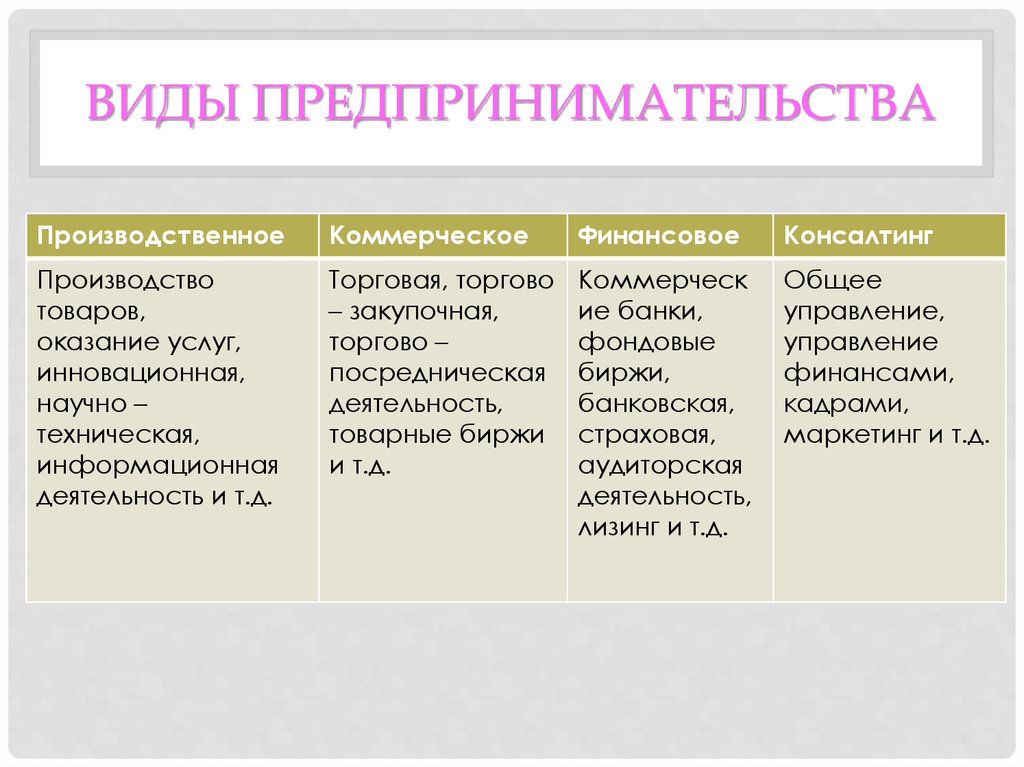 Это позволяет увидеть, повлияют ли изменения в исходном мастер-файле на поля, используемые в бизнес-представлении. Подробную информацию об анализе воздействия см. в разделе Анализ метаданных и процедур.
Это позволяет увидеть, повлияют ли изменения в исходном мастер-файле на поля, используемые в бизнес-представлении. Подробную информацию об анализе воздействия см. в разделе Анализ метаданных и процедур.
Вы можете создать бизнес-представление для существующего мастер-файла с помощью редактора синонимов.
Начало страницы |
x
Процедура: создание бизнес-представления с помощью редактора синонимов
- В области «Проекты» или «Серверы данных» перейдите к папке «Основные файлы», в которой вы хотите создать бизнес-представление.
- Щелкните правой кнопкой мыши папку «Основные файлы» и выберите «Создать», затем «Синоним через редактор синонимов».
- Укажите уникальное имя для нового файла и нажмите «Открыть» или «Создать», если в области «Серверы данных».

- На вкладке «Представление поля» редактора синонимов щелкните правой кнопкой мыши имя файла в верхнем левом углу, выберите «Вставить», а затем «Ссылка на существующий синоним».
- В диалоговом окне «Вставить ссылку на существующий синоним» выберите синоним, для которого вы хотите создать бизнес-представление. Для многосегментных файлов FOCUS у вас есть возможность выбрать сегмент, на который вы хотите ссылаться.
Ссылочный файл добавляется к новому синониму, и его поля видны в левом фрейме.
- Выберите «Бизнес-представление» в меню «Инструменты», чтобы открыть панель «Бизнес-представление». Вы также можете щелкнуть значок «Бизнес-представление» в редакторе синонимов.
Примечание.

Совет. Выберите «Свойства» в меню «Инструменты», чтобы открыть панель «Свойства» и просмотреть дополнительную информацию об элементах, выбранных на панели «Бизнес-представление». Используйте панель «Свойства», чтобы изменить заголовки, описания или имена полей. Элементы, которые нельзя редактировать, отображаются серым цветом.
- На панели «Бизнес-представление» щелкните правой кнопкой мыши имя файла и выберите «Создать бизнес-представление по умолчанию» или «Новая папка».
Параметр «Создать бизнес-представление по умолчанию» дублирует сегменты и поля, доступные в мастер-файле. Вы можете реорганизовать представление по мере необходимости. Параметр «Новая папка» создает корневую папку, в которую вы можете добавлять поля из основного файла на левой панели, выбирая их и затем перетаскивая в папку.
Вы можете создать дополнительные папки для создания желаемой структуры.
- Чтобы добавить дополнительные папки для бизнес-представления, щелкните правой кнопкой мыши корневую папку бизнес-представления, созданную на панели бизнес-представления, и выберите «Новая папка».
Примечание. Можно создать несколько вложенных папок, а папки могут быть пустыми в организационных целях.
- Выберите поля в мастер-файле слева и перетащите их в соответствующую папку на панели бизнес-представления. Нажмите клавишу Shift или Ctrl при выборе нескольких полей.

Выбранные поля отображаются на панели бизнес-представления.
- Выберите значок «Сохранить» или «Сохранить как», чтобы сохранить бизнес-представление в качестве главного файла бизнес-представления.
Примечание. Главный файл бизнес-представления может быть сохранен в приложении, отличном от основных файлов.
К началу страницы |
x
Процедура: Альтернативный способ создания бизнес-представления с помощью редактора синонимов Редактор. Однако ниже приведен альтернативный способ создания бизнес-представления с помощью редактора синонимов.
- В области «Проекты» или «Серверы данных» перейдите к папке «Основные файлы», в которой вы хотите создать бизнес-представление, и выделите основной файл, который необходимо изменить.
Примечание. Вы можете создать бизнес-представление в любом месте, где вы можете выбрать мастер-файл.
- Дважды щелкните мастер-файл или выберите «Редактировать в редакторе синонимов» в меню «Файл».
Главный файл открывается на вкладке «Просмотр поля» в редакторе синонимов.
Примечание. При открытии мастер-файла в редакторе синонимов инструмент открывается на последней вкладке, выбранной при последнем доступе к редактору синонимов.

- Выберите «Бизнес-представление» в меню «Инструменты». Вы также можете щелкнуть значок «Бизнес-представление» в редакторе синонимов.
Откроется панель бизнес-представления.
Примечание. Главный файл бизнес-представления может содержать только одну корневую папку.
Совет. Выберите «Свойства» в меню «Инструменты», чтобы открыть панель «Свойства» и просмотреть дополнительную информацию об элементах, выбранных на панели «Бизнес-представление». Используйте панель «Свойства», чтобы изменить заголовки, описания или имена полей. Элементы, которые нельзя редактировать, отображаются серым цветом.
- На панели «Бизнес-представление» щелкните правой кнопкой мыши имя файла и выберите «Создать бизнес-представление по умолчанию» или «Новая папка».

Параметр «Создать бизнес-представление по умолчанию» дублирует сегменты и поля, доступные в главном файле, и при необходимости вы можете реорганизовать представление. Параметр «Новая папка» создает корневую папку, в которую вы можете добавлять поля из основного файла на левой панели, выбирая их, а затем перетаскивая в папку. Вы можете создать дополнительные папки для создания желаемой структуры.
- Чтобы добавить дополнительные папки для бизнес-представления, щелкните правой кнопкой мыши корневую папку бизнес-представления, созданную на панели бизнес-представления, и выберите «Новая папка».
Примечание. Можно создать несколько вложенных папок, а папки могут быть пустыми в организационных целях.
- Выберите поля в мастер-файле слева и перетащите их в соответствующую папку на панели бизнес-представления.
 Нажмите клавишу Shift или Ctrl при выборе нескольких полей.
Нажмите клавишу Shift или Ctrl при выборе нескольких полей.Выбранные поля отображаются на вкладке «Дерево бизнес-представления».
Примечание. При необходимости поля можно продублировать, поместив их в несколько папок, но любая папка может содержать поле только один раз.
- Выберите значок «Сохранить» или «Сохранить как», чтобы сохранить бизнес-представление в качестве главного файла бизнес-представления.
Когда вы используете опцию «Сохранить как» и работаете с файлами FOCUS, вам нужно указать набор данных в главном файле, который указывает на файл данных.
Если вы используете параметр «Сохранить», бизнес-представление будет сохранено в текущем мастер-файле, и бизнес-представление будет видно при открытии мастер-файла в инструментах отчетности.

Примечание. Главный файл бизнес-представления может быть сохранен в приложении, отличном от основных файлов.
- Выберите «Закрыть» в меню «Файл», чтобы закрыть редактор синонимов.
К началу страницы |
x
Ссылка: Примечания по использованию для бизнес-представлений
- При создании бизнес-представления с использованием основного файла:
- Подробная информация о полях, таких как форматы или индексы USAGE и ACTUAL, остается в указанном мастер-файле.
- Вся информация о мастер-файлах кластера остается в указанном мастер-файле.
- Атрибуты DBA, указанные в указанном мастер-файле, учитываются бизнес-представлениями
- Если мастер-файл содержит более одного поля с одинаковым именем, что может произойти при объединении файлов, атрибут BELONGS_TO_SEGMENT определяет, на какой экземпляр имени поля ссылается бизнес-представление.

- Папки могут быть пустыми в организационных целях. Например, в «Регионе» могут быть пустые папки с именами «Север», «Юг», «Восток» и «Запад».
- Вы можете выполнить команду SQL SELECT для бизнес-представления. Однако прямой запрос SQL Passthru не поддерживается для бизнес-представления. Бизнес-представления
- поддерживают альтернативные представления файлов и полные имена полей.
- СЕГ. оператор по отношению к папке Business View отображает все поля в этой папке, а не все поля в реальном сегменте.
- Запросы к бизнес-представлению не могут ссылаться ни на какие поля или сегменты, не относящиеся к бизнес-представлению.
- Все форматы HOLD поддерживаются для бизнес-представления.
- Все адаптеры для источников данных, отличных от FOCUS, поддерживают запросы на извлечение для бизнес-представления.

- Бизнес-представления не поддерживаются командами обслуживания источника данных, такими как «Поддержка» или «ВОССТАНОВЛЕНИЕ».
- Основной файл, на который делается ссылка, или основной файл, используемый в настоящее время для создания бизнес-представления, может содержать поля «Определения», «Вычисления», «Фильтры» и другие поля для использования в бизнес-представлении.
К началу страницы |
x
Ссылка: Использование основного файла Business View
При использовании основного файла Business View с инструментами и отчетами WebFOCUS форматы полей, описания и заголовки будут извлечены из исходного основного файла , если только они не настроены и заголовок и описание не доступны в бизнес-представлении.
Вы можете получить доступ к основным файлам Business View из всех областей разработки Developer Studio.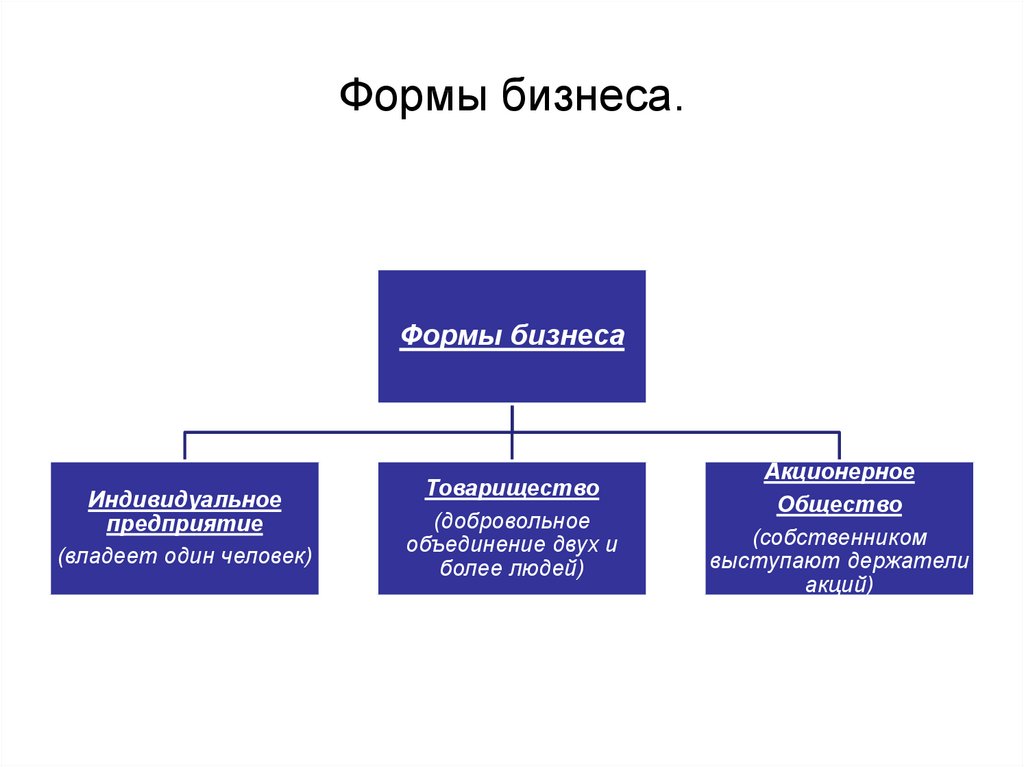
В области «Проекты», «Серверы данных» или «Репозиторий»:
В списке таблиц показаны все доступные мастер-файлы, включая доступные бизнес-представления. В столбце «Описание» отображается описание из главного файла или файла бизнес-представления.
На следующем изображении показан пример главного файла бизнес-представления в списке таблиц WebFOCUS, который появляется при создании отчета в области серверов данных.
Это также доступно в области «Проекты», однако в списке таблиц не отображаются примечания в области «Проекты».
В Report Painter:
При использовании основного файла бизнес-представления в Report Painter в списке полей отображаются только поля из бизнес-представления.
На следующем изображении показан пример главного файла бизнес-представления в Report Painter.
В ИнфоАсист:
При использовании основного файла бизнес-представления в InfoAssist в списке полей отображаются только поля из бизнес-представления.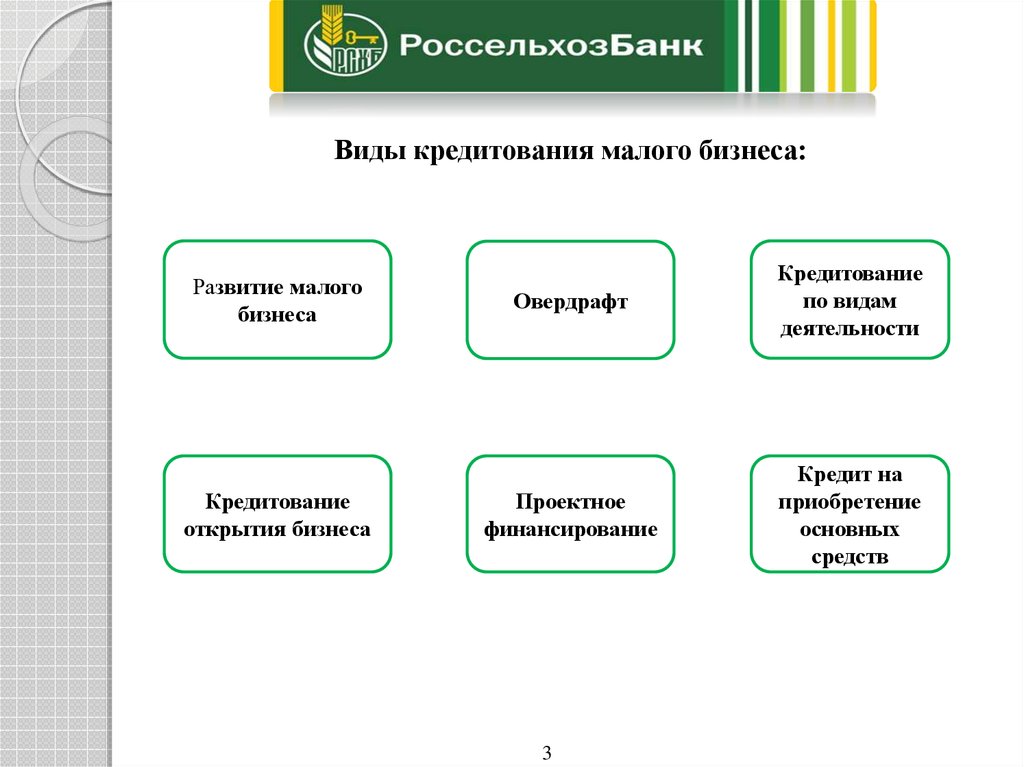
На следующем изображении показан пример основного файла бизнес-представления в InfoAssist.
| WebFOCUS |
просмотров бизнеса | Справка OpManager
Просмотры бизнеса | Справка OpManager
Бизнес-представления в OpManager обеспечивают графическое представление устройств в соответствии с бизнес-услугами, которые они обслуживают. Это обеспечивает постоянную доступность критически важных бизнес-приложений и помогает быстрее устранять неполадки. Доступ к вкладке «Бизнес-представление» можно получить как из раздела «Карты», так и из раздела «Инвентарь» в OpManager.
Создание бизнес-представления:
- Перейти к Карты > Бизнес-представления > Создать новый . Или перейдите к Инвентаризация > Бизнес-представления > Добавить бизнес-представление .

- Из списка доступных устройств перетащите нужные устройства на доску по отдельности или добавьте устройства сразу, используя параметр Multi select .
- Настройте представление, изменив тип, размер или цвет шрифта и при необходимости отредактировав фон.
- Поместите выбранные устройства на карту (фон) в соответствии с вашими требованиями.
- Переименуйте и сохраните созданный бизнес-представление.
Создание ссылок между устройствами:
Добавление ссылок между устройствами в бизнес-представлениях помогает представить схему сети на карте. Эти ссылки можно настроить в соответствии с требованиями пользователя.
Чтобы добавить ссылку между двумя устройствами в бизнес-представлении,
- Нажмите кнопку Добавить ссылку рядом с вкладкой Фон . Перетащите ссылку с источника на целевое устройство и щелкните это устройство. Появится диалоговое окно свойств ссылки.

- В качестве альтернативы вы также можете перетащить кнопку ссылки в правом верхнем углу значка исходного устройства, чтобы создать ссылку на целевое устройство.
- Настройте отображаемое имя для ссылки.
- В поле Получить статус из выберите любой интерфейс исходного или целевого устройства. Ссылка унаследует статус интерфейса, который вы выберете здесь. Например, если исходное устройство выходит из строя, и если вы выбрали интерфейс этого устройства, ссылка также наследует состояние этого устройства.
Примечание: Вы также можете получить статус из OpManager или NetFlow. Если выбран OpManager, статус будет получен через SNMP. Если выбран NetFlow, можно получить подробные данные, такие как Top Source, Destination, QoS и т. д.
- Выберите тип и размер линии.
- Снимите флажок Показать стрелку , если вы не хотите показывать дорожные стрелки.
- Нажмите Применить .

- Нажмите Сохранить справа, чтобы сохранить изменения.
Изменение бизнес-представлений:
- Чтобы внести изменения в существующие бизнес-представления, откройте бизнес-представление на вкладке Карты .
- Нажмите значок Изменить , чтобы изменить свойства представления.
- После изменения свойств, таких как добавление/удаление ссылок, добавление дополнительных устройств в представление, добавление ярлыков в представление, изменение фона и т. д., нажмите кнопку Сохранить слева, чтобы сохранить изменения.
Добавление ярлыков:
К бизнес-представлениям можно добавлять значки ярлыков, которые помогают легко переходить к представлению из другого представления, когда объекты сгруппированы на основе их географического положения.
- Перейдите в бизнес-представление и щелкните параметр «Изменить» в правом верхнем углу представления.

- Нажмите кнопку «Добавить ярлык» слева. Появится диалоговое окно свойств ярлыка.
- Настройте имя ярлыка в поле Имя ярлыка.
- Из Open Submap список-окно, выберите карту, которая должна открываться при нажатии на ярлык.
- Выберите значок, который будет использоваться для ярлыка, из списка Значки по умолчанию или выберите из поля со списком Пользовательский значок.
- Нажмите «Применить», чтобы добавить ярлык.
Примечание: Вы должны создать как минимум два бизнес-представления, чтобы иметь возможность добавить ярлык из одного представления в другое.
Легенда нагрузки трафика:
Легенда нагрузки трафика представляет собой цветовое представление состояния данных канала и нагрузки трафика устройств в бизнес-представлении.
Можно редактировать цвета легенды трафика. Для этого перейдите в Настройки > Общие настройки > Системные настройки > Настройки карты .

 Она показывается в ответ на целевые запросы.
Она показывается в ответ на целевые запросы.
 Бюджет по прежнему будет расходоваться на площадки и объявления, где есть потенциальные клиенты.
Бюджет по прежнему будет расходоваться на площадки и объявления, где есть потенциальные клиенты.
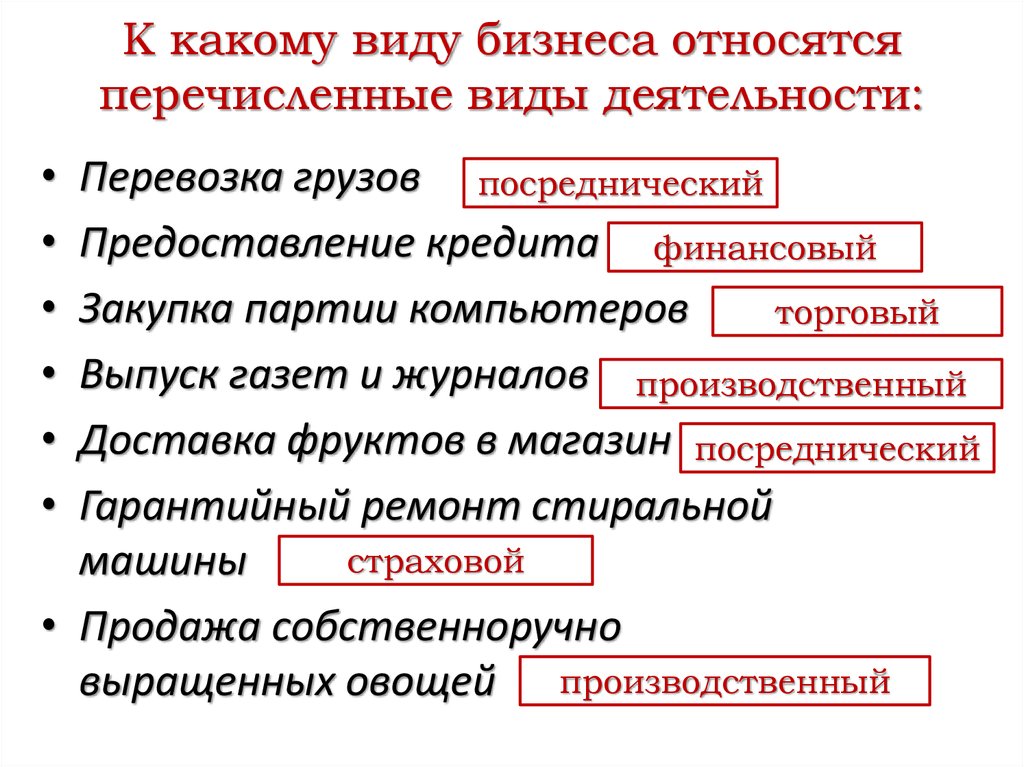
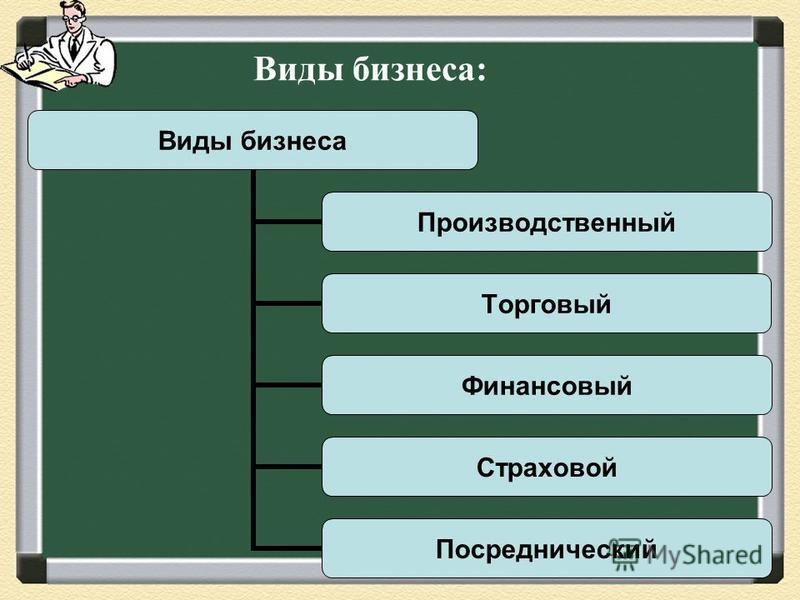
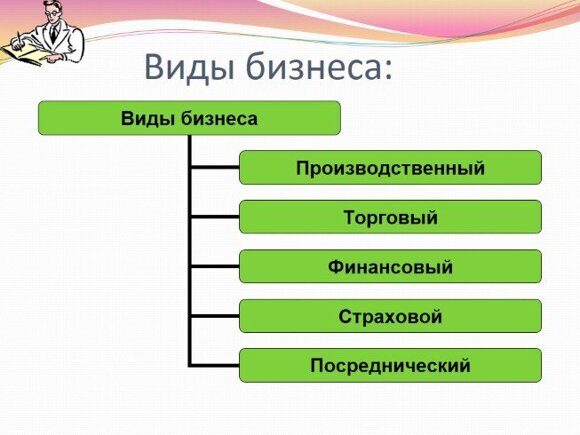


 Нажмите клавишу Shift или Ctrl при выборе нескольких полей.
Нажмите клавишу Shift или Ctrl при выборе нескольких полей.