Как сделать 3D-фото из обычных фотографий?
3D-фото можно сделать разными способами. О некоторых из них читайте в этой статье.
Ну, про то что для достижения какого-нибудь стерео эффекта нужно 2 фотографии оного объекта, наверное, все кто этим делом интересуется, уже известно… Для тех, кто не знает, вкратце: сделайте снимок одного объекта 2 раза, смещая фотоаппарат на несколько сантиметров (примерно, 5-8 см). У вас получится 1 правое, другое левое изображение.
Как сделать анаглиф-изображение с помощью StereoPhotoMaker.
Скачайте программу StereoPhotoMaker
Запустите файл stphmkre.exe (установка не требуется).
Откройте левую и правую фотку: через меню File -> Open Left\Right Imagesб, либо нажав Ctrl+O
Выберите сначала левое изображение
Затем выберите правое изображение
После загрузки в программу обоих изображений выберите в меню Stereo -> ColorAnaglyph -> half color (read/cyan)
После того как сформируется новая картинка из 2-х исходных откройте окно настроек анаглифа:
Смещайте бегунок отмеченный на изображении ниже стрелкой до достижения наилучшего эффекта и нажмите Ок.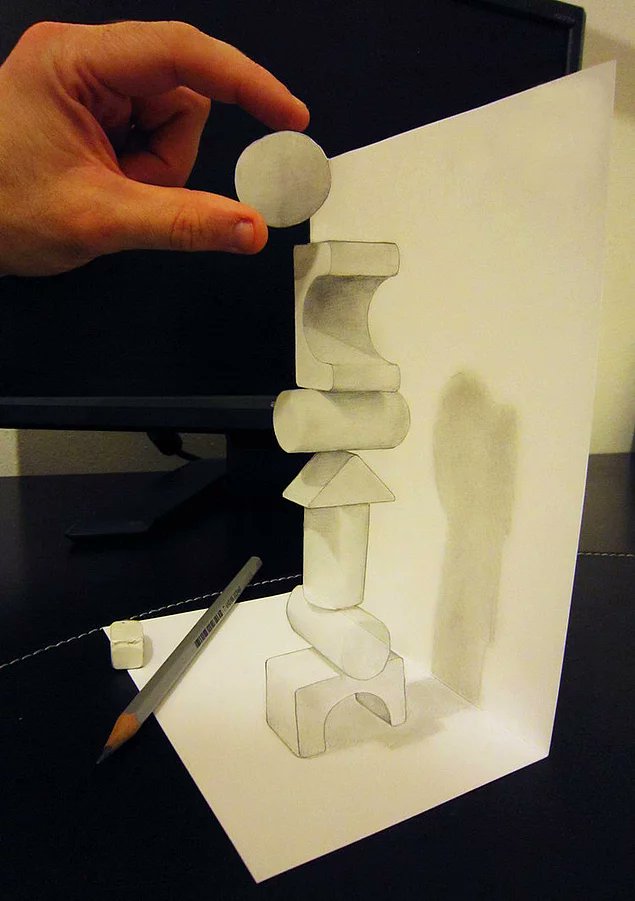
В настройках еще много других параметров (изменение размеров, выпуклость и пр.). Но по большому счету анаглиф-изображение уже готово. Далее экспериментируйте, если будет желание.
Как сделать анаглиф-изображение с помощью Photoshop.
Запускаем Photoshop.
Открываем файл с левым изображением.
Выбираем для него «Слои», нажимаем на картинку слоя и в открывшемся окне нажимаем «Ok».
Затем делаем то же самое для файла с правым изображением.
Мы имеем два окна с изображениями. Выделаем инструмент «Перемещение» в панели инструментов.
Нажмем на правое изображение (установили в него инструмент), повторно нажимаем левую кнопку мыши и не отпуская ее перетаскиваем изображение на левое изображение, отпускаем кнопку мыши.
Мы получили 2 изображение наложенные друг на друга.
Двойным кликом левой кнопки мыши выбираем иконку слоя правого изображения.
В открывшемся окне убираем галочку с красного цвета («R»). Закрываем это окно.
Закрываем это окно.
То же самое делаем для левого изображения, только убираем зеленый и голубой цвет (снимаем галочки с «G» и «B»
Настроить сдвиг слоев можно стрелками на клавиатуре (вправо, влево), или инструментом перемещения. Сохраните полученное изображение.
Как сделать 3D-фото (стерео изображение) с использованием карты глубины в Photoshop.
Этот метод самый трудоемкий из описанных, но и самый эффективный. При этом для создания стереофотки используется только 1 фотография. Откройте фотошоп, загрузите файл с изображением.
Для этого:
Создаем новый слой (Сtrl+Shift+N)
Выбираем инструмент «Градиент», устанавливаем в палитре цвет «черный».
устанавливаем курсор в нижнюю часть фотки, нажимаем левую кнопку мышки и ведем курсор вверх вертикально
отпускаем кнопку мышки — получилась такая черно-белая картинка
создаем новый слой, а слой1 с градиентом отключаем (убираем видимость-снимаем с него глазок)
выбираем слой2, выбираем инструмент лассо (одну из его модификаций какую кому удобно), выделяем самый ближний объект и заливаем (инструмент ведро) его темно-серым.
Затем опять создаем новый слой и выделяем следующий по удаленности объект, закрашиваем его посветлее и т.д.
Снимаем глазок для слоя «фон», устанавливаем — для слоя1 (с градиентом), выполняем объединение созданных слоев (слой-объединить с видимым Ctrl+Shift+E)
Выполняем смазывание для объединенного слоя: Фильтр — Смазывание — Смазывание Гаусса. Получаем такую картинку
Сохраняем картинку в формате PSD (соглашаемся,если предложит оптимизировать совместимость).
Удаляем слой с картой глубины (оставляем только «фон» — исходную фотку). Создаем его дубликат (кликнуть по нему правой кнопкой мыши и выбрать «дублировать слой»).
Выбираем созданную копию и выполняем Фильтр — Distort(Искажение) — Displace(смещение) (c параметрами можно поэкспериментировать, т.к. они зависят от размера картинки).
Выбираем сохраненный ранее файл с картой глубины.
Выбираем для слоя-копии фона закладку «каналы», выделяем красный, выделяем изображение и копируем в буфер (Сtrl+A и Ctrl+C)
Устанавливаем видимость всех каналов (ставим галочку для RGB) и получаем стереоизображение.
Сохраняем файл. Одеваем анаглиф-очки и смотрим, что получилось. А получится должно 3D-фото.
Должен отметить, что качество стереэффекта зависит от многих факторов: от самой фотки, от того как создана карта глубины, от параметров смещения. Тут нужно набить руку. Лично у меня лучше всего получаются фотки, где есть большая глубина, например в парке, в лесу и пр. Пробуйте и у вас все получится…
3Д фото обои на стену (+225 Фото). ТОП-5 Видов + Оформление
7455 Просмотры 0Читайте также: Дизайн Ванной комнаты с Раковиной и без нее: Выбираем мебель (165+ Фото). Чему отдать предпочтение?Фотообои с 3д-эффектом на стену – широкоформатные изображения с эффектом присутствия для воплощения дизайнерских решений.
Созданные трехмерные изображения выглядят объемными и создают эффект перспективы. Применение таких обоев в дизайне позволяет воплотить в своем доме самые невероятные фантазии, создать уникальный и очень красивый интерьер. Обо всем более детальней далее в статье.
Достоинства и недостатки
Благодаря новаторской трехмерной графике на совершенно плоской поверхности создается такой рисунок, который при визуальном восприятии выглядит объемным. Особенностью изображения является его «выход» в пространство комнаты и высокая степень реалистичности.
Очень реалистичный эффект благодаря обоям
Хотите преобразить интерьер? С такими обоями это будет увлекательно.
Преимущества использования:
- длительный срок службы;
- несложный уход;
- износостойкость;
- можно использовать в большинстве комнат, даже в детской;
- термостойкость;
- отсутствие деформации;
- оригинальность интерьера;
- уникальность;
- пожаробезопасность;
- использование для зонирования, например, в квартирах-студиях;
- широкое поле для воплощений.

Красиво, необыч
Стереокартинки смотреть|Подборка для новичков
Подборка стереокартинок и стереофотографий. Реальный 3D-эффект без специальных очков и другого оборудования. Для начинающих — объяснение, как их правильно смотреть.
Для получения 3D-эффекта на изображении выдумано много различных способов. В этом посте я опишу только некоторые, новичкам объясню как научиться смотреть такие стереокартинки или фото. Те, кому не интересна теория, или кто уже умеет их просматривать, может сразу переходить в галерею.
Смотреть подборки стереокартинок:
Стереокартинки, как правильно смотреть
Теперь немного теории для новичков в этой теме. Вначале можно сказать пару слов о том, зачем же всё-таки рассматривать эти самые картинки..
Ну, во-первых — это интересно, смотреть на свой обычный экран компьютера, на привычные плоские картинки, и вдруг увидеть глубину и объём, иногда даже более отчётливую чем в реале!
Во-вторых, это полезно для глаз, как гимнастика для тела — мышцы работают, кровообращение увеличивается, хрусталик разминается, и вообще, повышается контроль над глазами.
В-третьих, это касается sirds-картинок.. Когда мы рассматриваем пёстрые, казалось бы ничего в себе не содержащие картинки, при настройке резкости наш мозг активно ищет варианты — «Что же здесь нарисовано!?» Воображение работает на всю катушку. При этом улучшается способность концентрироваться, а так же развивается так называемая зрительная аккомодация, не говоря о том, что при просмотре таких «магических рисунков» возникает тонкое ощущение прикосновения к чему-то неизведанному, ведь в этот момент мы видим то, чего на самом деле нет.
Стереопары
Это простейший вариант получения эффекта объёма на плоскости. Научиться правильно смотреть стереопары гораздо проще, чем Sirds-картинки, поэтому новичкам следует начать именно с них.
Перекрёстная стереопара.
Наш левый и правый глаз смотрят на предметы под разным углом.
Чтобы быстрее чему-то научиться, сначала нужно понять принцип. Здесь он очень простой. В обычной жизни мы видим пространство трёхмерным из-за того, что левый и правый глаз находятся на некотором расстоянии друг от друга и, соответственно видят предметы под слегка различным углом. Наш мозг научился «чувствовать» расстояние до предмета, в зависимости от того насколько отличается положение этого предмета в поле зрения правого и левого глаза. Чем больше эта разница, тем предмет ближе. Например, палец перед самым носом, левым глазом мы видим в правой части поля зрения, а правым — в левой, и по мере его удаления эта разница уменьшается.
Наш мозг научился «чувствовать» расстояние до предмета, в зависимости от того насколько отличается положение этого предмета в поле зрения правого и левого глаза. Чем больше эта разница, тем предмет ближе. Например, палец перед самым носом, левым глазом мы видим в правой части поля зрения, а правым — в левой, и по мере его удаления эта разница уменьшается.  Согласитесь, это умеют делать все без всякой тренировки.
Согласитесь, это умеют делать все без всякой тренировки.
Тренировочная стереопара. Источник — сайт 3d-prof.ru
Потренируйтесь на этой картинке. На мой взгляд самый простой способ научиться видеть стереопары такой:
Стереокартинки для новичков
- Возьмите ручку или карандаш и подставьте его кончик к экрану вашего компьютера прямо к центру картинки, посредине между изображениями девушки.
- Затем начните плавно приближать карандаш к своим глазам, всё время глядя на его кончик, но при этом обращая внимание на картинку позади карандаша. Здесь важный момент — смотреть на одно, но следить за другим.
- Левое и правое изображение девушки начнут раздваиваться, то есть в какой-то момент вы будете видеть 4 девушки. Но в определённом положении кончика карандаша соседние изображения наложатся друг на друга. На этом этапе важно поймать именно это положение (карандаша и глаз) — когда изображений девушек станет 3, хотя резкости картинки ещё не будет.
 Если смотреть на экран примерно с 50-ти сантиметров, то такое положение глаз настроится, когда карандаш будет примерно посредине между вами и экраном. При этом важно держать голову ровно, так как если вы её наклоните, то одно изображение станет выше другого и они никак не смогут совместиться.
Если смотреть на экран примерно с 50-ти сантиметров, то такое положение глаз настроится, когда карандаш будет примерно посредине между вами и экраном. При этом важно держать голову ровно, так как если вы её наклоните, то одно изображение станет выше другого и они никак не смогут совместиться. - Теперь, когда девушек стало 3, остаётся только убрать карандаш и настроить резкость, сохранив положение глаз.
На иллюстрации ниже показана очень точная имитация того, как это происходит:
Сначала картинки раздваиваются, затем нужно совместить ближайшие из них, после чего сконцентрировавшись на объекте, настроить резкость зрения. (Иллюстрация взята с сайта — 3d-prof.ru)
Наверное последний шаг в данной инструкции самый сложный для новичков. Их глаза привыкли смотреть и наводить резкость на один и тот-же объект. Здесь же перед нашим зрительным аппаратом стоит нестандартная задача — глаза должны смотреть на разные объекты, и каждый глаз должен навести резкость на свой объект. В стереокартинках изображения отличаются очень незначительно, поэтому сделать это не слишком сложно, а после небольшой практики глаза привыкают и делают это уже автоматически.
В стереокартинках изображения отличаются очень незначительно, поэтому сделать это не слишком сложно, а после небольшой практики глаза привыкают и делают это уже автоматически.
Если всё-же у вас не выходит, — не получается совместить картинки, или совмещённые картинки снова разбегаются и не хотят держаться вместе и становиться одним чётким 3d-изображением, проявите немного терпения и попробуйте обмануть глаза самовнушением. В момент, когда картинки совместились, постарайтесь забыть, что смотрите на разные картинки, которые вы совместили перекашиванием глаз, вы смотрите (в данном случае) просто на девушку, которая сидит на подстилке. Поверьте, глаза тут же наведут на неё резкость и вы увидите чёткий объёмный снимок.
Если у вас всё равно ничего не получается, то попробуйте потренироваться на этой простейшей стереокартинке:
Здесь должно получиться без проблем. Если получилось, закрепите эффект просмотрев подборку простых картинок для новичков. Вы увидите, как быстро ваши глаза адаптируются к новой задаче. После этого можно переходить к просмотру других подборок.
После этого можно переходить к просмотру других подборок.
Стереофото с самолёта
По моему стерепары, полученные из фотографий сделанных с самолёта (дельтаплана, или просто с высокой горы) — один из красивейших видов 3D-изображений. Как они делаются..
Так как для получения стереопары нужно всего лишь сделать две фотографии с разных точек, то если вы последовательно сделаете два снимка с летящего самолёта, очевидно, вы их и получите. Расстояние между точками фотосъёмки называется — стереобаза. Считается, что оптимальная стереобаза равна 1/30 расстояния до объекта. При фотографировании просторных пейзажей она должна составлять сотни метров, поэтому с самолёта лучше сделать несколько снимков подряд, чтобы потом отобрать оптимальную пару:
Эта пара снимков сделана с самолёта, летящего над Альпами из Милана в Москву.
Sirds-картинки
SIRDS (Single Image Random Dot Stereograms) — стереограмма изображения из случайных точек, или просто — стереограмма.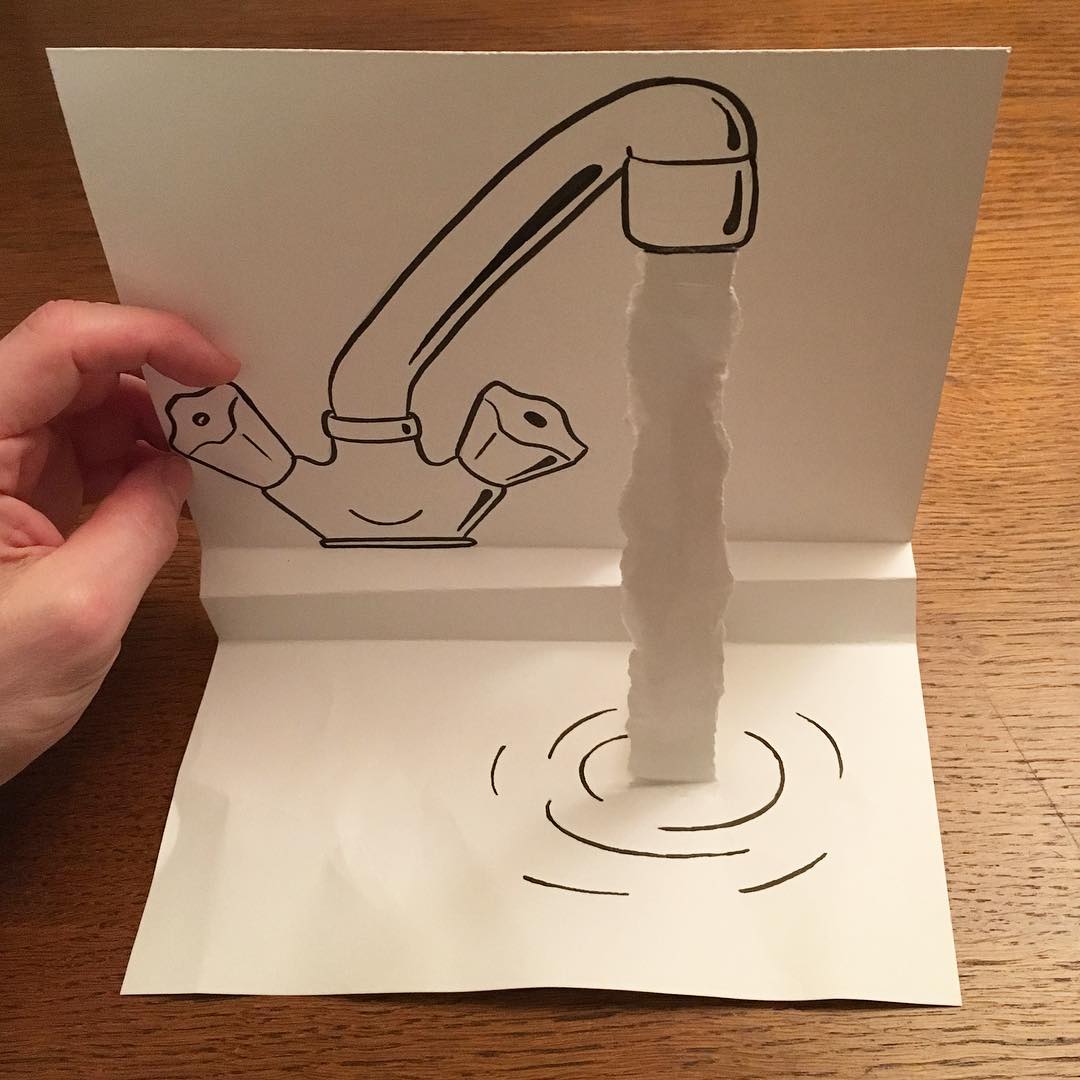 Хотя так же можно назвать и другие виды получения 3D-эффекта на плоскости, этот термин закрепился за вот такими картинками:
Хотя так же можно назвать и другие виды получения 3D-эффекта на плоскости, этот термин закрепился за вот такими картинками:
Я выбрал эту стереограмму в качестве первого примера, так как она показалась мне достаточно простой «в настройке» и, в тоже время, выразительной. Потренируйтесь на ней, если вы ещё не умеете просматривать Sirds-изображения.
Sirds обычно делаются по принципу параллельной стереопары, поэтому вы должны научить глаза немного раздвигаться в разные стороны, но это не так сложно, как может показаться вначале. Ориентир здесь — повторяющиеся детали, которые должны совместиться, как на примере с девушкой выше. Как только вы это сделаете, сразу же проявится образ объёмной стрекозы, как бы висящий над изображением. Сконцентрировав на ней внимание, вы сможете настроить резкость зрения. Возможно, после перекрёстных стереопар ваши глаза по привычке настроятся перекрёстно, тогда вы увидите эту стрекозу как бы вдавленную в плоскость экрана. Это конечно тоже прикольно, но не правильно.
Несколько советов, как научить глаза просматривать Sirds-изображения
- Подкрутите мышкой это изображение к верхней части экрана, максимально близко к верхнему краю окна браузера, можно даже включить полноэкранный режим, чтобы исчезла рамка (для «Мозиллы» — это кнопка F11).
- Как видите, здесь наиболее отчётливая деталь, которая повторяется через каждый «шаг стереограммы» — это камыш в верхней её части.
- Посмотрите сверху над экраном на дальнюю стенку вашей комнаты (естественно она не должна быть сразу за компьютером, а хотя бы в паре метров от него).
- Теперь ваши глаза раздвинулись достаточно, относительно первоначального положения. Важно вернуть их на место и не сдвинуть обратно. Переведите взгляд со стенки обратно на картинку, стараясь смотреть расслабленно как бы сквозь неё.
- Сначала изображение будет мутным и раздвоенным. Ваша задача поймать совпавшие соседние камыши, пусть даже пока они не будут чёткими. Не допускайте наклона головы ни влево, ни вправо, иначе камыши просто не будут совпадать по-горизонтали.

- Не торопитесь, смотрите расслабленно сквозь картинку, и пусть ваше внимание выискивает среди беспорядочного пёстрого мельтешения силуэт стрекозы.
- Рано или поздно это произойдёт, тогда будет достаточно только сосредоточиться на этом образе, и глаза сами наведут резкость.
Надеюсь у вас получилось! Иногда бывает такой подвох — промучившись около минуты, вы совместили соседние детали стеропары (здесь — камыши) и даже навели резкость, но образ всё равно какой-то нечёткий и раздвоенный. Скорее всего ваши глаза совместили не соседние камыши, а через один, то есть вы немного перестарались и развели глаза слишком сильно. Ничего, попробуйте ещё раз, можно чуть приблизить глаза к экрану.
Перекрёстные стереограммы. Последний шанс
Некоторым людям Sirds даются с трудом. Если вы дошли до этого раздела поста, то возможно у вас так и не получилось настроить своё зрение на просмотр стереограммы. Но если вы проявите ещё немного упорства, то у вас всё получится!
Действительно, раздвигать глаза в разные стороны не слишком то просто, у меня самого сначала плохо получалось. Но, к счастью, не все стереограммы делают параллельными. Специально для тех, у кого глаза плохо поддаются дрессировке, я выудил из интернета несколько перекрёстных стереограмм. Уж на них то рассмотреть 3D-объект не составит никакого труда, так как глаза нужно не раздвигать, а косить в точности как при рассматривании обычных стереопар, о которых шла речь выше. Их, я думаю, вы уже научились смотреть.
Но, к счастью, не все стереограммы делают параллельными. Специально для тех, у кого глаза плохо поддаются дрессировке, я выудил из интернета несколько перекрёстных стереограмм. Уж на них то рассмотреть 3D-объект не составит никакого труда, так как глаза нужно не раздвигать, а косить в точности как при рассматривании обычных стереопар, о которых шла речь выше. Их, я думаю, вы уже научились смотреть.
Несколько перекрёстных стереограмм | |
|---|---|
| Нажмите на картинку, чтобы её увеличить. Рядом подсказки, что изображено на картинке. | |
Привидение | Верблюд |
Скорпион | Мужик с верблюдом |
Всем спасибо за внимание! И удачи!
8 лучших инструментов для легкого создания анимированных фотографий
20 дек. 2020 г. • Проверенные решения
2020 г. • Проверенные решения
Неудивительно, что новейшие технологии, включающие анимированные фотографии или гифки, заняли центральное место.
Эти циклы иногда забавны и могут использоваться, чтобы выразить то, чего нельзя передать словами. Что, если вы хотите создать анимированную фотографию с помощью бесплатного программного обеспечения для создания анимированных видео по вашему выбору? Вам интересно то же самое?
Хорошо! Теперь вы можете сделать это сами. С помощью этой статьи мы познакомим вас с некоторыми действительно полезными программами создания анимированных фотографий , которые предоставят информацию о том, как анимировать изображение. Давайте начнем осваивать эти инструменты и приступим к созданию собственных GIF-файлов.
Рекомендуемый анимационный инструмент: FilmoraPro
Если вы хотите иметь больше элементов управления для анимационных фотографий, здесь мы рекомендуем использовать FilmoraPro.
Вы можете использовать эффекты мультфильма, чтобы сделать анимированное фото одним щелчком мыши. Вам просто нужно импортировать свою фотографию, чтобы легко начать создавать анимацию. Кроме того, цветокоррекция и аудиомикшер поднимут вашу анимированную фотографию на новый уровень. Загрузите его бесплатно, чтобы попробовать!
Примечание : Вы можете использовать FilmoraPro для создания анимированных фотографий, добавляя ключевые кадры, если вы хотите иметь больше элементов управления.
Часть 1: Лучший редактор анимированных фотографий на телефоне
Во-первых, в этом разделе мы хотели бы познакомить вас с некоторыми приложениями, которые помогут вам создавать анимацию изображений на вашем телефоне.
1. Оживи меня
Первый создатель анимационных изображений — это Animate me, который нравится только пользователям iPhone. Другими словами, это приложение можно установить только на устройство iOS.
Другими словами, это приложение можно установить только на устройство iOS.
Вы можете создавать забавные видеоролики, электронные открытки или анимировать любые изображения.В электронных открытках вы можете добавить любое лицо, чтобы сделать его более привлекательным и интересным. Это приложение можно использовать, чтобы оживить себя, своих домашних животных или кого угодно.
Это впечатляющее приложение, которое стоит попробовать, чтобы рассмешить других, создавая потрясающие гифки.
Особенности Animate Me
- Приложение предлагает более 100 новых электронных открыток и добавляет новые карты еженедельно.
- Вы можете добавить несколько звуков для каждого персонажа и заставить их говорить тоже.
- Кроме того, доступны «маски героев», которые вы можете использовать на лице вашего персонажа.
Минусы
- Иногда происходит сбой при открытии
- Нечеткая навигация между разными вкладками
2. Петля
Петля
Loopsie — еще один инструмент для создания графических анимаций, который доступен как для пользователей Android, так и для iPhone. Это одно из лучших приложений для создания фото и видео, которое можно использовать на мобильном телефоне.
Loopsie можно использовать бесплатно и представляет собой смесь изображений и видео.
Особенности Loopsie
- Помимо того, что он чрезвычайно прост в использовании, он обеспечивает выходное разрешение, полностью адаптированное для социальных нужд.
- Можно напрямую поделиться на Facebook, Instagram или WhatsApp.
- При работе с этим приложением для создания креативных фото или видео штатив не понадобится.
Минусы
- Импортированные видео будут ранжироваться случайным образом
- Не хватает руководства на сайте
3.Picstun
Следующим разработчиком графической анимации является Picstun, предназначенный для пользователей устройств Android. Это профессиональное приложение-фотоаниматор, создающее потрясающие анимированные видеоэффекты, которые можно применить к изображению для его анимации.
Это профессиональное приложение-фотоаниматор, создающее потрясающие анимированные видеоэффекты, которые можно применить к изображению для его анимации.
Загрузите это приложение и придайте своей фотографии творческий вид.
Особенности Picstun
- Это приложение дает возможность обрезать или повернуть изображение, а также множество анимированных видеоэффектов, которые можно добавить к изображению и оживить его.
- Вы можете предварительно просмотреть файл перед сохранением. Кроме того, вы можете легко сохранить его на SD-карте.
- Он позволяет вам делиться своим выходным файлом на различных социальных платформах, таких как Facebook, Gmail, YouTube и т. Д.
Минусы
- Иногда происходит сбой, если импортировать слишком много фотографий
- Анимационные эффекты ограничены
Часть 2: Лучший редактор анимированных фотографий для создания GIF
В этом разделе вы обновите программное обеспечение или программы, чтобы узнать, как анимировать изображение на компьютере.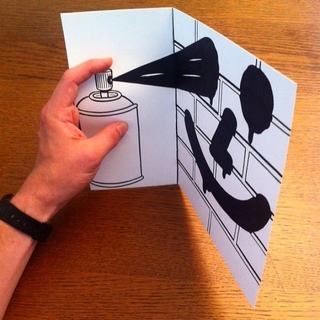 Вот те.
Вот те.
1. Пивоварня GIF
GIF Brewery — бесплатное программное обеспечение для пользователей Mac с очень простым, легким и интуитивно понятным пользовательским интерфейсом. Любой может использовать его для создания креативных и потрясающих GIF-файлов из видео, поскольку для его использования не требуется специальных знаний в области создания видео.
Вы можете изменить размер и обрезать видео и даже установить предпочтительную частоту кадров.
Особенности GIF Brewery
- С помощью этого средства создания анимации изображений вы можете применять множество подписей или накладывать изображения.
- Простые варианты сохранения и файлы можно легко отправить с помощью iMessage или по почте.
- Есть удивительные фильтры, которые можно применить к фотографиям, например, цветокоррекция.
Минусы
- Невозможно удалить отдельные кадры при создании GIF
- Иногда возникают ошибки
2. GIFMaker.me
GIFMaker.me
GIFMaker.me — это инструмент, который поможет вам создавать фото-анимацию в Интернете. Этот онлайн-редактор анимированных фотографий позволяет пользователям легко создавать GIF-файлы, слайд-шоу, анимированные видео с музыкой.
GIFMaker.me поддерживает операционные системы Windows, Mac и Linux. Вам просто нужен веб-браузер и нужно загрузить изображение.
Особенности GIFMaker.me
- Этот инструмент дает возможность уменьшить размер, обратить или изменить размер GIF, объединить или разделить несколько GIF.
- Есть опции для установки скорости анимации или размера холста.
- Нет необходимости регистрироваться, чтобы использовать это.
Минусы
- Интерфейс непростой для навигации
- Максимальное количество загружаемых изображений: 300
3.GIF Тостер
Еще одно приложение для создания GIF — GIF Toaster, которое претендует на звание лучшего приложения для создания GIF. Вы находитесь всего в 4 шагах от создания своего креативного GIF-изображения, когда используете это приложение. Просто выберите фотографию, которую хотите преобразовать в GIF, а затем установите параметры кодирования. Начните кодирование, а затем просто выберите вкладку «GIF», чтобы придать своему изображению эффект GIF.
Вы находитесь всего в 4 шагах от создания своего креативного GIF-изображения, когда используете это приложение. Просто выберите фотографию, которую хотите преобразовать в GIF, а затем установите параметры кодирования. Начните кодирование, а затем просто выберите вкладку «GIF», чтобы придать своему изображению эффект GIF.
Особенности тостера GIF
- Приложение может преобразовать любой медиаформат в GIF.
- Создает GIF без ущерба для качества.
- Доступен на английском, корейском и японском языках.
Минусы
- Стрелки пуска и остановки нажимать непросто
- Редко, он не может получить доступ к альбому Camera Roll
4. Создатель анимированных GIF
Это средство создания анимации или GIF-изображения также является онлайн-инструментом. Это означает, что вы можете выполнять фото-анимацию онлайн, просто перейдя в свой веб-браузер. Вы можете загружать изображения размером до 6 МБ.
Особенности средства создания анимированных GIF
- Это приложение позволяет загружать несколько файлов одновременно.
- Он может конвертировать в GIF даже разные форматы и размеры.
- После создания GIF вы можете настроить его, изменив размер или обрезав.
5. 3Dthis
Последний, но не менее важный инструмент в сегодняшнем списке лучших инструментов для создания фото-анимации — 3Dthis. С помощью этого онлайн-инструмента вы можете легко создавать 3D-модели и довольно быстро изменять анимацию.
Особенности 3Dthis
- С помощью этого веб-приложения вы можете создавать готовые к печати 3D-проекты.
- Позволяет эффективно преобразовывать изображения для 3D-моделирования.
Окончательный приговор
Надеемся, что на ваш вопрос «как оживить картинку» теперь есть ответ. Ни одного, мы дали несколько вариантов решения этого вопроса. С помощью этих создателей анимированных фотографий вы легко получите то, что вам нужно. Мы предоставили вам несколько лучших создателей GIF, включая FilmoraPro, которые можно использовать на разных платформах. Так что наслаждайтесь анимацией и созданием забавных и полезных GIF-файлов.Спасибо, что прочитали этот пост.
С помощью этих создателей анимированных фотографий вы легко получите то, что вам нужно. Мы предоставили вам несколько лучших создателей GIF, включая FilmoraPro, которые можно использовать на разных платформах. Так что наслаждайтесь анимацией и созданием забавных и полезных GIF-файлов.Спасибо, что прочитали этот пост.
Лиза Браун
Лайза Браун — писатель и любитель всего видео.
Подписаться @Liza Brown
15 лучших сайтов по авторскому праву и изображениям без лицензионных отчислений
Вот лучшие веб-сайты стоковой фотографии, которые обеспечат вам всегда доступ к изображениям, защищенным авторскими правами и без лицензионных отчислений.
Может быть, вы начинающий фотограф и ищете вдохновения. Или начинающий предприниматель, пытающийся найти стоковую фотографию для добавления на свой сайт.
Независимо от вашей профессии, этот список лучших веб-сайтов по стоковой фотографии гарантирует, что у вас всегда будет доступ к изображениям, защищенным авторскими правами и без лицензионных отчислений.
Как работают изображения без авторских прав?
Некоторые веб-сайты позволяют загружать изображения для личного использования (например,г. фоновые обои), но запрещает использование изображений в коммерческих целях. Сюда входят такие экземпляры, как визитки, веб-сайты или плакаты. Изображения на следующих веб-сайтах защищены лицензией Creative Commons CC0:
фоновые обои), но запрещает использование изображений в коммерческих целях. Сюда входят такие экземпляры, как визитки, веб-сайты или плакаты. Изображения на следующих веб-сайтах защищены лицензией Creative Commons CC0:
«Лицо, связавшее произведение с этим документом, посвятило произведение общественному достоянию, отказавшись от всех своих прав на произведение во всем мире в соответствии с законом об авторском праве, включая все смежные и смежные права, в той степени, в которой это разрешено законом.»—CreativeCommons.org
Следующие веб-сайты либо поддерживают, либо полностью состоят из изображений CC0, доступных в общественном достоянии. Владельцы этих изображений разрешили пользователям изменять, редактировать и использовать свои изображения без негативной реакции на авторские права.
Владельцы этих изображений разрешили пользователям изменять, редактировать и использовать свои изображения без негативной реакции на авторские права.
Прежде чем углубляться в сайты бесплатных стоковых изображений, при использовании изображений CC0 следует учесть два общих правила.
- Хотя вы не обязаны отдавать должное создателю, мы рекомендуем вам сделать это, чтобы опубликовать усилия художников.
- Эти веб-сайты часто имеют страницу или заставку Donate . Если вы часто пользуетесь сайтами бесплатного хостинга изображений, подумайте о пожертвовании на их цели. Если каждый, кто пользуется сайтом изображений без авторских прав, добавил цену за кофе, это принесло бы большую пользу фотографам и художникам, предлагающим свои товары бесплатно.
Теперь, когда это прояснилось, вот веб-сайты, которые нужно добавить в закладки для получения качественных изображений без авторских прав.
После того как вы зарегистрируетесь для получения бесплатного членства на Freerange, тысячи стоковых фотографий с высоким разрешением будут у вас под рукой бесплатно. Все изображения на сайте можно использовать в личных или коммерческих проектах. Для фотографов Freerange также предлагает разделение доходов Google AdSense, когда вы вносите свой вклад.
Все изображения на сайте можно использовать в личных или коммерческих проектах. Для фотографов Freerange также предлагает разделение доходов Google AdSense, когда вы вносите свой вклад.
Помимо тысяч уникальных изображений, на сайте также есть около 20 000 фотографий CC0, большинство из которых имеют точные ключевые слова и описания.
конвертировать фотографии в 3D-модели с помощью 3DF Zephyr
Добро пожаловать в серию учебных пособий 3DF Zephyr .
В этом рецепте вы изучите основы и увидите, насколько легко превратить ваши изображения в точные 3D-модели с помощью 3DF Zephyr.
3DF Zephyr — это мощный инструмент, требующий больших вычислительных мощностей. Хотя это и не обязательно, рекомендуется устройство CUDA, а также большой объем памяти.
Для создания 3D-моделей из изображений требуется хороший набор данных. Вы можете следовать этому руководству со своими собственными изображениями или попробовать его с нашим примером набора данных.Если вы хотите делать свои собственные снимки, следуйте этим основным рекомендациям, которые научат вас лучшим методам получения набора данных.
Если вы хотите использовать наш набор данных, загрузите этот zip-файл и распакуйте его, чтобы вы могли использовать его в Zephyr! Этот набор данных состоит из 65 фотографий — если вы используете 3DF Zephyr Free, который ограничен 50 фотографиями, не волнуйтесь: просто выберите первые 50 фотографий — вы получите модель с меньшей детализацией, но тем не менее красивую. !
!
После подготовки набора данных установите 3DF Zephyr на свой компьютер, и все! Это все, что вам нужно, чтобы начать использовать 3DF Zephyr!
Примечание: из-за высокого спроса учебное пособие «Мрачный сувенир» доступно для загрузки в учебном пособии № 3 (использование маскарада)
Шаг 2 — Создание нового проекта
Чтобы создать новый проект, щелкните «Рабочий процесс» (1) , а затем «Новый проект» (2) .Появится экран «Мастер проекта» (3) , который проведет вас через процесс импорта ваших изображений.
Этот этап критически важен для реконструкции сцены, поэтому, пожалуйста, подайте в 3DF Zephyr хороший набор данных: размытые изображения и набор данных без перекрывающихся изображений являются примерами плохих данных для 3DF Zephyr. Вы можете узнать больше о наиболее распространенных рекомендациях в этом кратком руководстве под названием «Как получить изображения для 3DF Zephyr».
Чтобы продолжить, на экране «Мастер проектов» щелкните «Далее» в правом нижнем углу.
Protip : в нижнем левом углу Мастера проектов (3) есть две опции, которые позволяют автоматически вычислять плотное облако и поверхность. Это полезно для большого набора данных. Не устанавливайте их, так как в этом руководстве мы проведем вас через оба этих шага. Другая опция (отмеченная по умолчанию) позволяет Zephyr загружать калибровки камеры, если они доступны: мы предлагаем оставить эту опцию включенной — хотя Zephyr полностью автокалиброван, онлайн-калибровка камеры может ускорить первую фазу и помочь с некоторыми объективами типа «рыбий глаз».
Следующее окно — это « Страница выбора фотографий », в которую нам нужно добавить фотографию, которую мы хотим обработать 3DF Zephyr. Щелкните значок «плюс» (4) и перейдите в каталог, в котором находится ваш набор данных. Выберите все изображения, которые вы ранее извлекли, и затем нажмите «Открыть» (или перетащите изображения прямо из проводника Windows).
«Кнопка« Далее » (5) теперь будет активна. Щелкните по нему, и вы попадете в следующее окно, которое позволит вам назначить параметры калибровки камеры для загруженных изображений.
Совет: опытные пользователи могут добавить ранее созданную ручную калибровку камеры (если она доступна), установив флажок в левом нижнем углу этого окна.
Вы попадете в окно « Camera Calibration Page ». Эта тема не рассматривается в этом руководстве, поэтому просто нажмите « Next ».
Теперь вы готовы к первой фазе вычислений. Вот краткое объяснение того, что произойдет: Zephyr проанализирует каждое изображение и найдет особенности изображений (точки интереса, которые компьютер может понять) и сравнит каждое изображение (обычно с подмножеством) других изображений: это делается для установите камеры в правильное положение.Однако перед этим необходимо указать Zephyr, какие настройки использовать. В этом уроке мы будем использовать предустановленный режим с настройками Close Range / Default .
Шаг 3a — Ориентация камеры и создание разреженного облака точек, предустановленный режим
Появится окно предустановленного режима . Предустановленный режим позволяет вам выбрать оптимальные настройки для большинства случаев в зависимости от сценария приложения (раскрывающееся меню « категория »), а также от требуемой точности и скорости вычислений (раскрывающееся меню « предварительных настроек »).Для этого конкретного случая, например, вы можете выбрать ближний диапазон в качестве категории и по умолчанию в качестве предустановки, а затем поэкспериментировать с другими настройками.
В любом случае мы быстро взглянем на настройки реконструкции: вы можете переключиться в расширенный режим, используя раскрывающееся меню в правом верхнем углу и выбрав «расширенный», и перейти к шагу , шаг 3b. В противном случае вы можете нажать кнопку «Далее», (6), а затем «Выполнить», , что запустит вычисление, которое приведет вас прямо к шагу , шаг 3c .
Шаг 3b — Ориентация камеры и создание разреженного облака точек, расширенные настройки
Расширенные настройки окон позволяют настраивать и контролировать каждый аспект нашего механизма реконструкции. Мы обсудим эти расширенные параметры в другом руководстве, хотя вы также можете найти подробное объяснение в руководстве.
Снова используйте раскрывающееся меню в верхнем правом углу, чтобы вернуться в « режим предустановок» , выберите Close Range и Default , а затем нажмите кнопку «Далее» (6) .
Когда вы нажмете кнопку «Далее» (6) , вы будете готовы начать вычисление, и вам будет представлена кнопка «Выполнить» . На этом этапе будет выведено разреженное облако точек , а ориентация камеры — . Нажмите «Выполнить», чтобы начать вычисление.
Protip : понимание этих настроек очень важно для получения наилучшего возможного результата с 3DF Zephyr. Эта тема не обсуждается в данном руководстве, но настоятельно рекомендуется прочитать наше руководство по настройке параметров.
Эта тема не обсуждается в данном руководстве, но настоятельно рекомендуется прочитать наше руководство по настройке параметров.
Шаг 3c — Результат реконструкции
Через некоторое время вы должны увидеть «Реконструкция прошла успешно! ». Это окно сообщит вам, сколько (и какие) изображения были правильно ориентированы. Двойной щелчок по имени файла откроет соответствующее изображение в программе просмотра изображений по умолчанию. Это особенно полезно при работе с большими наборами данных, чтобы быстро понять, какие камеры не удалось восстановить.
Щелкните « Finish » в правом нижнем углу экрана.Поздравляю!
Вы создали свое первое разреженное облако точек в 3DF Zephyr.
Перед тем как перейти к следующему шагу, давайте изучим основы навигации по сцене, которая отображается в центре экрана (7) .
По умолчанию вы можете перемещаться по сцене в режиме просмотра орбиты : при наведении курсора мыши на сцену (7) удерживайте левую кнопку мыши и затем перемещайте мышь, чтобы осмотреться. Для увеличения / уменьшения просто используйте колесо мыши. Вы также можете панорамировать вид, удерживая нажатой левую кнопку управления и перемещая курсор мыши.
Для увеличения / уменьшения просто используйте колесо мыши. Вы также можете панорамировать вид, удерживая нажатой левую кнопку управления и перемещая курсор мыши.
Zephyr предлагает три системы навигации, которые можно выбрать с помощью соответствующего значка (8) или из подменю «Сцена»> «Камера».
Режим просмотра орбиты с точкой поворота ведет себя точно так же, как режим просмотра орбиты, однако точка поворота не является центром реконструкции, а выбирается каждый раз на модели в позиции курсора.
Режим свободного просмотра использует классические клавиши WASD для шутера от первого лица; Удерживая левую кнопку мыши и перемещая мышь, вы можете вращать камеру, а клавиши «q» и «e» позволяют перемещать соответственно вверх и вниз.
Вы также можете быстро перейти к положению камеры, щелкнув камеру правой кнопкой мыши, а затем щелкнув левой кнопкой мыши на «Переместить сюда» (9) или используя навигатор камеры в нижней части экрана.
Шаг 5 — Создание плотного облака точек
Теперь, когда камеры расположены, мы можем извлечь плотное облако точек нашей 3D-модели. На этот раз в меню «Рабочий процесс» (10) выберите Создание плотного облака точек (11) .Появится «Мастер создания плотного облака точек» (12) , щелкните «Далее» в правом нижнем углу экрана.
На этом этапе 3DF Zephyr вычислит карты глубины и извлечет плотное облако точек.
Эти настройки могут значительно изменить качество вывода, а также необходимое время вычислений, и каждый аспект можно настроить в расширенном окне, но прямо сейчас просто оставьте предустановку Close Range / Default и затем нажмите «Далее» в правом нижнем углу экрана.
Щелкните «Выполнить» , чтобы начать выделение плотных точек (вторая фаза вычислений для создания трехмерной сетки).
После завершения создания плотного облака точек нажмите «Готово», чтобы перейти к шагу 6, на котором мы сможем извлечь сетку.
Protip : понимание этих настроек очень важно для получения наилучшего возможного результата с 3DF Zephyr. Эта тема не обсуждается в данном руководстве, но настоятельно рекомендуется прочитать наше руководство по настройке параметров.
После вычисления должно появиться диалоговое окно «Создание плотного облака точек успешно»: нажмите «Готово» в правом нижнем углу окна. Вы можете перемещаться по сцене вашего нового плотного облака точек или перейти к заключительной фазе вычислений.
Шаг 6a — Извлечение сетки
Чтобы начать процесс создания сетки, просто щелкните «Рабочий процесс» (13) , а затем Извлечение сетки (14) .
Появится окно «Мастер создания сетки» (15) .
Так как рабочее пространство может содержать несколько облаков точек, мы должны выбрать, какое из них мы будем использовать для извлечения сетки. Поскольку у нас есть только один, мы можем просто щелкнуть « Next », чтобы перейти на « страницу реконструкции поверхности ».
Еще раз, вы можете просмотреть расширенные настройки, если хотите, а затем снова выбрать предустановки « Close Range / Default » и щелкнуть «Next» в правом нижнем углу окна.
Чтобы начать создание сетки, просто нажмите кнопку «Выполнить». : когда появится диалоговое окно «Создание сетки успешно» , просто нажмите «Готово» в правом нижнем углу окна.
Protip : понимание этих настроек очень важно для получения наилучшего возможного результата с 3DF Zephyr. Эта тема не обсуждается в данном руководстве, но настоятельно рекомендуется прочитать наше руководство по настройке параметров.
Шаг 6b — Создание текстурированной сетки
После того, как сетка была сгенерирована, информация о цвете будет сохранена для каждой вершины. Это может быть хорошо для некоторых приложений, хотя обычно также требуется текстура.В Zephyr это отдельный шаг, на котором вводится сетка, созданная на шаге 6a.

 Созданные трехмерные изображения выглядят объемными и создают эффект перспективы. Применение таких обоев в дизайне позволяет воплотить в своем доме самые невероятные фантазии, создать уникальный и очень красивый интерьер. Обо всем более детальней далее в статье.
Созданные трехмерные изображения выглядят объемными и создают эффект перспективы. Применение таких обоев в дизайне позволяет воплотить в своем доме самые невероятные фантазии, создать уникальный и очень красивый интерьер. Обо всем более детальней далее в статье.
 Если смотреть на экран примерно с 50-ти сантиметров, то такое положение глаз настроится, когда карандаш будет примерно посредине между вами и экраном. При этом важно держать голову ровно, так как если вы её наклоните, то одно изображение станет выше другого и они никак не смогут совместиться.
Если смотреть на экран примерно с 50-ти сантиметров, то такое положение глаз настроится, когда карандаш будет примерно посредине между вами и экраном. При этом важно держать голову ровно, так как если вы её наклоните, то одно изображение станет выше другого и они никак не смогут совместиться.
 Петля
Петля  GIFMaker.me
GIFMaker.me